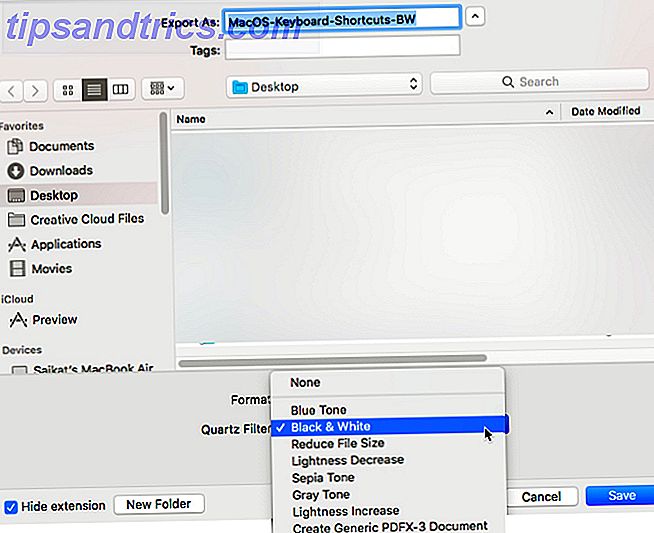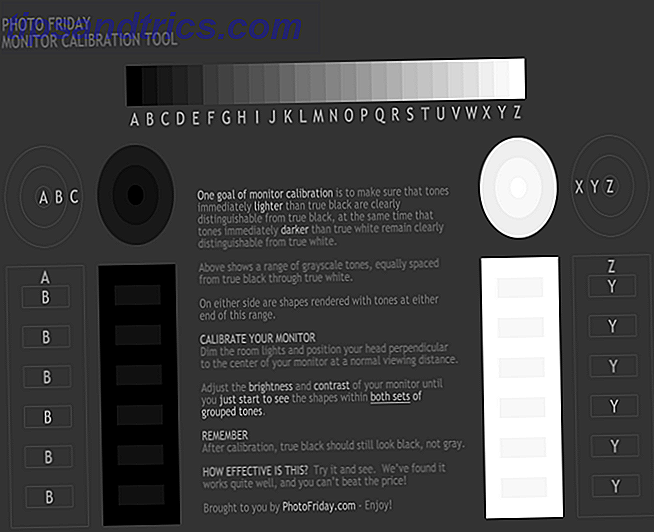Los documentos en color en PDF generalmente son geniales, pero es posible que no sirvan a su propósito cuando lo que desea es que las copias impresas en blanco y negro ahorren tinta en la impresora. Afortunadamente, macOS High Sierra y la aplicación de previsualización maravillosamente versátil pueden convertir archivos PDF en color a documentos en blanco y negro con unos pocos clics.
Pero hay un pequeño error con el que tendrás que lidiar hasta que Apple actualice la aplicación Vista previa y solucione el problema.
Cómo convertir archivos PDF en color a blanco y negro
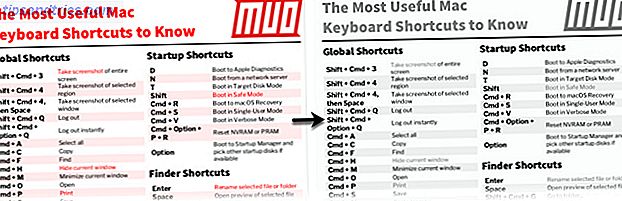
Gracias a un error en la vista previa, hay un paso adicional que deberá tomar al convertir un PDF a color en blanco y negro o en tono gris: primero convierta el PDF a JPEG en Vista previa y luego vuelva a convertirlo en PDF al aplicar el filtro de cuarzo:
- Abra un archivo PDF en Vista previa.
- Vaya al menú Archivo> Exportar .
- En el cuadro de diálogo Exportar, puede elegir cambiar el nombre del archivo en el campo Exportar como . Cambie el formato de archivo a JPEG desde el menú desplegable Formato. Haga clic en Guardar y el archivo PDF se exporta como JPEG.
- Abra el JPEG nuevamente en Vista previa. De nuevo, vaya a Archivo Menú> Exportar . Ahora, cambie el formato de archivo a PDF desde JPEG.
- Haga clic en el menú desplegable al lado de Filtro de cuarzo y elija Tono blanco y negro o gris en la lista de filtros.
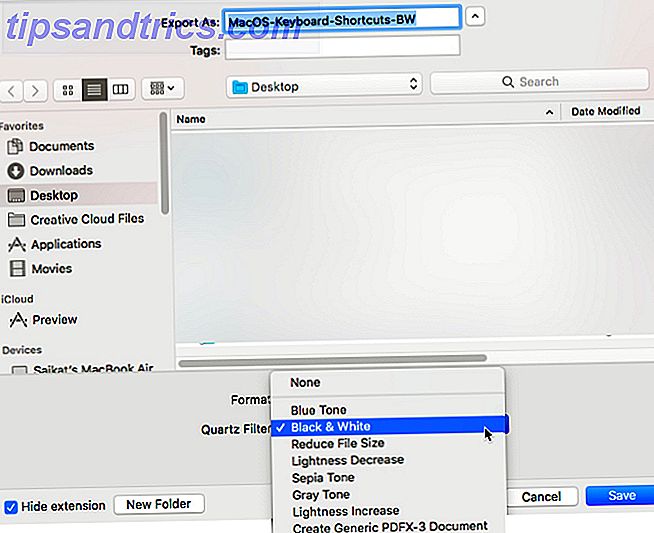
- Haga clic en el botón Guardar . El archivo se exporta a su ubicación especificada como un PDF en blanco y negro.
Abra el archivo y verá que el PDF exportado con sus imágenes y fuentes incrustadas se han convertido a blanco y negro. Una mejor solución es usar el filtro de tono gris ya que usa el tramado para simular la gradación de las sombras.
Cuando se resuelva el problema, puede eliminar el paso donde necesita convertir el PDF a JPEG. Hasta entonces, agregue este consejo a la lista de consejos esenciales para la vista previa en macOS 10 Consejos y trucos esenciales para la vista previa en la Mac 10 Consejos y trucos esenciales para la vista previa en la Mac Vista previa es una aplicación sencilla que puede hacer el trabajo de media docena utilidades independientes. Lee mas .