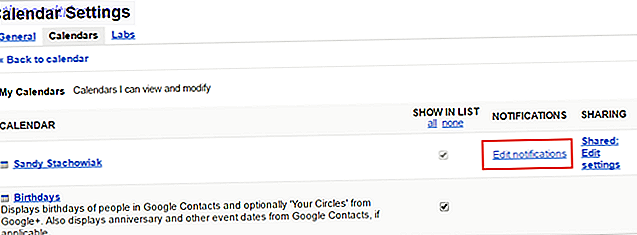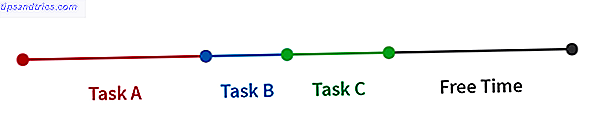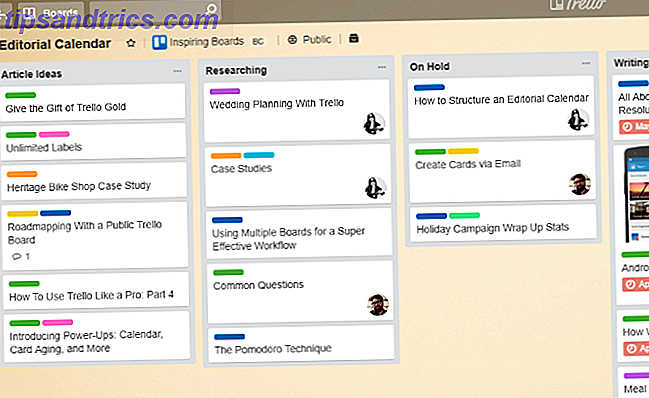Microsoft Excel es una herramienta sólida y completa para libros de trabajo y hojas de cálculo. Ya sea que lo use en el trabajo o en casa, usar características que le ahorran tiempo significa que puede pasar a su siguiente tarea más rápido.
Desbloquea ahora la hoja de trucos "Atajos de Microsoft Office".
Esto lo inscribirá en nuestro boletín
Ingrese su Desbloqueo de correo electrónico Lea nuestra política de privacidadAquí hay varias maneras convenientes de recorrer rápidamente sus libros de trabajo, hojas de cálculo y tareas relacionadas.
1. Plantillas que ahorran tiempo
Uno de los mejores ahorradores de tiempo para la mayoría de las tareas es el uso de una plantilla. Puede usarlos en Microsoft Word Cómo administrar su proyecto con plantillas de Word Cómo administrar su proyecto con plantillas de Word En la administración de proyectos, la preparación es la mitad de la batalla. Para organizar y documentar su proyecto, es posible que necesite muchos informes, formularios o planes diferentes. Hemos compilado una selección de plantillas de Word para que comiences. Lea más para conocer agendas, boletines o informes de reuniones. En Excel, las plantillas son igual de útiles. Para los plazos del proyecto, los calendarios, las facturas, los presupuestos y más, aprovechar estas convenientes herramientas preformateadas definitivamente puede ahorrarle tiempo.
Obtención de plantillas Cómo hacer que su proyecto tenga éxito con las plantillas de Excel Cómo hacer que su proyecto sea un éxito con las plantillas de Excel Las plantillas de Excel son una herramienta esencial en la cartera de un administrador de proyectos efectivo. Incluso en el proyecto más pequeño, las plantillas pueden hacer su vida más fácil y ahorrar mucho tiempo. Hemos compilado una selección. Leer más de lo que necesita es tan fácil como usarlos. El sitio web de Microsoft ofrece una variedad de plantillas de Excel para calendarios, planificadores, rastreadores de gastos y hojas de tiempo. Vertex42 tiene una buena selección de horarios, presupuestos, listas de tareas y balances. Otro gran recurso es la hoja de cálculo 123 para facturas, inventario, hojas de inicio de sesión y formularios de asistencia.
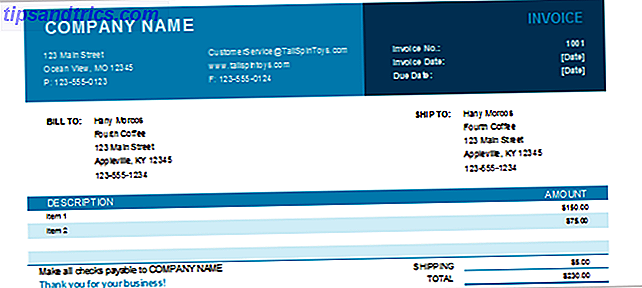
2. Filas y columnas de congelación
Si tienes una larga hoja de cálculo que contiene toneladas de datos, es posible que tengas que desplazarte demasiado hacia abajo o incluso hacia arriba para verlo todo. Esto significa que perderá de vista sus títulos y se encontrará desplazándose constantemente hacia atrás para verlos. Sin embargo, si congela las filas y columnas, esos encabezados permanecerán mientras se mueve a través de su hoja de cálculo.
- Ve a la pestaña Ver y selecciona Congelar paneles en la cinta.
- En el menú desplegable Congelar paneles, seleccione Congelar fila superior, Congelar primera columna o elija ambos si es necesario.
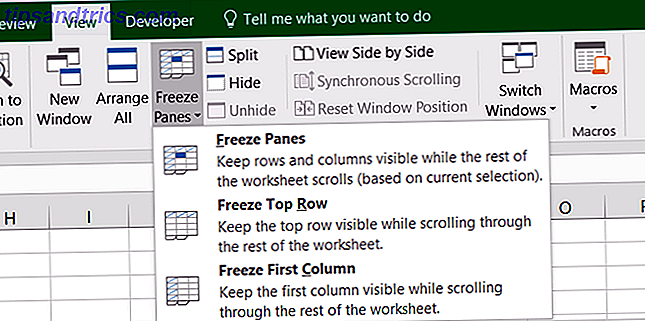
Ahora cuando te desplazas hacia arriba, abajo, derecha o izquierda, notarás que tus encabezados permanecerán visibles. Para descongelar esas filas y columnas Cómo administrar columnas en Excel Cómo administrar columnas en Excel ¿Necesita agregar, mover, ocultar o cambiar columnas en una hoja de cálculo compleja? No entres en pánico Le mostraremos las operaciones básicas de la columna de Excel para organizar sus datos. Lea más, simplemente seleccione comando Congelar paneles nuevamente y haga clic en Paneles de descongelar .
Tenga en cuenta que en versiones anteriores de Excel, el proceso es un poco diferente. Seleccione la celda que es común tanto para la fila como para la columna que desea congelar y luego haga clic en Inmovilizar paneles .
3. Operación de la manija de relleno
El identificador de relleno en Excel puede ahorrar mucho tiempo cuando necesita rellenar varias celdas y hay algunas maneras diferentes de utilizar esta característica. Primero, puede crear rápidamente una lista de números que cuenten ingresando 1 en la primera celda y 2 en la celda debajo de ella. Luego, seleccione ambas celdas y cuando aparezca el controlador de relleno, simplemente arrastre para rellenar las celdas según sea necesario.

Al usar la función para las fechas, puede llenar fácilmente una columna o fila en incrementos de un día. Por ejemplo, puede ingresar el día 25/12/16 en la celda, seleccionar esa celda y, cuando aparezca el controlador de relleno, simplemente arrástrelo para agregar fechas posteriores. Esta maniobra también funciona con días de la semana y meses del año, así como hacia abajo a través de una columna y a través de una fila.

Otro uso útil para el controlador de relleno Cómo ahorrar tiempo en Excel utilizando el controlador de relleno Cómo ahorrar tiempo en Excel utilizando el controlador de relleno Dominar el controlador de relleno es el primer paso para convertirse en un asistente de Excel. Lea más es si necesita completar una columna completa con el mismo valor para su hoja de cálculo. Si ingresa una palabra o una letra, por ejemplo, seleccione la celda y haga doble clic en el controlador de relleno. Esto ingresará ese valor en las celdas restantes de la columna tan abajo como su hoja de cálculo tenga datos.
4. Transposición de columnas y filas
Si tiene una hoja de cálculo con encabezados en columnas o filas (o ambas) y decide que funcionaría mejor de la manera opuesta, existe un proceso sencillo para realizar el cambio. Esto le evita tener que volver a escribir esos encabezados. Estos son los pasos para mover celdas desde encabezados de fila a encabezados de columna.
- Seleccione las celdas en la columna que contienen los títulos.
- Haga clic con el botón derecho y seleccione Copiar o haga clic en el botón Copiar en la pestaña Inicio de la cinta.
- Seleccione la celda en la fila y columna donde desea que comiencen los encabezados.
- Haga clic con el botón derecho y seleccione Pegado especial o haga clic en Pegar y luego Pegue especial en la pestaña Inicio de la cinta de opciones.
- Seleccione la casilla de verificación cerca de la esquina inferior derecha que dice Transpose .
- Haga clic en Aceptar .
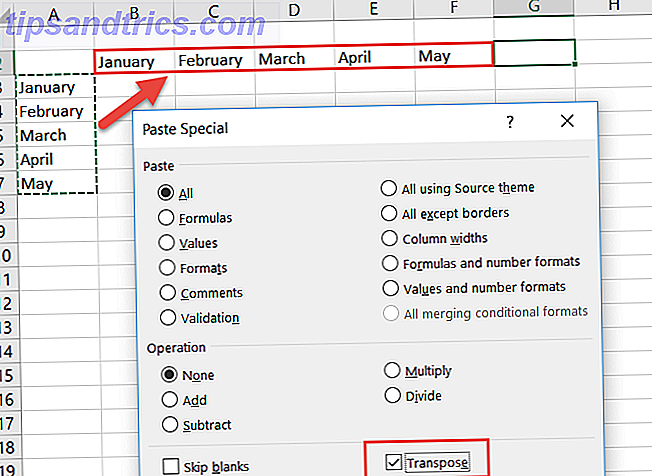
5. Accediendo a la Calculadora
Si bien puede usar un complemento que muestra una calculadora en la barra lateral de su hoja de cálculo, también puede aprovechar la función de calculadora incorporada. Esto es conveniente cuando desea realizar cálculos rápidos que no están formulados en su hoja de cálculo Cómo realizar sus impuestos? 5 fórmulas de Excel que debes saber para hacer tus impuestos 5 Fórmulas de Excel que debes conocer Pasan dos días antes de que vencen los impuestos y no quieres pagar otra tarifa de presentación tardía. Este es el momento de aprovechar el poder de Excel para poner todo en orden. Lee mas . Y puede agregar la calculadora a su cinta oa la barra de herramientas de acceso rápido.
Para agregar la calculadora a cualquier ubicación, comience por seleccionar Archivo> Opciones . A continuación, elija Personalizar cinta o Barra de herramientas de acceso rápido, dependiendo de dónde lo desee. En el cuadro desplegable Choose commands from, elige All Commands . Desplácese hacia abajo, haga clic en Calculadora y luego presione el botón Agregar para insertarlo en la barra de herramientas. Tenga en cuenta que si elige agregarlo a su cinta, tendrá que crear un grupo personalizado y agregarlo allí.
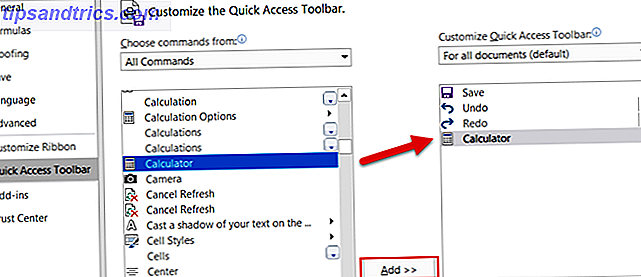
6. Vinculación a pestañas o celdas
Si su libro de trabajo contiene varias hojas de cálculo con referencias cruzadas entre ellas, la creación de un enlace directo proporciona acceso rápido. Esto es especialmente útil si está compartiendo un libro de trabajo para que otros puedan acceder rápidamente a esos datos. Siga estos simples pasos para crear el enlace:
- Seleccione la celda que contiene los datos que desea vincular.
- Haga clic con el botón derecho y seleccione Hipervínculo o vaya a la pestaña Insertar y haga clic en Hipervínculo en la cinta de opciones.
- En la ventana emergente, seleccione Colocar en este documento .
- Luego ingrese el texto para mostrar en esa celda, una referencia de celda específica, si lo desea, y la hoja de cálculo en el libro de trabajo con los datos a los que está vinculando.
- Haga clic en Aceptar .
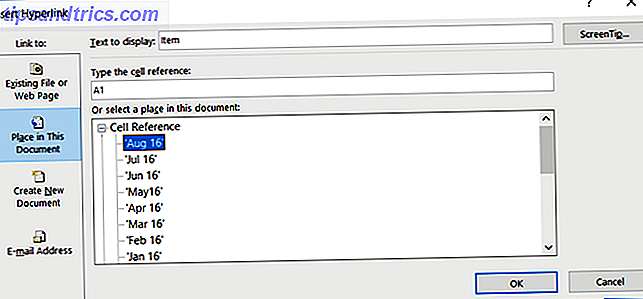
7. Uso de atajos de teclado
Si usted es un ávido usuario de Excel, los atajos de teclado ciertamente le pueden ahorrar tiempo. 3 Atajos de Excel esenciales para ahorrar tiempo que debe saber 3 Atajos de Excel esenciales para ahorrar tiempo que debe saber Excel puede ser un dolor de cabeza para los no iniciados, pero con estos atajos mano, te ahorrarás mucho tiempo en el futuro! Lee mas . Si bien hay demasiados atajos de teclado para enumerar, aquí hay varios que pueden acelerar sus tareas.
- F4 (o Fn + F4 ) para repetir el último comando, incluidos los cambios de formato, como el color o la fuente.
- Alt + H, E, A para borrar el contenido, el formato y otros datos adjuntos a las celdas seleccionadas.
- Ctrl + W para cerrar una hoja de cálculo y Ctrl + O para abrir uno.
- Ctrl + Shift + Colon para ingresar la hora actual y Ctrl + Shift + Semicolon para la fecha actual.
- Shift + F9 para calcular la hoja de trabajo activa.
- Mayús + Tabulador para ir a la celda u opción anterior.
- Ctrl + Inicio para ir al comienzo de la hoja de cálculo.
- Ctrl + AvPág para pasar a la siguiente hoja de cálculo en un libro de trabajo y Ctrl + RePág para pasar al anterior.
8. Trabajando con AutoSum
Algunos podrían pensar que trabajar con fórmulas en Excel requiere demasiado tiempo para hacerlo. Pero incluso para ecuaciones simples, estas funciones incorporadas definitivamente pueden mover su trabajo de hoja de cálculo más rápido.
A menos que lo haya movido o borrado de su cinta, el botón Autosuma debe estar en su pestaña de Inicio . Esta práctica función te brinda las fórmulas más comunes con un clic. Puede agregar, contar o promediar un grupo de números u obtener el mínimo o el máximo de ellos. Simplemente haga clic en la flecha en el botón Autosuma para elegir su fórmula.
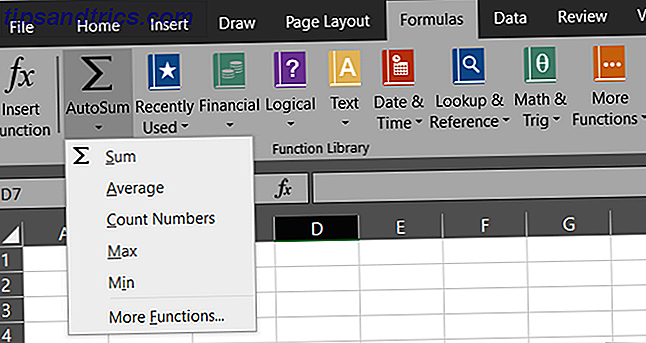
Además de la función AutoSum, la pestaña Fórmulas contiene aún más opciones. Cada fórmula está agrupada en una categoría para que sea más fácil de encontrar. Puede seleccionar funciones financieras, lógicas, matemáticas, estadísticas o de ingeniería.
Pero para las fórmulas más utilizadas, la función AutoSum es rápida y conveniente.
9. Uso del formato condicional simple
El formato condicional es otra de esas características de Excel que a muchos les puede parecer intimidante. Sin embargo, para los datos que desea ver salidos de la página, es una gran herramienta.
Por ejemplo, supongamos que tiene una hoja de cálculo de datos de una encuesta y, con un rápido vistazo, desea ver cuántas respuestas Sí tiene en oposición a No respuestas. Estos pasos le muestran cómo aplicar un formato simple.
- Seleccione las celdas que contienen las respuestas Sí / No.
- En la pestaña Inicio, haga clic en el cuadro desplegable Formato condicional .
- Elija Resaltar reglas de celdas y luego Texto que contiene .
- Escriba la palabra Sí en el cuadro de la izquierda y elija el formato en el cuadro de la derecha.
- Siga los mismos pasos para No respuestas.
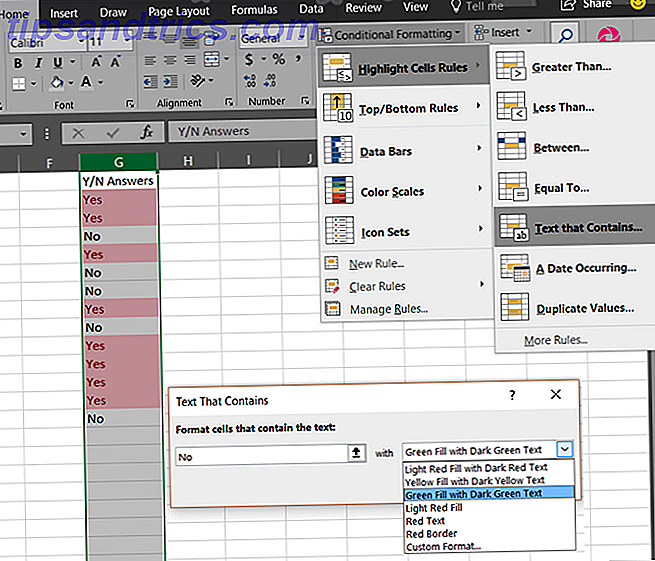
A continuación, verá todas las respuestas Sí y No formateadas de la manera que usted eligió, haciéndolas fáciles de detectar.
Si planea continuar agregando datos, también puede aplicar este formato condicional a toda la columna o fila en lugar de solo un grupo de celdas. De esta forma, los datos futuros se formatearán automáticamente a medida que los ingrese. ¿Deseoso de aprender más? Eche un vistazo a nuestro artículo dedicado sobre formato condicional Formatee automáticamente datos en hojas de cálculo Excel con formato condicional Formatee automáticamente datos en hojas de cálculo Excel con formato condicional La función de formato condicional de Excel le permite formatear celdas individuales en una hoja de cálculo de Excel en función de su valor. Le mostramos cómo usar esto para diversas tareas cotidianas. Lee mas .
10. Insertar gráficos rápidamente
La función de gráficos dentro de Excel es una excelente herramienta para mostrar sus datos visualmente. Y puede elegir entre una variedad de tipos de gráficos, como pie, barra, línea, columna y muchos otros.
Usando el ejemplo anterior de formato condicional para respuestas Sí / No, puede insertar un cuadro con solo unos pocos clics.
- Seleccione las celdas que contienen las respuestas Sí / No.
- En la pestaña Insertar, haga clic en Gráficos recomendados . Con esta opción, Excel tomará sus datos y los colocará en el tipo de gráfico que mejor se adapte.
- Si le gusta el gráfico, haga clic en Aceptar y se insertará en su hoja de cálculo.
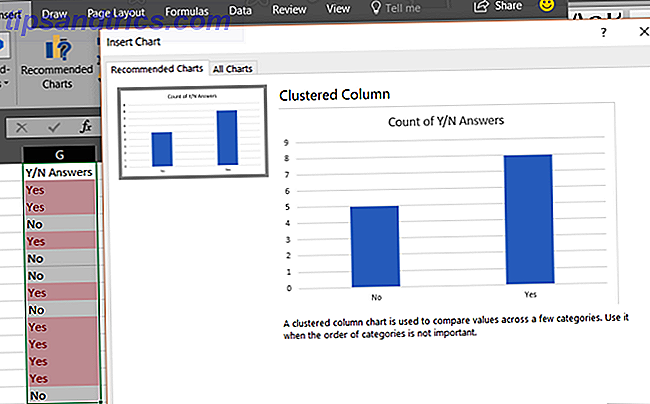
Esta es la manera más fácil y rápida de crear un gráfico en Excel y toma solo un minuto. Sin embargo, si no le gusta el cuadro creado para usted, puede hacer clic en la pestaña Todas las cartas en la ventana emergente y experimentar con otros tipos.
Para obtener más información sobre el formato de su gráfico, obtenga información sobre cómo crear un gráfico circular Cómo crear un gráfico circular en Microsoft Excel Cómo crear un gráfico circular en Microsoft Excel Todos pueden crear un gráfico circular simple. ¿Pero puedes formatearlo a la perfección? Lo guiaremos a través del proceso, un paso a la vez. Lee mas .
11. Ordenar con filtros
Cuando tiene una hoja de cálculo que contiene muchas columnas de datos, es posible que desee ordenarla o filtrarla por una determinada columna. Si bien hay un par de maneras en que puede hacer esto, usar un filtro es la forma más rápida y segura de hacerlo.
- Seleccione la hoja completa haciendo clic en el botón triángulo al lado de su primera columna en la parte superior izquierda.
- En la pestaña Inicio, haga clic en Ordenar y filtrar .
- Elija filtro .
¡Eso es! Este movimiento rápido colocará una flecha en la primera fila para cada una de sus columnas. Cuando hace clic en una flecha, puede ordenar toda la hoja por esa columna en la forma que elija. Si se trata de un campo de fecha, puede ordenar de la más antigua a la más reciente y si se trata de un campo de texto, puede ordenar alfabéticamente.
Además, puede filtrar los datos para ver solo las entradas que desea. Al hacer clic en una flecha, verá casillas de verificación junto a sus entradas. Marcar y desmarcar estos cuadros filtrará los datos para que vea exactamente lo que necesita.
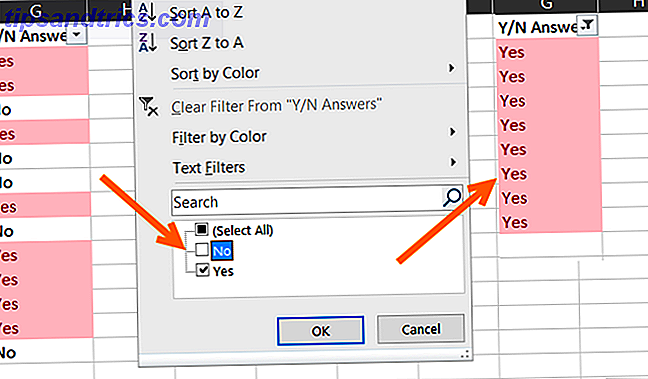
Lo bueno de usar la función Filtro es que no afecta negativamente el resto de sus datos. Si ordena una hoja completa, Excel ajustará todas las columnas. Y si filtra, Excel simplemente ocultará lo que no quiere ver.
12. Uso del formato Painter
Si usa otras aplicaciones de Microsoft Office como Word, es posible que ya esté familiarizado con el Format Painter. En Excel, esta práctica herramienta le permite aplicar el mismo formato de una o más celdas a otras con un solo clic.
- Seleccione la celda, grupo de celdas, fila o columna de la que desea copiar el formato.
- En la pestaña Inicio, haga clic en Copiar formato .
- Seleccione la celda, grupo de celdas, fila o columna en la que desea copiar el formato.
Esta es una forma fantástica de aplicar rápidamente el formato útil de las celdas a otras personas sin trabajo manual.
13. Cambio y visualización de Windows
¿Hay momentos en los que necesita trabajar con más de un libro de Excel al mismo tiempo? Quizás necesite revisar datos, compararlos o incluso copiar datos de un libro de trabajo a otro. Excel proporciona un útil conjunto de funciones de visualización para ayudar. Dirígete a la pestaña Ver para ver estas opciones.
- Organizar todo: Al hacer clic en este botón, puede organizar todos sus libros abiertos en una pantalla. Elija entre una vista en mosaico, horizontal, vertical o en cascada.
- Ver lado a lado: esta opción le permite elegir dos libros abiertos para verlos uno al lado del otro o uno encima del otro, lo cual es perfecto para las comparaciones.
- Cambiar Windows: haga clic en este botón cuando tenga muchos libros de Excel abiertos al mismo tiempo y desee cambiarlos rápidamente. No es necesario minimizar y maximizar las ventanas con esta increíble función.
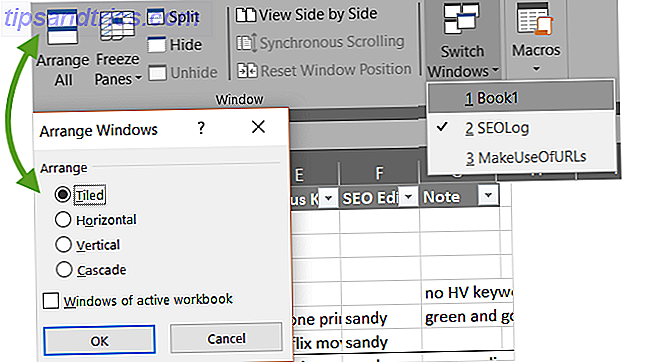
14. Instalación de complementos prácticos
Los complementos de Office son similares a las extensiones de navegador porque son herramientas para mejorar la experiencia, los datos y la eficiencia de su aplicación. Y en Excel, tiene muchos complementos útiles para elegir según sus necesidades.
Seleccione la pestaña Insertar y haga clic en Tienda . A continuación, puede consultar las herramientas por categoría. Por ejemplo, la categoría Productividad contiene complementos para la automatización de documentos y una galería de plantillas. Y, la categoría Gestión de proyectos tiene complementos para diagramas de Gantt y temporizadores de actividad.
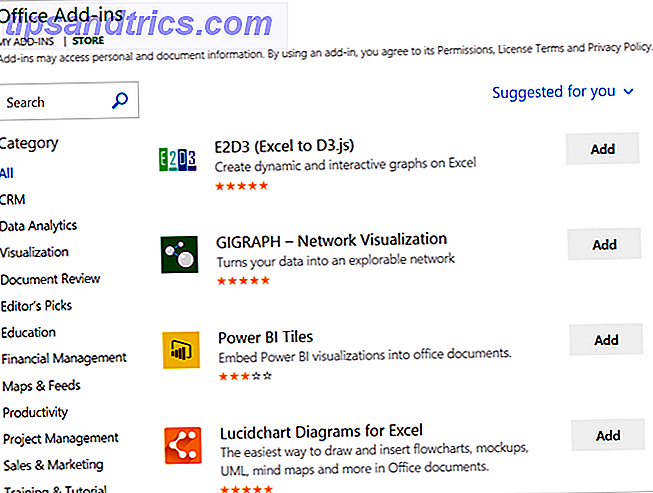
Algunos complementos son gratuitos, mientras que otros se pagan, así que asegúrese de verificar los detalles antes de instalar uno. Y si está buscando complementos gratuitos de Excel 8 complementos gratuitos de Excel para hacer hojas de cálculo visualmente agradables 8 complementos gratuitos de Excel para hacer hojas de cálculo visualmente agradables Estos complementos de Microsoft Excel pueden ayudarlo a convertir los datos en cuadros y gráficos visualmente agradables . Deje que sus hojas de cálculo hablen por sí mismas. Lea más para ayudar con las visualizaciones, lo tenemos cubierto.
¿Cuáles son sus características favoritas para ahorrar tiempo?
Como todos seguimos usando Microsoft Excel, seguimos descubriendo pequeños trucos Cómo adaptar su hoja de cálculo de Excel a su pantalla Cómo colocar su hoja de cálculo de Excel en su pantalla ¿Está cansado de cambiar el tamaño de las hojas de cálculo de Excel para adaptarse a su pantalla? Aquí hay tres soluciones rápidas que pueden hacer que su hoja de cálculo sea mucho más fácil de ver. Lea más para ayudarnos a ahorrar tiempo.
¿Tienes tus propios trucos que usas regularmente y quisieras compartir con otros? ¡Por favor comparte esos consejos útiles en los comentarios a continuación!
Créditos de las imágenes: Andreas Poertner / Shutterstock