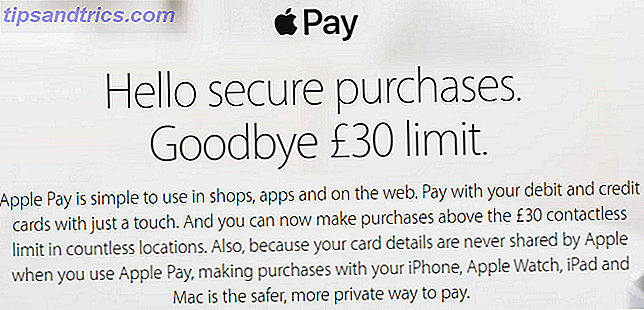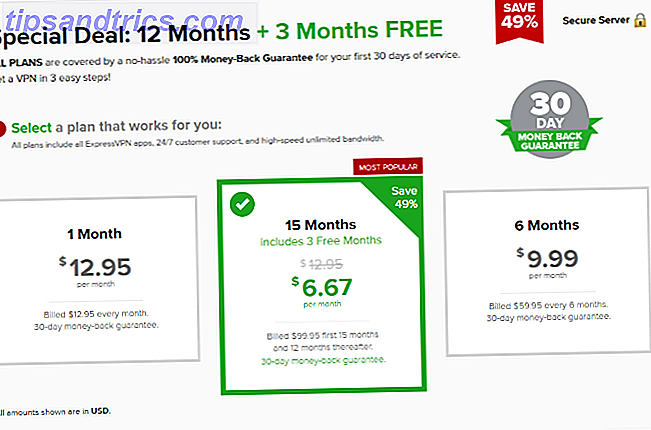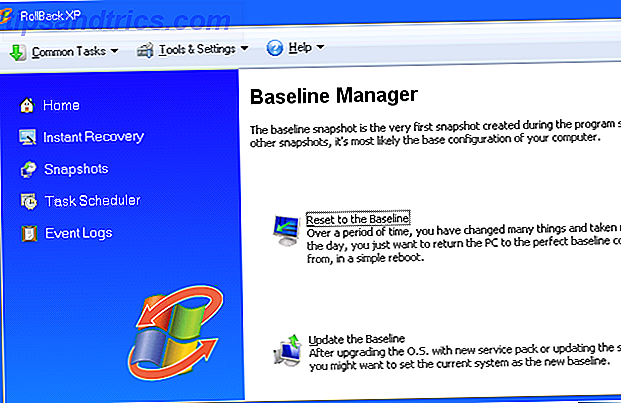Estas herramientas ocultas de Windows pueden prolongar la vida de tu PC y salvarte si ocurre un desastre.
Tendemos a dar por hecho que nuestras PC "simplemente funcionan". Es fácil olvidar que (como cualquier pieza de tecnología) necesitan mantenimiento regular y ajuste fino para prolongar su vida y mantenerlos funcionando sin problemas. Varias aplicaciones de Windows que a menudo se pasan por alto pueden ayudarlo a mantener su computadora al día.
Algunas de las herramientas mencionadas rectificarán un problema. Otros tienen características que vale la pena usar de inmediato porque son buenas medidas preventivas para garantizar que estás protegiendo tu PC, en caso de que el desastre esté cerca.
1. Solución de problemas
La solución de problemas debería ser su primer puerto de llamada cada vez que descubra que un componente de PC en particular (como su impresora, Internet o sus unidades USB) no funciona como debería. Ejecute una búsqueda de PC para "solución de problemas" y haga clic en la primera opción que aparece para ver una sección útil "Solucionar problemas de la computadora".
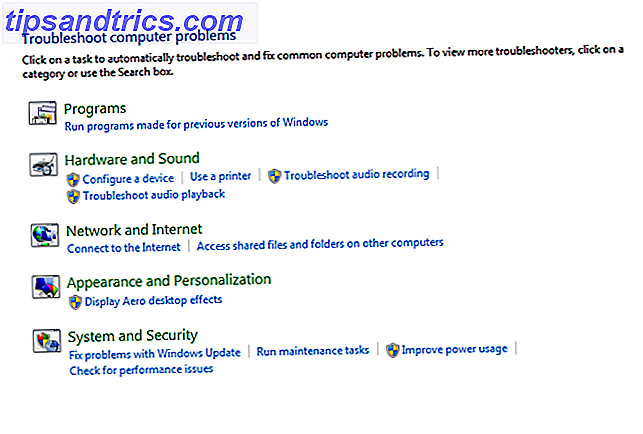
Puede elegir entre una variedad de secciones de Troubleshoot. Haga clic en el que corresponda a su problema, haga clic en Siguiente y siga las indicaciones de la herramienta para diagnosticar problemas. Se le pedirá que pruebe diferentes soluciones y los pasos son fáciles de seguir. Una vez completado, Windows intentará rectificar el problema o dirigirlo a otros recursos.
Esta herramienta es la mejor manera de determinar si el problema al que se enfrenta es superficial y se puede solucionar, o si se trata de algo grave que necesita las hábiles manos de un técnico.
2. Desfragmentador de disco
Los discos duros modernos son bastante robustos, por lo que desfragmentar no es tan útil como solía ser en las versiones anteriores de Windows. Dicho esto, aún puede proporcionar ese ligero aumento de velocidad que hará que su máquina sea más suave y mejor de usar. Puede elegir entre innumerables herramientas de desfragmentación de disco gratuitas de terceros. 3 Utilidades excelentes de desfragmentación y por qué necesita desfragmentar en 2012. 3 Utilidades excelentes de desfragmentación y por qué necesita desfragmentar en 2012. Acceder a archivos desde el disco duro es un paso limitador de velocidad. operando una computadora. Los discos duros solían ser un cuello de botella importante y la fragmentación de los datos los ralentizaba aún más. Con ... Leer más, pero para fines básicos, el Desfragmentador de disco predeterminado de Windows funciona bien.

Busque la herramienta, ábrala y luego haga clic en Analizar disco . Se le informará cuál de sus unidades (si corresponde) debe desfragmentarse. Aún mejor, puede configurar el programa para que se ejecute en un horario automático, para que pueda descansar tranquilo sabiendo que su PC está en la mejor forma.
Nota: ¡No defragmente su disco de estado sólido!
3. Restauración del sistema
Esta característica subestimada puede ser una bendición si la instalación de un programa o controlador causa estragos. Guarda el estado de su PC en un punto específico en el tiempo, por lo que puede volver fácilmente a ese estado, si algo sale mal.
Anteriormente hemos explicado la Restauración del sistema Lo que debe saber sobre la restauración del sistema Windows Lo que debe saber sobre la restauración del sistema Windows ¡Imagine el problema en el que podría encontrarse si su sistema fallara! La función Restaurar sistema de Windows podría salvar su trasero. Este artículo explica cómo crear y usar puntos de restauración de Windows. Lee mas . En Windows 10, Restaurar sistema Cómo funciona Restaurar sistema y Restablecer valores de fábrica funcionan en Windows 10 Cómo funciona Restaurar sistema y Restablecer valores de fábrica en Windows 10 El espacio desperdiciado en una partición de recuperación completa es cosa del pasado. La restauración del sistema y el restablecimiento de fábrica han mejorado en Windows 10. Le mostramos cómo funciona todo ahora. Leer más necesita ser activado manualmente.

Algunos programas crean puntos automáticos de restauración del sistema cuando los instala o antes de usarlos para realizar cambios en los componentes de PC. Siga las instrucciones de Microsoft sobre cómo crear un punto de restauración y restaurar sus archivos en un antiguo punto de restauración que haya creado.
Restauración del sistema puede fallar Qué hacer cuando se produce un error en la restauración del sistema Windows Qué hacer cuando la restauración del sistema Windows falla Restaurar sistema puede retrotraer Windows a un estado anterior. Le mostramos cómo recuperarse de un error de restauración del sistema y cómo configurarlo para tener éxito. Lea más y no funcione 5 cosas que debe verificar cuando la restauración del sistema no funciona 5 cosas que debe verificar cuando la restauración del sistema no funciona La restauración del sistema podría salvarlo de un desastre de PC. Pero, ¿y si te falla? Verifique las siguientes opciones antes de volver a instalar Windows desde cero. Lee mas ; sigue nuestras instrucciones para solucionar esos problemas.
4. Archivo de respaldo
Anteriormente, hemos escrito sobre la función Copia de seguridad del historial de archivos de Windows 8. ¿Sabía que Windows 8 tiene una copia de seguridad de Time Machine incorporada? ¿Sabía que Windows 8 tiene una copia de seguridad integrada Time Machine? A veces olvidamos con el enfoque en la nueva interfaz "Moderna" de Windows 8, pero Windows 8 tiene una variedad de excelentes mejoras de escritorio. Uno de ellos es el Historial de archivos, una función de copia de seguridad integrada que funciona ... Leer más y Windows 10 tiene una herramienta similar, aunque en forma actualizada. El nombre de la herramienta es ligeramente engañoso porque no solo le permite restaurar versiones anteriores de sus archivos, sino que es una herramienta de respaldo con todas las características. Básicamente conectas una unidad externa a tu PC, luego seleccionas las carpetas de las que deseas hacer una copia de seguridad y en qué intervalos.

En Windows 10, vaya a Inicio> Configuración> Actualización y seguridad> Copia de seguridad> Más opciones . Las carpetas predeterminadas se respaldan automáticamente, pero puede elegir eliminarlas y agregar otras carpetas. Solo está limitado por el espacio de almacenamiento en la unidad de la que está realizando la copia de seguridad.
Verá opciones sobre la frecuencia con la que desea guardar sus archivos y por cuánto tiempo desea guardar sus versiones guardadas. La primera copia de seguridad puede tardar un tiempo (dependiendo de sus datos), pero las siguientes serán más rápidas. Una vez hecho esto, puede regresar a la copia de seguridad y restaurar las versiones anteriores de cualquier archivo si lo necesita.
5. Monitor de confiabilidad de Windows
Aunque no se dé cuenta, Windows registra automáticamente todos los cambios de hardware y software. Estas lecturas se guardan en el útil (pero oculto) Windows Reliability Monitor. Debe verificar esto cada pocos meses para ver cómo funciona su sistema y resolver cualquier problema.

Hemos escrito previamente una función detallada sobre cómo acceder y usar el Monitor de confiabilidad de Windows. Qué es el Monitor de confiabilidad de Windows 7 y cómo sacar el máximo provecho de él. ¿Qué es el Monitor de confiabilidad de Windows 7 y cómo sacar el máximo provecho? Integrado en Windows 7 es un útil monitor de confiabilidad que le permite no solo visualizar el nivel de confiabilidad actual de su computadora, sino que también puede ver un registro histórico de la confiabilidad de su computadora ... Leer más. Los tres enlaces en la parte inferior de la herramienta le permiten guardar su historial de confiabilidad, ver todos los problemas detectados y buscar soluciones a todos los problemas.
6. Imagen del sistema de Windows
Una "imagen del sistema" básicamente contiene su copia de Windows, así como copias de todos sus programas, archivos y configuraciones del sistema. Puede almacenar esto en un DVD o disco externo, luego use esto para arrancar en su PC cuando ocurra un desastre.

El proceso para crear imágenes de disco difiere ligeramente de Windows 7 a Windows 8.1 y 10. Sin embargo, hemos explicado ambos métodos, incluido cómo restaurar de manera segura sus archivos cuando ocurre un desastre en esta compleja función Cómo crear una imagen ISO de su Windows Sistema Cómo crear una imagen ISO de su sistema Windows ¿Necesita una forma rápida y fácil de realizar copias de seguridad y restaurar Windows sin depender de las herramientas de copia de seguridad o la nube? Es hora de aprender cómo hacer una imagen ISO de su PC con Windows. Lee mas .
7. Herramienta de diagnóstico de memoria de Windows
Este nugget oculto está configurado para ejecutarse automáticamente cada vez que su PC detecta problemas con su memoria. Si sospecha que hay un problema, puede ejecutar la herramienta manualmente y verificar su memoria.
Abra el Panel de control, escriba la herramienta de diagnóstico de memoria en la barra de búsqueda, luego haga clic en Diagnosticar los problemas de memoria de su computadora . Tendrá que seleccionar si desea ejecutar la herramienta de inmediato (reiniciando) o la próxima vez que arranque.

Microsoft recomienda que se ponga en contacto con el fabricante de su PC si la herramienta detecta algún error, ya que los problemas de memoria suelen indicar un error en sus chips de memoria u otro componente de hardware. Obviamente, ayuda si su máquina todavía está bajo garantía.
8. Monitor de recursos
Resource Monitor es como el Administrador de tareas de Windows con esteroides. Escribimos un desglose detallado del Monitor de recursos Mirando de cerca el Monitor de recursos de Windows Mirando de cerca el Monitor de recursos de Windows Lee más acerca de hace seis años. La herramienta no ha cambiado mucho desde entonces, incluso llegando a Windows 10 en la misma forma y forma.

Puede ver el uso en tiempo real de la CPU, la Memoria, el Disco y la Red de su PC a través de gráficos y desgloses gráficos, e incluso rescindir los recursos que ocupan espacio haciendo clic derecho. En la mayoría de los casos, la herramienta nivelará automáticamente los colores en el gráfico, pero es útil saber que puede desactivar manualmente cualquiera de los elementos si es necesario.
¿Cuál es su herramienta de mantenimiento favorita?
Si este artículo le abrió los ojos a las características de PC que no sabía que existían, vale la pena echarle un vistazo a artículos similares, incluidos nuestros 10 superpoderes de Windows descuidados 10 superpotencias de Windows desatendidas y cómo acceder a ellos 10 superpotencias de Windows desaprovechadas y cómo acceder a ellos con todo sus rincones y grietas, ni siquiera los fanáticos más acérrimos de Windows han explorado todas sus características complejas. Hemos recopilado los trucos y consejos ocultos de Windows que creemos que cualquiera apreciará. Lea más y 15 funciones sorprendentes que no sabe Windows puede hacer esto? 15 características sorprendentes que no tenías ni idea sobre Windows pueden hacer esto? 15 características sorprendentes que no tenías ni idea acerca de Windows puede hacer mucho más de lo que piensas. Incluso si eres un veterano usuario de Windows, apuesto a que descubrirás una función de nuestra lista que nunca supiste que existía. Lee mas .
¿Alguna de las herramientas anteriores ha guardado / prolongado la vida de su PC en el pasado? ¿Hay alguna característica similar de Windows que salve vidas que nos hayamos perdido? Háganos saber publicando sus puntos de vista en la sección de comentarios a continuación.
Crédito de la imagen: Multiherramienta de cuchillo de Volodymyr Krasyuk a través de Shutterstock