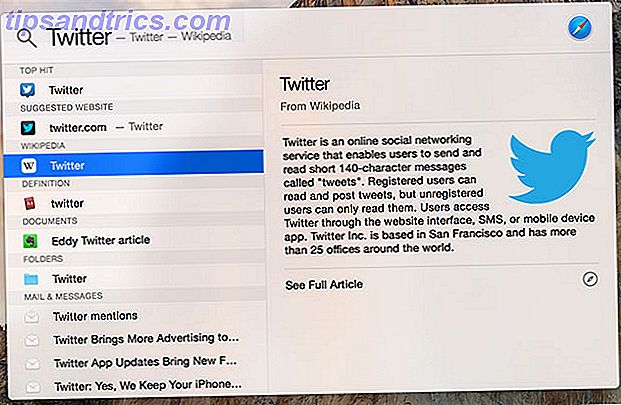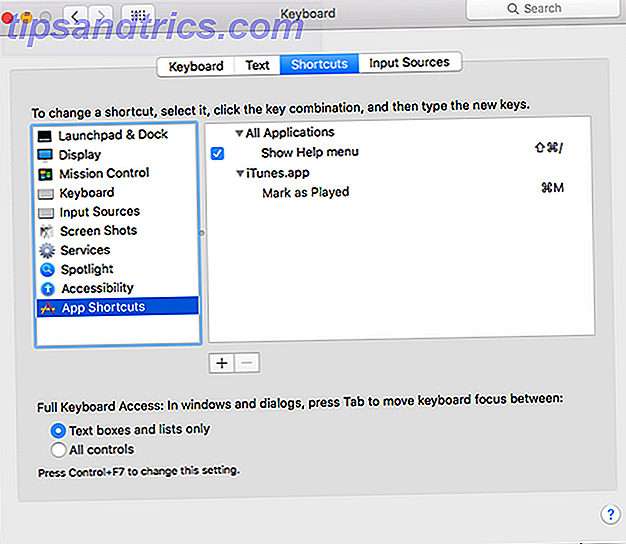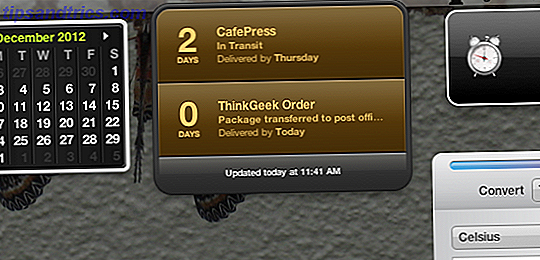¿Con qué frecuencia tomas capturas de pantalla? Probablemente no con demasiada frecuencia porque todo el proceso de tomar uno puede ser bastante molesto. No es difícil porque no lo es, pero a veces no vale la pena el esfuerzo. Bueno, ya no. Con Greenshot, podrá tomar y compartir capturas de pantalla con un solo clic, ya sea para resaltar una conversación graciosa de mensajería instantánea, grabar un error o simplemente guardar una instantánea para más adelante.
La forma habitual de tomar una captura de pantalla, al menos en Windows, es imprimir la pantalla (que esencialmente copia la pantalla en el portapapeles) y luego pegar la pantalla capturada en un programa como Paint. Luego, debes guardarlo manualmente. Y si quieres compartirlo, tendrás que subirlo a alguna parte. Greenshot consolida todos estos pasos, por lo que la próxima vez que desee tomar una captura de pantalla, puede hacerlo en segundos.
Primeras impresiones
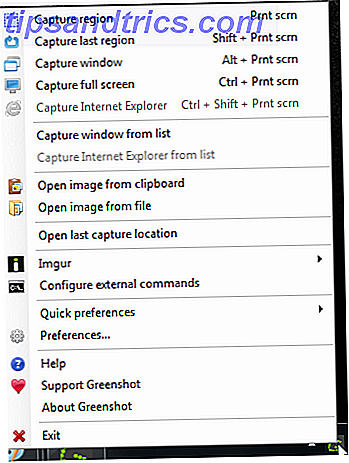
Para ser justos, Greenshot no es el primero de este tipo que he usado. Mi programa de captura de pantalla predeterminado para el año pasado ha sido Puush (nuestra revisión Puush: tome capturas de pantalla y compártelos al instante Puush: tome capturas de pantalla y compártalos al instante Los sitios de alojamiento de imágenes e intercambio de imágenes están de moda en estos días, especialmente con la gran explosión de popularidad de macros y memes de imágenes de Internet. Las imágenes son agradables a la vista y la gente es más ... Leer más), aunque he incursionado un poco en ShareX (nuestra revisión ShareX: captura de pantalla, carga y comparte todo en una sola acciónX Captura de pantalla Captura, carga y comparte todo en uno ¿Qué pasaría si pudieras tomar una captura de pantalla en cualquier momento, en cualquier forma, en cualquier formato, todo con un simple clic del mouse o un toque del teclado? usted ... Leer más) que es un poco más avanzado. Así que, sinceramente, tenía estándares altos ya que le di a Greenshot una prueba y puedo decir que no me decepcionó.
La forma en que funciona es que Greenshot se sentará en el fondo de su computadora, sin hacer nada hasta que emita un comando. De forma predeterminada, los comandos incluirán alguna combinación de Ctrl, Alt e Imprimir pantalla, pero siempre puede cambiar las teclas rápidas en la configuración. Hay múltiples modos de captura de pantalla y Greenshot puede cargar a un servicio de hospedaje de imágenes en su nombre.
Greenshot solo está disponible en Windows, pero es completamente GRATIS y de código abierto bajo GPL. Considero que Greenshot es una característica completa ya que hace lo que esperas, pero no mucho más. Los recursos son livianos (solo usa 20 MB de RAM cuando está inactivo), por lo que también es una buena opción para computadoras y laptops antiguas.
Tomando una captura de pantalla

Cuando Greenshot está instalado, puede tomar una captura de pantalla haciendo clic en el icono de la bandeja del sistema y seleccionando el tipo de captura de pantalla que desea. De lo contrario, la forma más rápida es presionar la combinación de teclas de acceso rápido para el modo de captura de pantalla que desee.
- Región de captura. En este modo, aparecerá un cursor que le permite arrastrar y seleccionar una región de la pantalla que desea capturar. El cursor viene con líneas horizontales y verticales (más fáciles de alinear con elementos de pantalla) y una lupa (para captura de precisión).
- Capture Last Region. Si desea tomar múltiples capturas de pantalla de la misma región, por ejemplo, para monitorear el cambio en el tiempo, este hará lo que su nombre implica: captura de pantalla de la misma región que seleccionó la última vez.
- Ventana de captura. En este modo, puede elegir qué ventana capturar con un solo clic. Este modo es bastante impresionante, ya que puede capturar toda la ventana, solo el contenido de la ventana, o incluso solo la barra de título de la ventana, dependiendo de dónde haga clic.
- Capturar ventana de la lista. Para aquellos casos en los que desea capturar una ventana sin seleccionarla, este modo es útil. Debido a la naturaleza de esto, no hay tecla de acceso rápido. Tienes que hacer clic en la bandeja del sistema y elegir la ventana deseada de una lista. Todas las ventanas abiertas están incluidas en la lista.
- Capturar pantalla completa. En este modo, se capturarán los contenidos de la pantalla completa. Nota: Si usa monitores múltiples, este modo solo capturará el monitor activo. El monitor activo es el que tiene el cursor del mouse en él.
- Capture Internet Explorer. Si usa Internet Explorer, este modo capturará una captura de pantalla de toda la página web que está abierta actualmente en el navegador. Muy útil para cuando quiere capturar una página web que es demasiado larga y requiere un gran desplazamiento. Desafortunadamente, otros navegadores no son compatibles y no sé si hay planes futuros para eso.
Una vez que se ha capturado una captura de pantalla, aparecerá un menú emergente en el cursor preguntándole qué le gustaría hacer con la captura: guardar, descartar, abrir en un editor de imágenes, subir a un sitio de imagen, etc. Realmente ingenioso, si tu me preguntaste.
Otras características

Además de tomar capturas de pantalla reales, hay algunas otras cosas interesantes que puedes hacer con Greenshot:
- Formato y calidad. Elija el formato de salida que desee para la captura: formato GIF, BMP, JPG, PNG, TIFF y Greenshot. Si selecciona JPG, puede establecer la calidad y reducir la paleta de colores a 256 colores si lo desea.
- Guardar y exportar Las capturas de pantalla se pueden guardar directamente en su computadora, copiarse en el portapapeles para pegar en otro lugar, enviarse directamente a su impresora, insertarse en Microsoft Office, abrirse en MS Paint o cargarse en un servicio de imágenes.
- Complementos. Cuando instala Greenshot, tiene la opción de incluir algunos complementos diferentes, cada uno de los cuales interactúa con un sitio popular de alojamiento de imágenes: Imgur, Box, Dropbox, Flickr, Picasa y Photobucket. Si desea subir instantáneamente imágenes a uno de esos servicios, asegúrese de habilitar el complemento durante la instalación.
- Modo interactivo. Si habilita esta opción y utiliza el modo de ventana de captura, Greenshot le mostrará dinámicamente qué región de la pantalla se va a capturar. Esto es inmensamente útil para saber exactamente lo que obtendrás y verás cuán poderoso puede ser Greenshot.
- Editor de imagen. Greenshot tiene un editor de imágenes incorporado que puede usar para editar capturas de pantalla capturadas. Las características incluyen: anotaciones, destacados, ofuscación (para ocultar datos confidenciales), recorte, rotaciones, agregar líneas y formas, e incluso efectos visuales como sombras paralelas e inversiones de color.
Conclusión
Las capturas de pantalla no tienen por qué ser difíciles o inconvenientes. Greenshot se encarga de todo eso, dejándote solo con unos pocos atajos de teclado para presionar. Otros programas de captura de pantalla pueden tener un montón de campanas y silbidos llamativos que pueden o no ser útiles, pero si no estás interesado en nada de eso, Greenshot es exactamente lo que quieres.
Si necesita algo más poderoso que simples capturas de pantalla, probablemente debería considerar las herramientas de screencasting gratuitas Show, Do not Tell! Las 3 mejores herramientas gratuitas de screencasting para Windows Show, Do not Tell! 3 Las mejores herramientas gratuitas de screencasting para Windows Dicen que una imagen vale más que mil palabras, por lo que un video no debe tener precio, y hay momentos en que un video es más conveniente y efectivo que las palabras simples. Un screencast, también conocido ... Leer más. Screencasting es una captura de video grabada de su pantalla, por lo que básicamente es una captura de pantalla de video, pero estas herramientas a menudo también tienen potentes funciones de captura de pantalla.
¿Qué te parece Greenshot? Si no lo usa, ¿qué otras herramientas de captura de pantalla usa? ¡Comparte tus pensamientos con nosotros en los comentarios!