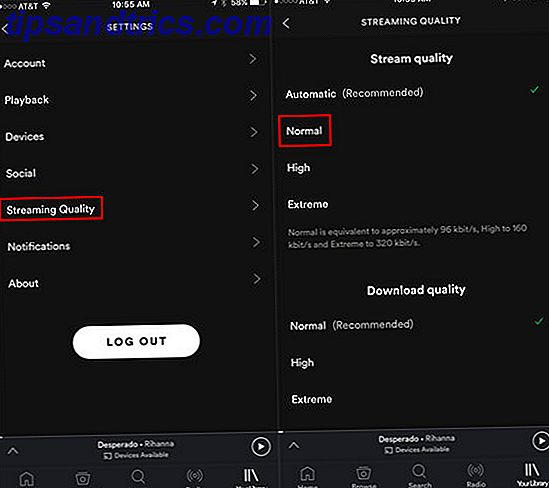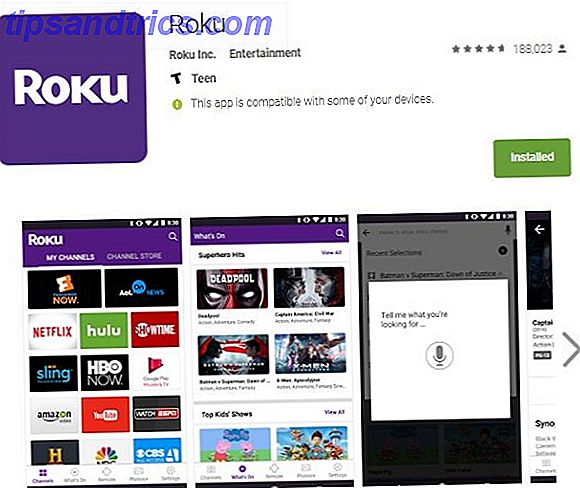Si has estado usando una Mac por el tiempo que recuerdas o cambiaste recientemente de Windows o Linux ¿Cambiaste de Windows? Consejos esenciales del teclado para los principiantes de Mac Cambio de Windows? Consejos esenciales sobre el teclado para Mac Novedades Pasar de una PC con Windows a una Mac puede ser un shock en muchos sentidos para los nuevos usuarios, así que aquí hay una guía de inicio rápido para ajustarse al diseño de teclado de una Mac. Lea más, hay una característica del sistema operativo que absolutamente necesita saber: la capacidad de crear atajos de teclado personalizados para CUALQUIER aplicación.
En Windows, por ejemplo, las aplicaciones mismas determinan los atajos de teclado para las aplicaciones. Si no te gustan los accesos directos y la aplicación no te permite reasignar las claves, entonces tienes que confiar en las soluciones de terceros como AutoHotkey 10+ Cool AutoHotkey Scripts & Cómo crear tus propios 10+ Cool AutoHotkey Scripts & How to Haga su propia AutoHotkey es una forma fácil de agregar accesos directos a su computadora. Puede descargar scripts listos para usar o escribir los suyos propios. Le mostramos que se vuelva más productivo con las tareas automatizadas de teclas rápidas. Lee mas .
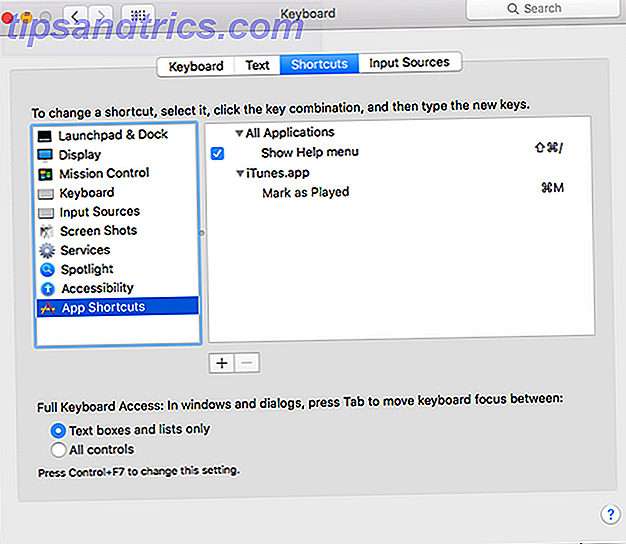
En Mac, puede anular casi cualquier combinación de teclas con casi cualquier acción disponible en la aplicación en el nivel del sistema operativo. No es necesario instalar herramientas de terceros ni nada.
Use Spotlight (Comando + Barra espaciadora) para buscar y ejecutar Preferencias del sistema, luego navegue hasta Teclado, luego vaya a la pestaña Accesos directos, luego, en el panel izquierdo, seleccione Accesos directos de la aplicación .
Para agregar un nuevo atajo de teclado, haga clic en el botón + .
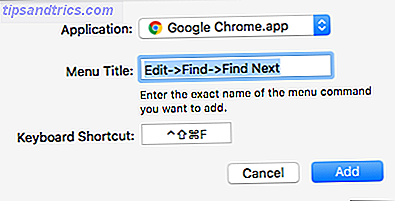
- En Aplicación, seleccione la aplicación a la que desea aplicar este atajo de teclado.
- En Título del menú, escriba la acción que desea que este atajo de teclado realice. La acción debe ser un elemento de menú y debe escribirse exactamente como aparece en el menú.
- Para acciones anidadas, use
Menu->Submenu->Action. Por ejemplo, en Chrome,Edit->Find->Find Next.
- Para acciones anidadas, use
- En Método abreviado de teclado, escriba la combinación que desee.
- Haga clic en Agregar y listo.
¿Teniendo problemas? Deja un comentario a continuación e intentaremos ayudarte. De lo contrario, cuéntanos sobre qué acciones creaste atajos y por qué.