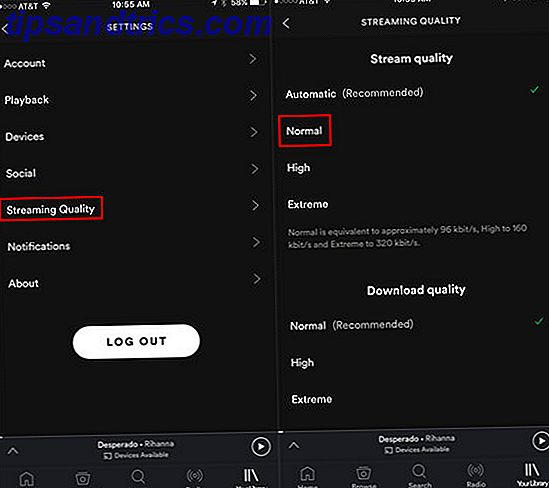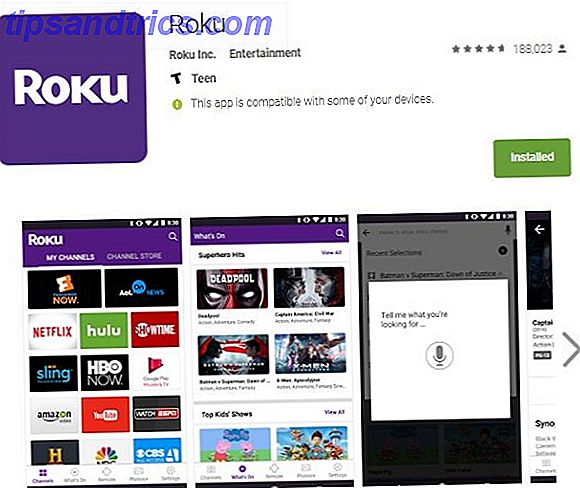¿Alguna vez quiso personalizar su escritorio Linux, pero simplemente no pudo encontrar ese tema perfecto?
Si Cinnamon es su entorno de escritorio actual, es fácil aprender a crear su propio tema. No necesita ninguna herramienta especial, ya sea un editor de texto normal con resaltado de sintaxis Geany: un editor de código ligero para Linux Geany: un editor de código ligero para Linux Sorprendentemente, Linux no ofrece muchos buenos IDE (desarrollo integrado) Ambientes). Creo que esto se debe a que en su día la mayoría de los programadores de Linux sacaban un buen Notepad antiguo (o gedit en este caso), y comenzaban ... Read More lo hará bien.
Cinnamon ha recorrido un largo camino desde su aparición en 2011 como una bifurcación de Entornos de escritorio basados en Gnome Shell Gnome Explicación: MATE vs. Gnome Shell vs. Unity vs. Cinnamon Gnome basado en entornos de escritorio Explicación: MATE vs. Gnome Shell vs. Unity vs. Cinnamon Desde que Gnome continuó con su idea de Gnome Shell, la comunidad Linux ha estado en un frenesí por encontrar un nuevo entorno de escritorio que sea adecuado para ellos. La mayoría de los usuarios usaban Gnome ... Leer más. Solía depender de Gnome para funcionar correctamente, pero hoy es un entorno de escritorio completo e independiente. Cinnamon 2.0 Ditches GNOME, Funciones mejoradas para usuario y gestión de ventanas Cinnamon 2.0 Zanjas GNOME, Funciones mejoradas para usuario y gestión de ventanas Cinnamon, el shell de escritorio que utiliza Linux Mint, finalmente ha lanzado v2.0, que presenta nuevas ventanas y mosaicos, junto con mejores opciones de administración de usuarios. Lea más con su propio conjunto de aplicaciones básicas. Esta guía rápida se basa en Cinnamon 2.4 que se envía con la última versión de Linux Mint (versión 17.1 "Rebecca"), pero nuestro tema será compatible con cualquier distribución de Linux que ejecute Cinnamon.
Comprender los temas de canela
Los temas de canela son simples y complejos. Suena paradójico, ¿verdad? Son simples porque todo el tema está escrito en CSS, pero es complejo porque el archivo del tema es enorme y no está muy bien documentado. En su mayor parte, puede deducir qué reglas modifican qué elementos de escritorio, pero para algunos tendrá que pasar por prueba y error. Se espera que esté familiarizado con CSS antes de probar esto, pero si no lo está, no se preocupe, puede aprender CSS rápidamente. Los 5 mejores sitios para aprender CSS en línea Los 5 mejores sitios para aprender CSS en línea Lea más con útiles tutoriales.
Es importante tener en cuenta que los temas de Cinnamon no cambian los bordes de las ventanas, los botones ni ningún otro elemento de la aplicación. Estos objetos están controlados por temas de GTK. ¿Quieres un Mac OS Look con Linux Power? Tenerlo todo con Zukimac, un tema GTK ¿Quieres un Mac OS Look con Linux Power? Tenerlo todo con Zukimac, un tema GTK Está bien si disfrutas del poder de Linux pero la estética de Mac OS X. Puedes hacer que tu instalación de Linux se parezca más a Mac OS X con el tema de Zukimac. Lea más, que debe descargar por separado. El tema de la canela en sí afecta solo al menú de menta, al panel, a la información sobre herramientas, a las notificaciones, a los applets y a algunos cuadros de diálogo.
Empezando
En términos generales, hay dos formas de crear un tema Cinnamon: codificarlo desde cero o utilizar uno existente como plantilla. Vamos con el último enfoque, ya que es mucho más fácil. No olvide verificar las restricciones de licencia si decide redistribuir el tema modificado. Por lo general, es suficiente contactar al autor y pedir permiso.
Antes de sumergirse en CSS, es bueno tener un plan de lo que exactamente quiere cambiar. En este ejemplo, cambiaremos el tamaño del reloj digital, cambiaremos la fuente del menú y el color de fondo, y haremos que el panel sea transparente. Para asegurarse de que su nuevo tema sea fácil de entender, puede usar herramientas gratuitas en línea para crear combinaciones de colores. Color Me impresionó: 3 herramientas para encontrar sin esfuerzo esquemas de colores hermosos para cualquier proyecto Color Impresionado: 3 herramientas para encontrar sin esfuerzo esquemas de colores hermosos para Cualquier color del proyecto es importante. Es una de esas cosas primordiales: los colores nos hacen sentir. Pueden comunicar el peligro, la pasión, la calma y casi cualquier otra emoción. Trabajan a través de las barreras del idioma, y pueden chocar en ... Leer más.
No olvide que algunos cambios tienen "dependencias". Si cambia el fondo del panel de oscuro a blanco, también tendrá que cambiar los colores de los botones y las miniaplicaciones del panel. De lo contrario, podrían ser invisibles en su nuevo tema, porque eran blancos en el panel anterior oscuro. Si desea crear un tema oscuro, sea prudente y comience con una plantilla que ya sea de color oscuro.
Elegir una plantilla
Una buena opción es el tema Cinnamon predeterminado, disponible en las páginas GitHub del proyecto. La comunidad deviantART hace maravillosos temas de Cinnamon, y se pueden descargar más desde la página oficial de Linux Mint Spices y los antiguos fieles Gnome-Look.org.
Si desea utilizar temas predeterminados, se encuentran en /home/$USERNAME/.themes o /usr/share/themes . Los temas que se encuentran en este último directorio afectan a las aplicaciones que ejecutan todos los usuarios (incluida la raíz), mientras que las que se encuentran en el directorio /home/$USERNAME aplican solo a un usuario. Le recomiendo que mantenga su tema de trabajo en progreso en su directorio /home . Una vez que lo haya hecho, puede hacer un enlace simbólico usando este comando:
sudo ln -s /home/username/.themes/ThemeName /usr/share/themes/ThemeName
Notarás que algunos temas contienen subcarpetas llamadas "gtk-2.0" y "gtk-3.0". Esto significa que incluyen temas GTK junto con el tema Cinnamon. Sin embargo, solo necesitas la carpeta "canela".
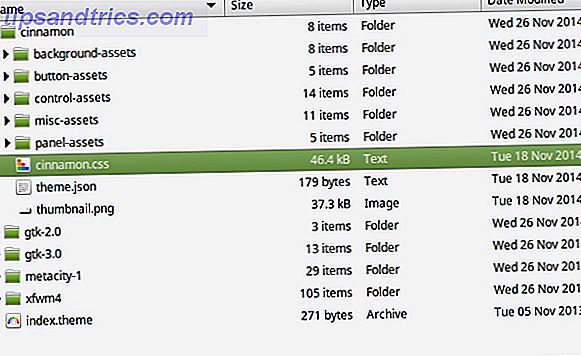
Puede haber subcarpetas en él: contienen activos, pequeñas imágenes que se pueden usar para dar estilo a los elementos del escritorio. Por ejemplo, su menú de menta puede tener una imagen de fondo y la mantendrá en una de estas subcarpetas. Necesitamos el archivo llamado "cinnamon.css", y ahora es el momento de abrirlo.
Estructura del tema
Estoy usando "Linux Mint", uno de los temas predeterminados. Es un archivo CSS bastante largo. Afortunadamente, los comentarios en el código proporcionan un sentido de dirección. Dividirán el código en secciones, cada una correspondiente a un elemento de escritorio. Algunas de las secciones son:
- PopupMenu (popupMenu.js): modifica todos los menús emergentes, el menú contextual del panel y el menú principal;
- Panel (panel.js): autoexplicativo;
- Desklets (desklet.js) para widgets de escritorio y Applets (applet.js) para widgets en el panel;
- Looking Glass: modifica la interfaz gráfica de depuración (canela-espejo);
- Menú (menu.js): afecta solo al menú principal (MintMenu);
- Lista de ventanas (windowList.js): se aplica a la lista de ventanas abiertas en el panel.
Modificar un tema de canela
Haremos algunos pequeños cambios solo para mostrar cómo se hace. Una vez que esté más cómodo con la edición de CSS, puede modificar muchos elementos a la vez y crear nuevos recursos para transformar por completo cualquier tema de Cinnamon. Aquí está nuestra versión "antes":
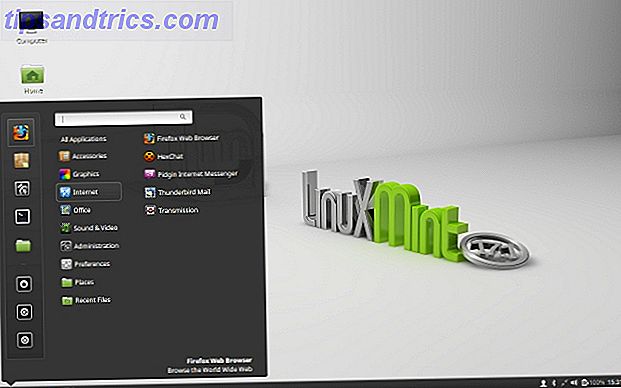
Cambiar el color de fondo del panel y la transparencia
En el archivo "cinnamon.css", busque la línea que comienza con #panel .
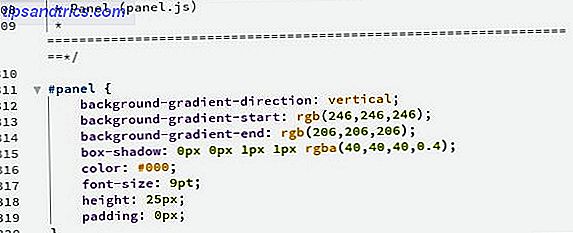
Reemplazaremos el degradado con un color sólido y algo de transparencia. Eliminar las entradas:
background-gradient-start
background-gradient-end
background-gradient-direction
y agregue background-color: rgba(152, 13, 13, 0.6); para obtener esto:

Al declarar el color en formato RGBa, hacemos que sea fácil cambiar el color y la transparencia de una sola vez. El último número entre paréntesis es el valor de transparencia; 0 es completamente transparente y 1 es completamente opaco.
El panel de canela está dividido en tres áreas (izquierda, centro, derecha). Hay una configuración especial para cambiar el color de resaltado de cada área al arrastrar una nueva aplicación. Puede ajustar esto modificando los valores en #panelLeft:dnd, #panelRight:dnd y #panelCenter:dnd .
Cambiar el color del menú principal, la transparencia y la fuente
El menú principal está controlado por dos secciones: "Menú emergente" y "Menú". Los cambios en el primero afectan todos los menús emergentes. La sección "Menú" contiene opciones para Favoritos, Categorías, Lugares y el cuadro de búsqueda. Es por eso que tenemos que cambiar el color y la transparencia en .popup-menu-boxpointer .
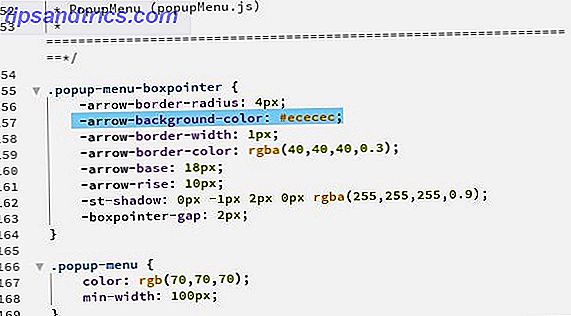
Copié el valor de RGBa de nuestro nuevo panel y lo agregué después -arrow-background-color: aumenté el ancho del borde a 2px y cambié el color del borde a gris. Para cambiar la fuente, modifiqué el valor de la font-family al principio del archivo "cinnamon.css". Esto afecta todo el tema, pero se puede ajustar individualmente para algunos elementos. Pasamos de esto:
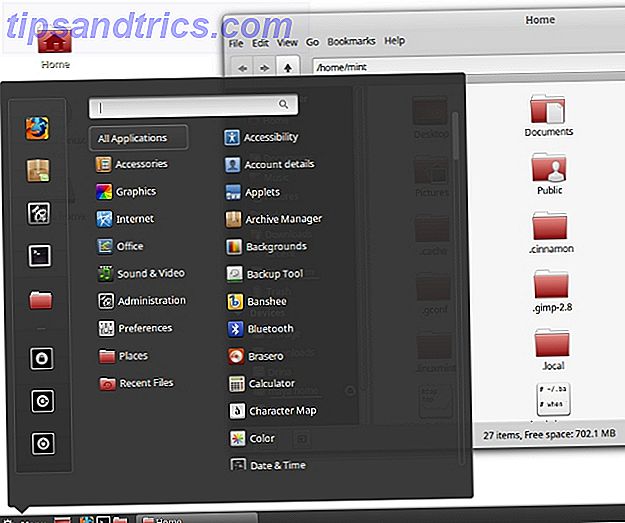
a esto:
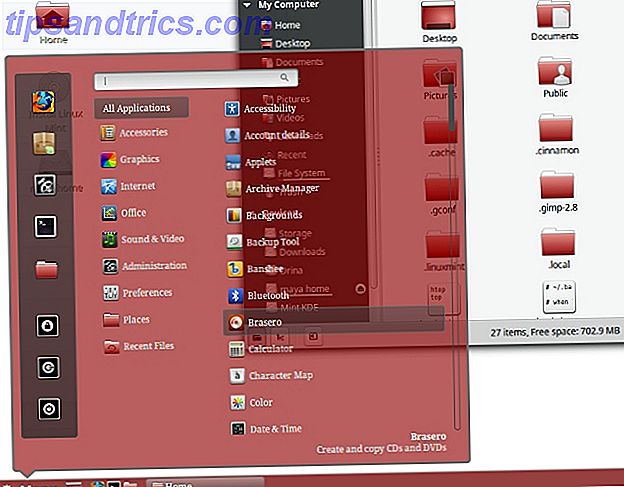
Haga que el reloj digital en el panel sea más grande
Clock es un applet de panel, pero a diferencia de Window List y Calendar, no tiene su propia configuración de apariencia definida en el archivo de tema. Tendrás que modificar la configuración general de "Applets", y eso afectará el tamaño del texto del botón de menú, junto con cualquier otro applet del panel que no sea ajustable individualmente.
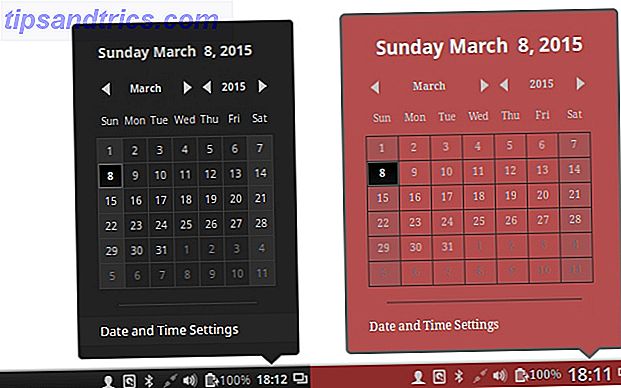
Para hacer que el reloj sea más grande, busque .applet-label y aumente el valor del font-size la font-size . Aquí puede anular la configuración de fuente que agregamos previamente para el menú principal al cambiar el valor de la font-family . En este ejemplo, cambié el reloj a una fuente sans-serif, mientras que los menús emergentes conservaban una fuente serif.
Para modificar la apariencia del applet del Calendario (al que accede haciendo clic en el reloj), busque en la sección "Fecha del applet". Por ejemplo, .datemenu-date-label permite cambiar el tamaño, el color y la fuente del texto en la parte superior del applet del calendario (en esta imagen, es "Domingo 8 de marzo ...").
La versión "después" obviamente no es el tema más bonito que existe, pero muestra los cambios que hemos realizado.
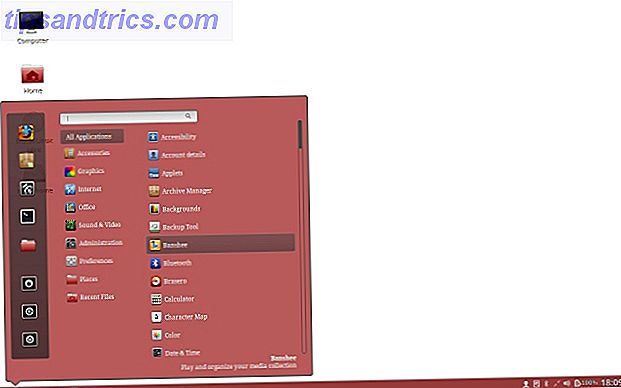
El botón y el botón "Menú" son más grandes, los colores cambian y la fuente es diferente. El siguiente paso sería ajustar los elementos menos destacados de la interfaz, como el diálogo de ejecución, el diálogo de la sesión final o las notificaciones.
Prueba y aprendizaje Más
Puede ver una vista previa de sus cambios si coloca los archivos de tema en /home/$USERNAME/.themes/ThemeName y establece ese tema como activo en el cuadro de diálogo All Settings - Themes - Desktop .
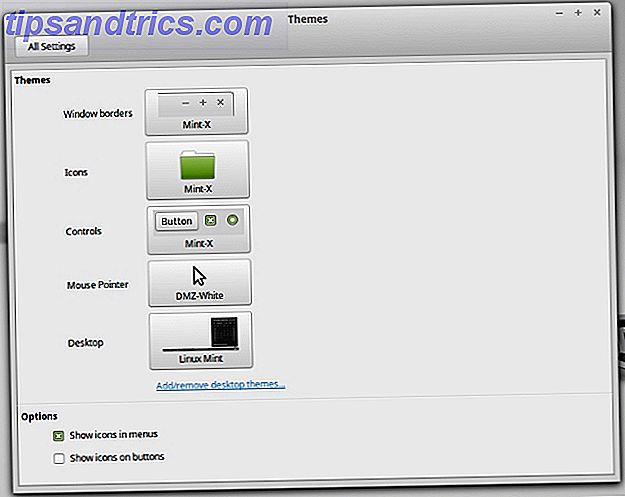
Si los cambios no son visibles de inmediato, reinicie Cinnamon presionando Alt + F2 para que aparezca el cuadro de diálogo Ejecutar, escriba ry presione Entrar . Por supuesto, puede editar todo primero, luego aplicar el nuevo tema y verificar si algo necesita ser arreglado.
Más allá de estas instrucciones básicas, puedes encontrar consejos sobre la temática de Cinnamon en los foros Linux Mint. Allí puede obtener comentarios de los usuarios y otros creadores de temas. Al igual que con muchas otras actividades creativas, la práctica hace la perfección, por lo que cuantos más temas hagas (o edites), más fácil será, y serás "todo sobre ese CSS, sin problemas". Aquí esperamos que el equipo de desarrollo de Cinnamon pronto proporcione documentación oficial y detallada sobre temas.