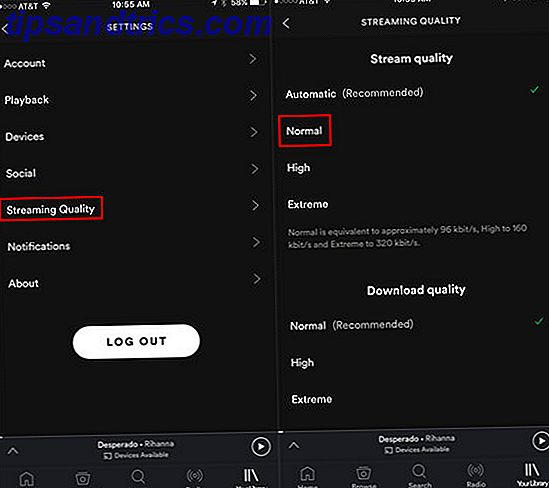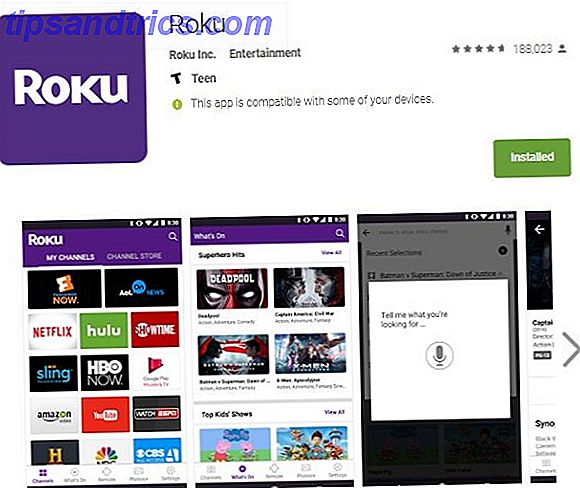¡El lanzamiento de Windows 10 finalmente está aquí! Con esto viene PowerShell, esencialmente Command Prompt con esteroides. Ofrece muchas características que pueden hacerlo más productivo. Considere aprenderlo y comience con estos comandos básicos de PowerShell.
¡Desbloquea ahora la hoja de trucos "100+ Comandos CMD esenciales de Windows"!
Esto lo inscribirá en nuestro boletín
Ingrese su Desbloqueo de correo electrónico Lea nuestra política de privacidadUna vez que esté familiarizado con él, siga leyendo para obtener un puñado de trucos de PowerShell que pueden serle útiles en algún momento u otro.
Desinstalar aplicaciones preinstaladas
Uno de los puntos noticiosos más importantes (de muchos) para Windows 10 fue el anuncio de un administrador de paquetes integrado Windows obtiene un administrador de paquetes: descargue el software de manera centralizada a través de OneGet Windows obtiene un administrador de paquetes: descargue software centralmente a través de OneGet Microsoft está agregando otra característica de Linux para Windows. La administración de paquetes puede aumentar seriamente la productividad, aumentar la seguridad y, en última instancia, ahorrarle muchos dolores de cabeza. Le mostramos cómo funcionará. Lee mas . PackageManagement, anteriormente llamado OneGet, le permite instalar o eliminar programas utilizando una colección central, en lugar de hacerlo de manera fragmentaria desde Internet.
Pero Windows 10 viene con una gran cantidad de aplicaciones preinstaladas que no se pueden eliminar por medios normales porque el botón Desinstalar aparece atenuado. A continuación, le indicamos cómo puede solucionarlo con PowerShell.
Abra un PowerShell elevado. Un PowerShell elevado es cuando lo ejecuta como administrador para obtener mayores privilegios y acceso. Presione la tecla de Windows, busque "powershell", haga clic derecho en el resultado y ejecute como administrador .
Cuando aparezca el mensaje de UAC, haga clic en Sí .
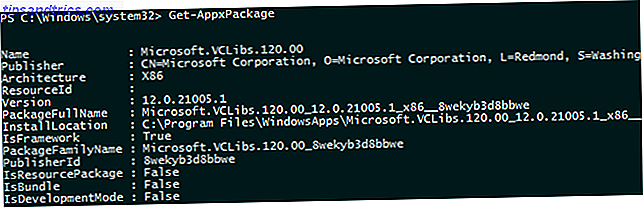
Use el comando Get-AppxPackage. Este es un comando simple que devuelve una lista de todas las aplicaciones instaladas en su perfil de usuario (archivos .appx). Para obtener una lista de todas las aplicaciones instaladas en todos los usuarios, ejecútelo con el parámetro -AllUsers .
Tenga en cuenta el campo PackageFullName. Examine la lista y encuentre las aplicaciones que desee eliminar, luego tome nota del campo Nombre de nombre completo de esas aplicaciones. (No es la salida más fácil de leer, lo sé. Aprieta los dientes y refunfuña si es necesario).
¡Asegúrate de anotarlo al pie de la letra! Resalta y copia para obtener mejores resultados. No desea cometer ningún error que podría terminar eliminando una aplicación que no quiso eliminar.
Use Remove-AppxPackage para desinstalar. Hecho. Es realmente tan simple como eso.
También hay un atajo que puede usar que combina ambos comandos en un solo comando usando el carácter de tubería ("|"). Esto toma el resultado de lo que está a la izquierda (en este caso, Get-AppxPackage) y lo alimenta directamente como entrada para lo que esté a la derecha (Remove-AppxPackage), como se muestra a continuación.
Aquí hay una lista de las aplicaciones preinstaladas de Windows 10 que quizás desee desinstalar, pero que no se pueden desinstalar por medios normales:
Get-AppxPackage -Name * WindowsCamera * | Remove-AppxPackage
Get-AppxPackage -Name * ZuneMusic * | Remove-AppxPackage
Get-AppxPackage -Name * WindowsMaps * | Remove-AppxPackage
Get-AppxPackage -Name * MicrosoftSolitaireCollection * | Remove-AppxPackage
Get-AppxPackage -Name * BingFinance * | Remove-AppxPackage
Get-AppxPackage -Name * ZuneVideo * | Remove-AppxPackage
Get-AppxPackage -Name * BingNews * | Remove-AppxPackage
Get-AppxPackage -Name * WindowsPhone * | Remove-AppxPackage
Get-AppxPackage -Name * Windows.Photos * | Remove-AppxPackage
Get-AppxPackage -Name * BingSports * | Remove-AppxPackage
Get-AppxPackage -Name * XboxApp * | Remove-AppxPackage
Get-AppxPackage -Name * BingWeather * | Remove-AppxPackage
Get-AppxPackage -Name * WindowsSoundRecorder * | Remove-AppxPackage
Get-AppxPackage -Name * 3DBuilder * | Remove-AppxPackage
Get-AppxPackage -Name * SkypeApp * | Remove-AppxPackage
Get-AppxPackage -Name * MicrosoftOfficeHub * | Remove-AppxPackage
Advertencia: Ejecute estos comandos bajo su propio riesgo. Esperamos que estas aplicaciones sean seguras para eliminar, pero MakeUseOf no se hace responsable si su sistema se daña de algún modo como resultado de la eliminación de aplicaciones.
Obtener lista de controladores instalados
Una gran preocupación sobre Windows 10 es la compatibilidad del controlador para dispositivos de hardware. Un controlador de dispositivo es un poco de código que permite que su sistema operativo se comunique con dispositivos externos, como teclados, ratones, tarjetas gráficas, etc.
Cuando un controlador es incompatible con el sistema operativo, el hardware que controla se vuelve inutilizable. ¡Nadie quiere actualizar a Windows 10 y descubrir que sus periféricos ya no funcionan! Es por eso que hay varios métodos que puede utilizar para determinar la compatibilidad con Windows 10. ¿Su computadora es compatible con Windows 10 y puede actualizar? ¿Tu computadora es compatible con Windows 10 y puedes actualizar? Windows 10 está llegando, posiblemente tan pronto como julio. ¿Estás ansioso por actualizar y tu sistema será elegible? En resumen, si su computadora ejecuta Windows 8, también debería ejecutar Windows 10. Pero ... Lea más.
Pero incluso si se considera compatible, siempre existe la posibilidad de que deba actualizar controladores obsoletos o instalar nuevos controladores por completo. Para eso, sería útil ver el estado de sus controladores actuales, ¿no es así?
Abra un PowerShell elevado como se describe arriba.
Cuando aparezca el mensaje de UAC, haga clic en Sí .
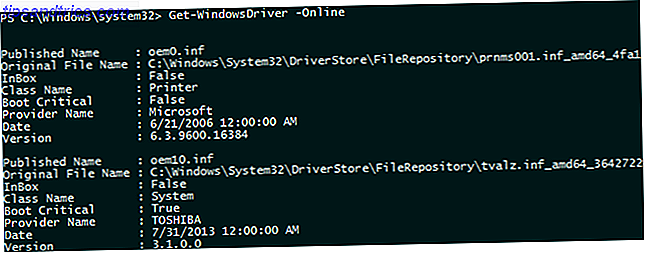
Use el comando Get-WindowsDriver. Este comando genera una lista de información con respecto a los paquetes de controladores instalados en el sistema. Por defecto, solo se incluyen los controladores de terceros.
En su mayor parte, deberá incluir el parámetro -Online (esto especifica que desea controladores para el sistema actualmente en ejecución). Si desea algo más que controladores de terceros, incluya también el parámetro -All .
Buscar amenazas de malware
Microsoft Security Essentials fue suspendido comenzando con Windows 8 a favor de su sucesor espiritual, Windows Defender Windows Defender: 7 cosas que debe saber sobre la solución antivirus de Microsoft Windows Defender: 7 cosas que debe saber sobre la solución antivirus de Microsoft La seguridad incorporada de Microsoft es lo suficientemente buena ? Microsoft mejora continuamente sus herramientas de seguridad. Le mostraremos las ventajas y desventajas de Windows Defender en Windows 8, Leer más. Y en lo que respecta a la protección diaria, Windows Defender no es tan malo. No es el mejor, por supuesto, pero hace el trabajo bien.
Pero supongamos que se encuentra en una situación en la que Windows Defender no funciona (p. Ej., Un programa de un tercero lo inutiliza) y no hay una alternativa disponible (tal vez no tenga acceso a Internet), pero necesita escanear su sistema de amenazas ¿Qué puedes hacer?
¡Por extraño que parezca, PowerShell puede ayudar! Usando un comando simple, puede ejecutar un escaneo de Windows Defender sin realmente iniciar Windows Defender.
Abra una PowerShell elevada, consulte las instrucciones anteriores.
Cuando aparezca el mensaje de UAC, haga clic en Sí .

Ejecute el comando Start-MpScan. El comando base iniciará un escaneo utilizando los parámetros predeterminados. Puede indicar qué unidad o directorio explorar usando un parámetro como "ScanPath" C: " . También puede indicar un tipo de escaneo utilizando -ScanType [QuickScan / FullScan / CustomScan] .
Actualice las firmas de amenazas. Los análisis de malware con Windows Defender son tan buenos como las definiciones de amenazas que conoce Windows Defender. Mantener esas definiciones actualizadas es crucial. Puede usar el comando Update-MpSignature para esto.
Conozca más sobre PowerShell
PowerShell solo se hará más fuerte y más útil a medida que Windows 10 evolucione y madure. Si usa su computadora para algo más que la navegación en Facebook y los juegos de solitario, debería considerar cómo PowerShell puede hacer su vida más fácil.
Todo lo anterior es solo la punta del iceberg.
¿Para qué utilizas PowerShell? ¿Tienes algún consejo que pueda ayudar a un novato de PowerShell? ¡Comparte tus pensamientos con nosotros en los comentarios a continuación!