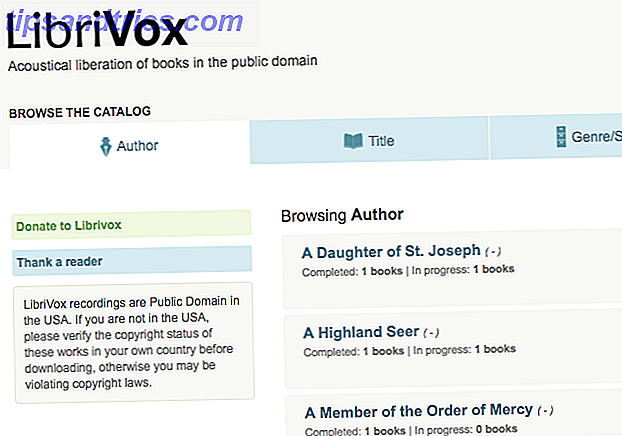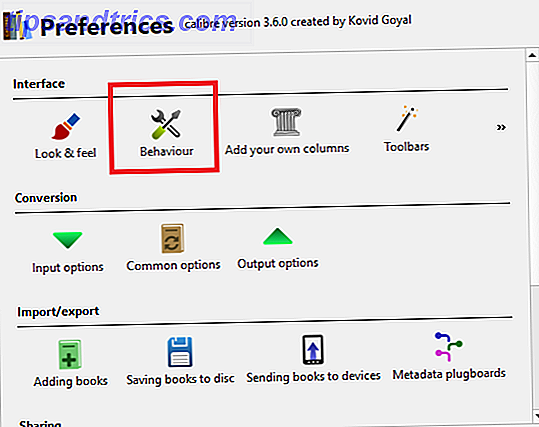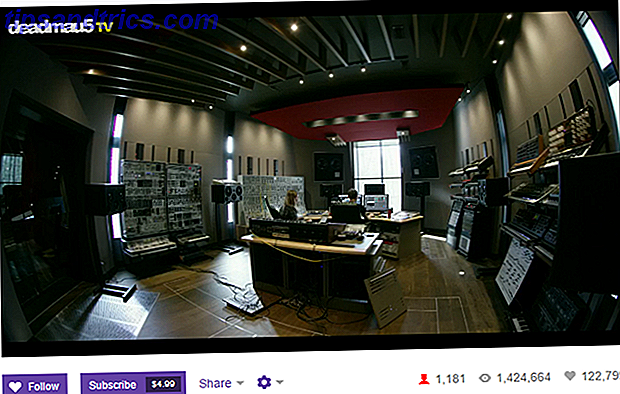Mac OS X generalmente se comporta bien cuando llega el momento de apagar su computadora. Apple quiere capacidad de respuesta, por lo que la mayoría de los Mac se apagarán en segundos. Programación A Cierre en OS X con estas herramientas [Mac] Programación de A Apagado en OS X con estas herramientas [Mac] Las computadoras a menudo plantean un dilema de consumo de energía. Le gustaría hacer trabajos por lotes, como la descarga, la reparación del sistema o respaldos por la noche, cuando no le molesta. Por otra parte, parece un poco derrochador ... Leer más, especialmente si el almacenamiento de estado sólido está equipado. En raras ocasiones, los procesos de eliminación de OS X correctos fallan, lo que aumenta considerablemente los tiempos de parada. Aquí hay algunas correcciones potenciales.
Desactivar "Volver a abrir Windows al iniciar sesión nuevamente"
De forma predeterminada, una Mac guardará su sesión actualmente activa en la memoria cuando se apaga, lo que le permite continuar exactamente donde la dejó cuando apagó la computadora. Sin embargo, transferir la información a la memoria puede llevar tiempo, por lo que puede aumentar la velocidad de apagado al desactivar esta función.
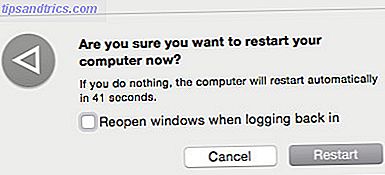
Hacerlo es fácil. Su Mac le indicará con un mensaje "¿Está seguro de que desea apagar" - o reiniciar, según sea el caso - que incluya una casilla de verificación "Volver a abrir Windows al iniciar sesión". Desmarcarlo. Tenga en cuenta que es posible que necesite realizar algunos ciclos de reinicio para ver los beneficios.
Disminuya el tiempo que tarda OS X en salir de los programas
Muchos problemas con el apagado lento son causados por un problema familiar que afecta prácticamente a todas las plataformas; software colgado. Se supone que los programas se apagan cuando el sistema operativo lo solicita, pero a veces no cumplen. Eso, a su vez, causa un retraso o incluso puede evitar un cierre adecuado por completo.
Mac OS X lo combate con un temporizador de apagado de 20 segundos, luego de lo cual el sistema elimina por la fuerza los programas abiertos. Aún así, 20 segundos pueden parecer mucho tiempo, y puede disminuir el tiempo en que OS X proporciona programas.
Hay dos maneras de hacer esto. Una es a través de comandos sudo. Abra la ventana de la Terminal 4 Cosas interesantes que puede hacer con la Terminal Mac 4 Cosas interesantes que puede hacer con la Terminal Mac La Terminal es la analogía de Mac OS X de la línea de comandos de Windows, o CMD. Es una herramienta, como probablemente ya sabe, que le permite controlar su computadora utilizando comandos de texto, en lugar de ... Lea más y luego ingrese los siguientes comandos exactamente como se muestra (copie y pegue).
sudo defaults write /System/Library/LaunchDaemons/c\ om.apple.coreservices.appleevents ExitTimeOut -int 5
sudo defaults write /System/Library/LaunchDaemons/co\ m.apple.securityd ExitTimeOut -int 5
sudo defaults write /System/Library/LaunchDaemons/c\ om.apple.mDNSResponder ExitTimeOut -int 5
sudo defaults write /System/Library/LaunchDaemons/c\ om.apple.diskarbitrationd ExitTimeOut -int 5
sudo defaults write /System/Library/LaunchAgents/com.apple.\ coreservices.appleid.authentication ExitTimeOut -int 5
Tendrá que proporcionar su contraseña de administrador cuando ingrese el primer comando. Después de eso, puede ingresar el resto sin obstáculos a menos que cierre y vuelva a abrir la Terminal.
Como ya habrás adivinado, estos comandos cambian el temporizador a 5, pero puedes usar cualquier otro número que desees.

Una forma alternativa de lograr esto es con un programa de administración de aplicaciones como Ctrl Alt Delete o App Killer. Estos no cierran automáticamente los programas en el momento del cierre, pero le permiten cerrar cualquier golpe lento de forma manual. Además, puede utilizar estas utilidades para descubrir los culpables y luego tomar medidas adicionales, como desinstalar, actualizar o solucionar problemas del software problemático.
Liberar un poco de espacio en disco
Este es un consejo simple, pero debe ser mencionado. Prácticamente todas las computadoras comienzan a tener problemas cuando tienen muy poco espacio en el disco porque parte de dicho espacio se usa para almacenar datos temporales. Esto a su vez puede causar problemas de apagado, especialmente si tiene aplicaciones abiertas que están intentando guardar su estado durante el proceso de cierre. Si tiene menos del 20% de su disco libre, intente limpiar su disco de inicio driv casi lleno? 6 Consejos para ahorrar espacio en Macs con carga crítica ¿Disco de arranque casi lleno? 6 Consejos para ahorrar espacio en Macs con gravamen crítico Ya sea que se esté preguntando si su unidad de disco completa está afectando el rendimiento o si solo quiere un poco de espacio extra, unos simples pasos pueden liberar mucho espacio. Es una buena idea dejarlo entre cinco ... Leer más e Startup Disk Nearly Full? 6 Consejos para ahorrar espacio en Macs con carga crítica ¿Disco de arranque casi lleno? 6 Consejos para ahorrar espacio en Macs con gravamen crítico Ya sea que se esté preguntando si su unidad de disco completa está afectando el rendimiento o si solo quiere un poco de espacio extra, unos simples pasos pueden liberar mucho espacio. Es una buena idea irse entre cinco ... Leer más y ver si eso hace la diferencia.
Verifique los permisos y la salud de su disco
Otra posible razón del bajo rendimiento del disco duro es un problema con los permisos de disco en el propio sistema de archivos. Aunque son poco comunes, estos problemas pueden surgir debido a un software que se instala y desinstala de manera incorrecta o debido a un error del usuario.

Deberá abrir la Utilidad de Discos (en Aplicaciones> Utilidades ) para verificar los permisos. Una vez allí, seleccione la unidad del sistema (aquella en la que está instalado OS X) y ejecute Verificar permisos de disco y Verificar disco . Si se encuentra un problema con cualquiera de ellos, haga clic en Reparar permisos de disco y Reparar disco .
Reconstruir el caché de extensión Kernel
Algunos usuarios han informado de un problema con el directorio raíz de OS X perdiendo los permisos de propiedad adecuados. La causa de esto no está clara, pero puede aumentar los tiempos de apagado y arranque. Para solucionar el problema, abra Terminal y use los siguientes comandos.
sudo chown root:admin /
sudo kextcache -system-prelinked-kernel
sudo kextcache -system-caches
Cada comando debe ingresarse por separado, y se le pedirá su contraseña de administrador cuando ingrese el primero. La reconstrucción de la memoria caché de extensión del kernel de esta manera debería resolver cualquier problema relacionado con una raíz directamente con permisos incorrectos.
Restablecer PRAM y SMC
Mac tiene dos características especiales conocidas como Parameter Random Access Memory (PRAM o NVRAM en sistemas Intel) y System Management Controller (SMC) que manejan ciertas funciones básicas del sistema, como el brillo de la retroiluminación y el volumen del altavoz. Algunos usuarios han vinculado problemas con PRAM o SMC con apagado lento y rendimiento de arranque.

Para restablecer PRAM, debes apagar tu Mac y luego volver a encenderla. Mantén presionadas las teclas Comando, Opción, P y R de forma simultánea (debes hacerlo antes de que aparezca la pantalla gris de inicio). Continúe presionando estas teclas hasta que escuche un segundo sonido de inicio, luego suéltelo. Tenga en cuenta que realizar esta actividad restablecerá cierta información, como su zona horaria.
También puede restablecer SMC, pero hacerlo es más complicado y los pasos pueden depender de la Mac que tenga. Afortunadamente, Apple tiene una guía para restablecer SMC que lo ayudará a determinar las medidas que debe tomar en su Mac particular.
Conclusión
Estos consejos deberían disminuir los tiempos de arranque, pero si aún necesita ayuda, intente con MakeUseOf Answers. Sus colegas lectores pueden sugerir soluciones aplicables a su situación específica.