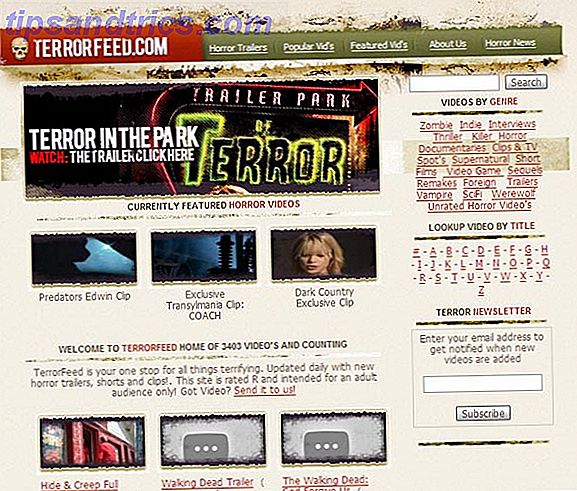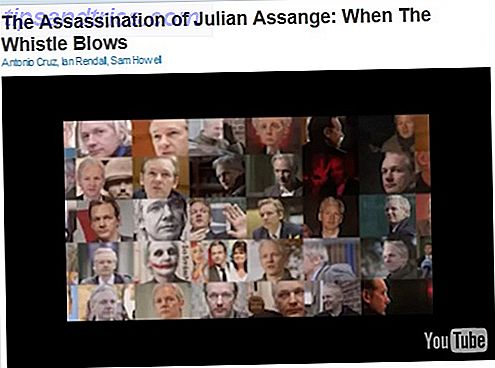Compartir archivos no siempre está en línea. Si tiene una unidad flash, puede compartir un archivo con su amigo de una manera que sea imposible para cualquier persona (su ISP, la NSA o su madre) rastrear. Esta es la idea detrás del proyecto Dead Drop. Comienza una "Dead Drop" en tu ciudad y comparte archivos con People In The Street. Comienza una "Dead Drop" en tu ciudad y comparte archivos con People In The Street. Quién hubiera pensado en 2011. - el año de la conexión de banda ancha de fibra óptica - ¿cementamos las memorias USB en la pared para compartir archivos? Yo no, pero eso es exactamente lo que el término "muerto" ... Leer más, donde la gente cementa unidades de memoria flash en las paredes para compartir archivos.
Por supuesto, posicionar su computadora para que se conecte a una unidad flash que está atascada en una pared es ... incómodo. Tampoco funciona realmente con teléfonos.
Así que imagina este tipo de intercambio de archivos sin conexión, pero a través de WiFi. Esa es la idea detrás de PirateBox. Piense en ello como un punto muerto inalámbrico, permitiendo que cualquiera dentro del rango cargue y descargue archivos.
Puedes construir tu propia PirateBox por menos de $ 65, y una vez que esté configurada, cualquier dispositivo con un navegador web puede conectarse a una interfaz basada en navegador para compartir archivos. También encontrarán una sala de chat, una imagen y un servidor de medios DLNA. ¿Qué es DLNA y todavía se usa? ¿Qué es DLNA y todavía se usa? DLNA fue construido para un mundo donde los medios locales eran el rey. Lee mas .
¿Por qué construir un PirateBox? Porque es increíble, pero si esa no es una buena razón, aquí hay algunos otros posibles usos:
- Ofrezca una forma rápida para que las personas compartan archivos en un evento.
- Configurar un geocaché digital
¿Interesado? Voy a mostrar cómo configurar todo esto con una Raspberry Pi (aunque también es posible instalar PirateBox en algunos enrutadores e incluso en un teléfono Android anterior).
Encontrará un tutorial completo de Rapberry Pi en el sitio web de PirateBox, que le recomiendo que revise. Mi tutorial pretende ser un poco más fácil de seguir y resolver algunos problemas que encontré al configurar todo. También estaré en los comentarios para responder preguntas. ¡Empecemos!
Paso 1: Recoge las piezas para tu PirateBox

Este proyecto es bastante asequible: las partes combinadas no deberían costarle más de $ 65 nuevos, y hay una gran posibilidad de que tenga al menos algunas de estas cosas en su casa sin usar. Aquí encontrará todo lo que necesitará:
- Raspberry Pi ($ 25). La versión A / B y B + funcionarán bien.
- Tarjeta inalámbrica compatible (alrededor de $ 15). Hay una lista de dispositivos compatibles en el sitio web de PirateBox; realmente vale la pena asegurarse de tener un dispositivo que funcione, porque no hay mucho que pueda hacer sin un controlador dedicado. Fui con el TP-LINK TL-WN722N.
- Tarjeta SDHC SD, al menos 4 GB (alrededor de $ 10).
- Unidad flash USB (opcional, alrededor de $ 15), si siente que su tarjeta SD no es lo suficientemente grande como para servir como su servidor de archivos principal. Fui con un disco de 16 GB.
- Fuente de alimentación de 5 voltios para su Pi (micro USB). Usé un viejo cargador de teléfono celular, puedes encontrar algo similar por alrededor de $ 6.
- Computadora con un lector de tarjetas USB (para flashear el sistema operativo en su tarjeta SD).
- Algo para construir una caja Pi con (utilicé ladrillos Lego).
Es bastante fácil construir toda la unidad por menos de $ 70, y hay muchas posibilidades de que ya tenga muchas de estas partes en la casa. Reúna todo lo que necesita y prepararemos el sistema operativo.
Paso 2: Obtenga el sistema operativo en su tarjeta SD

Dirígete a la página de inicio de Pi (rate) Box y descarga el sistema operativo. Encontrarás un enlace a un archivo Torrent en la parte superior del artículo. El sistema operativo viene como un archivo IMG de 2 GB. Recuerde: siembre el torrente generosamente para ayudar a otros a obtener estos archivos.
Cuando se completa la descarga, debe escribir el IMG en su tarjeta SD. Si no está seguro de cómo hacerlo, aquí hay programas para su sistema operativo de elección:
- Windows: Win32 Disk Imager
- Mac: ApplePi Baker
- Linux: USB-imagewriter (¡busque el administrador de paquetes de su distribución!)
Apunte su programa a la imagen y a su unidad USB, asegúrese de que sea la correcta . ¡El sistema operativo de tu PirateBox está listo!
Paso 3: unir todas las piezas

Ahora que su tarjeta SD está lista, es hora de armar todo. Conecte la tarjeta SD, el dongle WiFi y su unidad USB como se muestra arriba. Luego conecte el Pi directamente a su enrutador usando un cable de ethernet: la unidad finalmente se ejecutará completamente fuera de línea, pero necesita conectarlo a su red para la configuración inicial.
Es posible que también desee preparar su caso. Como puede ver arriba, hice mi caso usando ladrillos Lego (creo firmemente que los ladrillos de Lego pueden mejorar su vida) Cómo usar LEGO para administrar mejor su tiempo Cómo utilizar LEGO para administrar mejor su tiempo Creo que encontré el mejor herramienta de productividad: LEGO. ¡No te vayas !, déjame explicarte. Lee más), pero puedes usar cualquier material que desees. Echa un vistazo a nuestra lista de fundas exclusivas DIY Raspberry Pi 18 Interesante ideas DIY Raspberry Pi Case 18 Interesante ideas DIY Raspberry Pi Case El Raspberry Pi es una computadora increíble, pero su diseño barebones significa que puede ser un poco frágil. Te mostramos las mejores fundas de bricolaje para proteger tu Pi. Lea más si necesita ideas.
Tenga en cuenta que, para este proyecto, no necesita acceder a todos los puertos de su Pi. Esto le da libertad mientras construye su carcasa; aproveché esto al exponer solo las ranuras Ethernet, SD y USB (con una ventana HDMI, por las dudas).
Paso 4: configura tu PirateBox

¿Tienes todo organizado y enchufado? Bueno. Espere un minuto más o menos, y luego nos conectaremos a su PirateBox usando la línea de comando de otra computadora. ¡No entres en pánico! Es más fácil de lo que piensas. Los usuarios de Mac y Linux solo necesitan abrir la Terminal, mientras que los usuarios de Windows deben descargar un programa SSH como PuTTy. Las instrucciones oficiales me dirigieron a esto:
ssh root@alarmpi No pude hacer que esto funcionara, y como tal necesitaba usar la IP del dispositivo para conectarme. Puede encontrar esto consultando la configuración de su enrutador, si es necesario. En cualquier caso, la contraseña de root de su PirateBox es "raíz". Después de conectarse, verá una lista de cosas que debe hacer (como se muestra en la imagen). El primero: cambie esa contraseña usando este comando:
passwd Una vez que haya hecho esto, debe iniciar el servicio de Piratebox:
systemctl start piratebox Y luego debes decirle a tu PirateBox que inicie el servicio al arrancar:
systemctl enable piratebox También puede habilitar la placa de imagen, si lo desea (puede hacerlo más adelante si lo prefiere). Use este comando para abrir un archivo de configuración:
nano /opt/piratebox/www/board/config.pl Luego, cambie el nombre de usuario y la contraseña del administrador. Una vez que haya hecho esto, salga del editor de texto y ejecute el siguiente comando:
wget http://127.0.0.1/board/kareha.pl También encontrará instrucciones para configurar el servidor de medios UPnP: configúrelo si lo desea. Una vez que todo esté listo, desenchufa tu PirateBox y desconecta el cable Ethernet. Es hora de conectarse a su caja de verdad, a través de WiFi.
Paso 5: ¡Arranca tu PirateBox y conéctate!

Vuelva a enchufar la fuente de alimentación del PirateBox (¡pero no conecte el ethernet!). En su computadora, verifique las redes WiFi disponibles: debería, en un minuto, ver una nueva red inalámbrica llamada "PirateBox - Comparta libremente".
Conéctese a esto, luego abra "piratebox.lan" (o cualquier otra URL) en su navegador. Deberías ver un sitio web como el que está en la foto. Desde aquí, los usuarios pueden chatear, subir archivos o hacer clic para usar el foro.
Si su PirateBox no se inicia, no entre en pánico: este es un problema conocido con ciertas tarjetas inalámbricas, y hay una solución para el foro.
Tenga en cuenta que una vez que esté conectado a su PirateBox a través de WiFi, puede volver a conectarse a SSH para realizar cambios.
Paso 6: hacer que el almacenamiento USB funcione

Por defecto, su PirateBox no utiliza la unidad USB para almacenar archivos, lo que significa que está limitado al espacio que quede en su tarjeta SD. No tengo idea de por qué esto es así, y por qué la documentación no es más directa sobre esto, pero ese es el caso.
Si desea utilizar su unidad USB, formatéela en FAT32 usando otra computadora (en Windows, haga clic con el botón derecho en la unidad, luego haga clic en "Formatear" y seleccione "FAT32" en el menú desplegable). Luego, conéctese a su PirateBox a través de SSH y siga estas instrucciones. Esos comandos le indicarán a su PirateBox que monte su USB al arrancar, luego configure esa unidad para que sirva de almacenamiento para los archivos cargados y su tarjeta de imagen.
Paso 8: algunos ajustes más

Si no le gusta el SSID predeterminado, "PirateBox - Comparta libremente", puede cambiarlo. Use este comando para editar el archivo de configuración apropiado:
nano /opt/piratebox/conf/hostapd.conf Luego, cambie la línea que comienza con "ssid =" para incluir su nombre de red preferido.
También puede observar que las marcas de tiempo no están relacionadas con nada, los archivos dicen que se han actualizado en la década de 1960. Esto se debe a que su Pi, a diferencia de la mayoría de las computadoras, no tiene una batería de a bordo para mantener el reloj preciso. Esta publicación en el foro le ofrece una solución temporal para esto, pero tenga en cuenta que deberá hacerlo cada vez que reinicie su PirateBox (no hay forma de solucionar esto, lo siento).
Una cosa más: de forma predeterminada, el cuadro de chat se restablece cada vez que lo hace PirateBox. Si desea cambiar esto, puede configurarlo.
nano /opt/piratebox/conf/piratebox.conf Para abrir el archivo de configuración, edite:
RESET_CHAT="yes" …decir…
RESET_CHAT="no" Gracias a Disk91.com por ese consejo.
Hay mucha más personalización que puede hacer, pero la guardaremos para futuros artículos. ¡Sin embargo, asegúrese de explorar el foro de PirateBox!
¿Para qué usarás tu PirateBox?
¡Eso es! Ahora que tienes una configuración de PirateBox, ¿qué piensas hacer con ella? Háganos saber en los comentarios a continuación: también intentaré responder cualquier pregunta que tenga. Mientras tanto, si quieres saber más, te sugiero que vayas al foro de PirateBox. Allí puedes hablar con el equipo que está detrás y con otros fanáticos de PirateBox. Aprenderás mucho