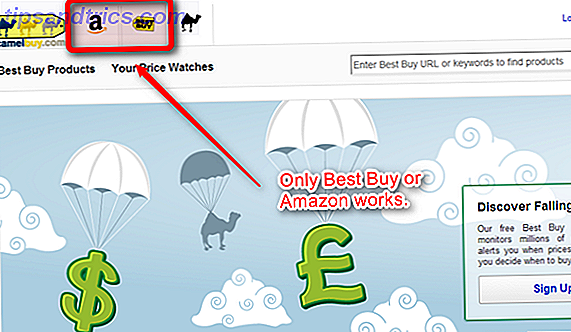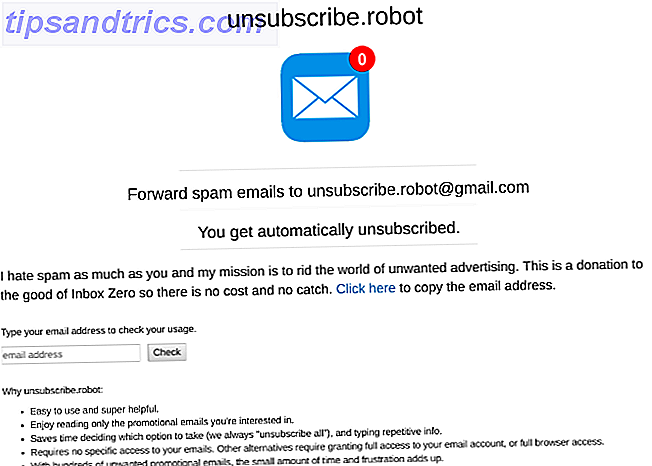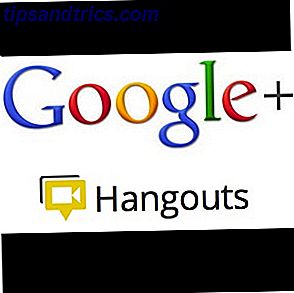¿Podría la barra de tareas de Windows ser más útil? Si buscas una barra de tareas libre de pelusa, en lugar de una elegante barra de tareas alternativa 3 Muelles multifuncionales para reemplazar tu barra de tareas de Windows 3 Muelles multifuncionales para reemplazar tu barra de tareas de Windows Muelles toman lo que hace la barra de tareas y la mejora: hermosa, efectiva y divertido de usar. Una vez introducido para Mac, los muelles han estado disponibles desde hace tiempo en Windows. Déjame mostrarte los mejores. Lea más, pruebe 7+ Tweaker de la barra de tareas. Agrega funciones muy necesarias y mantiene las cosas simples. Fiel a su nombre, está disponible para Windows 7 y Windows 8.
Preparar
Configurar 7+ Taskbar Tweaker es tan fácil como puede ser: solo agarre el instalador desde su sitio web y ejecútelo. Si prefiere una instalación portátil, 7+ ofrece esa opción en su configuración. Una vez instalado, será recibido con su pantalla principal:

La interfaz tiene mucho que asimilar, así que examinemos algunas de sus opciones más útiles. Las anotaciones se proporcionan para que una configuración se pueda adaptar fácilmente a su explicación. Además, como beneficio adicional, estas capturas de pantalla muestran mi configuración con el programa, ¡así que siéntete libre de usarlo como base para tu propia personalización!
Mezclarlo
A) Una de las características más útiles del Taskbar Tweaker es la capacidad de realizar cambios que parecen configurados permanentemente en Windows. Por ejemplo, tal vez estás cansado del botón de inicio y quieres deshacerte de él. Un simple clic y se ha ido:

B) ¿Utiliza el reloj de Windows para el tiempo preciso y necesita los segundos del minuto para mostrar? 7+ también permite eso.

C) Si no está interesado en utilizar un iniciador de programa de pulsaciones de teclas, como Launchy Cómo ser más productivo con Launchy Program Launcher Cómo ser más productivo con Launcher Program Launcher Read More, y prefiere mantener muchos íconos anclados a su barra de tareas, puede llenarse rápidamente. 7+ puede pedir amablemente a los miembros existentes de su barra de tareas que se junten, ¡creando más espacio para nuevos íconos en el proceso!

D) ¿A veces lanzas un programa a través de la barra de tareas por error y tienes que esperar a que se abra para que puedas cerrarlo? Le encantará la opción de requerir un doble clic para iniciarse en Taskbar Tweaker. ¡No más accidentalmente abrir iTunes o Photoshop y esperar!
Agregar algunos accesos directos
Los accesos directos están en todas partes, y son una fantástica manera de ser más productivo mientras usa una computadora. Windows 7 tiene algunos accesos directos geniales que usan el mouse Navega más rápido y mejor con gestos de ratón Navega más rápido y mejor con gestos de mouse ¿No recuerdas los atajos de teclado? ¿Prefiere usar el mouse en todo momento? Le encantará lo que los gestos del mouse pueden hacer para el flujo de trabajo de su navegador. Lea más, para que no tenga que enviar ningún atajo de teclado a la memoria. Con 7+ Taskbar Tweaker, puede agregar aún más. 7+ Taskbar Tweaker asigna dos comandos de acceso directo diferentes para los usuarios:

E) La barra de tareas de Windows se puede configurar para ocultarse automáticamente, lo cual es útil para maximizar el espacio de la pantalla o evitar las distracciones mientras se trabaja. En ocasiones, sin embargo, es posible que desee cambiar rápidamente entre las opciones de siempre activo y ocultar automáticamente. Uno de los comandos de acceso directo, ya sea haciendo doble clic o haciendo clic medio en el espacio vacío, se puede configurar para alternar este comportamiento. Esto es más fácil que sumergirse en algunos menús cada vez que desee cambiar.

Las otras opciones también son útiles. Por ejemplo, usar un atajo para mostrar u ocultar el menú de inicio o la pantalla de inicio se emparejaría bien con la ocultación del botón de inicio. Esto ahorraría espacio para más íconos al mismo tiempo que permite un acceso rápido al botón de Inicio. Quizás una de las opciones más útiles es el silenciamiento, una solución perfecta para computadoras de escritorio o portátiles que no tienen un botón de silenciamiento externo. En lugar de buscar e intentar bajar el volumen rápidamente cuando suena el teléfono, simplemente haga clic con el botón central en la barra de tareas y disfrute del silencio.
F) Hablando de volumen, también puedes hacer que la rueda de desplazamiento del mouse controle el volumen de la computadora. Es útil en las mismas situaciones que arriba, e incluso tiene dos tipos diferentes de control; Si lo desea, puede ajustar el volumen cuando el mouse esté en cualquier parte de la barra de tareas o solo en el área de notificación.
Aún más personalización
Todavía no se cumple? Aquí hay más oportunidades para satisfacer su hambre de poder de personalización.

G) De forma predeterminada, si arrastra un archivo a la barra de tareas, inserta el archivo seleccionado en la lista de salto de ese programa para facilitar el acceso. 7+ le permite cambiar este comportamiento y, en su lugar, arrastrar un archivo a un programa en la barra de tareas para abrirlo con ese programa. Es útil si desea abrir archivos en múltiples programas en lugar de su valor predeterminado. Tal vez use una variedad de programas de edición de fotografías. 10 Programas de edición de imágenes gratis para su PC 10 Programas de edición de imágenes gratis para su PC Lea más y necesite mezclar un archivo entre ellos.

H) ¿ No eres un gran admirador de las miniaturas de Windows? Esos pueden ser ajustados fácilmente: puede eliminarlos por completo o mostrar otra ventana emergente en su lugar. La opción Lista, por ejemplo, muestra esencialmente la misma información que proporciona la miniatura, pero sin la imagen. Todavía puede pausar Spotify o actualizar su cliente de Twitter sin su vista previa.

I) Windows también agrupa los elementos de la barra de tareas que provienen del mismo programa. Si prefiere separarlos, tiene algunas opciones. Puede configurar programas para que nunca se agrupen, o que solo permitan el agrupamiento de programas no fijados, lo que hace que sea más fácil detectarlos. Aquí hay una comparación. Observe las múltiples instancias de la calculadora y el Explorador de Windows:

J) Aquí hay otro truco de la rueda del mouse para probar: en lugar de abrir una nueva instancia de un programa al hacer clic en el medio, puede configurar la rueda para cambiar a ese programa, minimizarlo o incluso cerrarlo.
K) Finalmente, esta configuración utiliza la rueda del mouse para minimizar y restaurar fácilmente los programas abiertos. De hecho, se siente bastante liso en su uso, ya que muchas ventanas se pueden ajustar rápidamente sin apenas esfuerzo.
Hecho retoque!
Si hay otras formas de ajustar la barra de tareas Los 4 trucos aseados que puede hacer con la barra de tareas de Windows 7 Los 4 trucos aseados que puede hacer con la barra de tareas de Windows 7 La barra de tareas de Windows 7 es bastante ostentosa, pero también tiene un gran impacto en términos de funcionalidad . Claro, cualquiera puede activar una aplicación haciendo clic en su icono. Pero ¿sabes qué pasa cuando ... Leer más no fue suficiente para ti, con suerte estos ajustes de 7+ Barra de tareas Tweaker han saciado tu sed. Además de aumentar la productividad, también pueden hacer que la barra de tareas sea más atractiva visualmente y agregar características que ni siquiera sabías que existían.
¿Has usado algún programa similar en el pasado? ¿Le gusta su barra de tareas como viene o es usted un asistente de personalización? Usuarios de Mac, ¿qué herramientas usas para ajustar tu dock? ¡Habla tu mente en los comentarios a continuación!