
En el transcurso de la gigantesca campaña de marketing de Microsoft para el lanzamiento de Windows 10, escuchamos mucho sobre los emocionantes cambios que la compañía había hecho en su sistema operativo insignia. Sin embargo, si usa su PC para trabajar, características como la presencia ampliada de juegos. Cómo funcionarán los juegos con Windows 10 Así es cómo funcionarán los juegos con Windows 10 Con Windows 10, Microsoft está trayendo los juegos de PC y Xbox One juntos a lo grande . Averigüe qué esperar una vez que llegue Windows 10. Lea más tal vez no estén en la parte superior de su lista de deseos.
Afortunadamente, Microsoft no ha ignorado las necesidades funcionales de los usuarios en el desarrollo de Windows 10. Se ha trabajado mucho para garantizar que Windows 10 lo ayude a estar mejor organizado y sea más productivo que nunca.
Estas son algunas de las características que no querrá perderse si desea usar Windows 10 para potenciar su flujo de trabajo.
Calendario
Microsoft ha realizado varios cambios en la aplicación Calendario para Windows 10, y el resultado es una herramienta de organización bastante robusta. Con una estética limpia y un uso brillante del espacio, vale la pena probarlo como una alternativa al programa que esté utilizando actualmente.
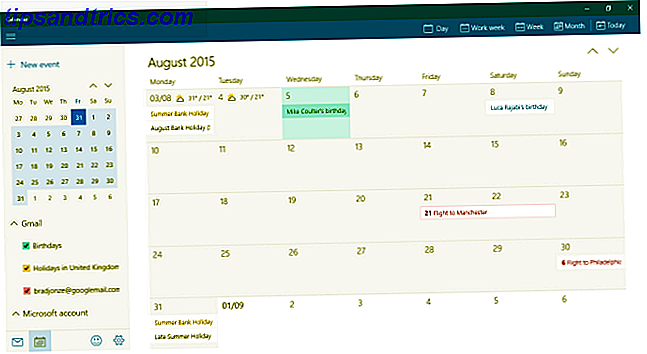
El mayor cambio que se ha realizado es la adición de soporte para Google Calendar Cómo hacer que Google Calendar Collaboration sea aún más inteligente Cómo hacer que Google Calendar Collaboration sea aún más inteligente Hay muchas maneras de hacer que Google Calendar sea más inteligente. Aquí hay ocho herramientas para que su agenda funcione mejor para usted con un mínimo esfuerzo de su parte. Lee mas . Ahora, podrá importar sus eventos con la misma facilidad que con un calendario creado en Outlook. Es particularmente fácil usar cuadros de alternar para habilitar y deshabilitar la visualización de varios calendarios en la aplicación, lo que será muy útil para cualquier persona que mantenga el trabajo por separado y el calendario del hogar.
Sin embargo, el mayor punto de venta de la nueva aplicación Calendario es simplemente cuánta información presenta sin sentirse abrumado. Los detalles útiles, como un pronóstico del tiempo para cinco días, enriquecen sustancialmente la experiencia, y el soporte sin complicaciones para los eventos guardados en sus correos electrónicos, como las reservas y los planes de viaje, llenarán automáticamente el calendario. En general, es simple pero poderoso.
Cortana
A lo largo del marketing previo a la publicación de Microsoft para Windows 10, asistente virtual Cortana Cómo configurar Cortana y eliminarla en Windows 10 Cómo configurar Cortana y eliminarla en Windows 10 Cortana es la herramienta de productividad más grande de Microsoft desde Office. Le mostraremos cómo comenzar con el asistente digital de Windows 10 o cómo desactivar Cortana para mejorar la privacidad. Leer más se puso frecuentemente al frente y al centro. Este tipo de tecnología se ha vuelto muy popular entre los usuarios de teléfonos inteligentes, por lo que no es de sorprender que la compañía esté interesada en llevar su popular funcionalidad Windows Phone a una gama más amplia de dispositivos.

Los asistentes virtuales pueden ser imprecisos, con problemas de comprensión de su voz a su propia lista de respuestas que impiden su capacidad de ayudar realmente de una manera significativa. Sin embargo, Cortana parece ser una de las mejores ofertas. Cortana habla de nuevo: risa, llora y ama con el asistente digital de Windows Phone Cortana habla de nuevo: risa, llora y ama con el asistente digital de Windows Phone ¿Estás aburrido de nadie con quien hablar? ¿Por qué no entablar una conversación con su Windows Phone? Estas señales harán que Cortana hable. Lea más, es decir, si puede superar la incómoda sensación de hablar con su computadora.
Puede captar la atención de Cortana haciendo clic en el icono en su barra de búsqueda o en su barra de tareas, usando el atajo de teclas de Windows + S o Windows + Q, o habilitando un comando de voz como el predeterminado "Hola, Cortana". Desde allí, puede hacer preguntas o dar instrucciones. Para producir los resultados, simplemente dije: "Enviar un correo electrónico a Mary", y Cortana encontró la dirección correcta antes de pedirme un asunto y el mensaje en sí.
Todo funciona muy bien, y en algunos casos es realmente más fácil pedirle a Cortana que haga algo en lugar de llevar a cabo la tarea por ti mismo. Por ejemplo, configurar un evento en su calendario puede ser un poco más rápido con los comandos de voz de lo que sería abrir la aplicación para usted. Esto es bastante impresionante por sí mismo, pero se vuelve realmente poderoso, si tiene un teléfono con Windows y su escritorio ejecutándose desde la misma cuenta de Microsoft.
Centro de Acción
El Centro de Acción es el lugar para acceder de inmediato a sus notificaciones en Windows 10. Puede abrirlo fácilmente haciendo clic en el ícono de notificación en la esquina inferior derecha de la barra de tareas, deslizando el dedo desde la derecha si tiene una pantalla táctil. o presionando la tecla de Windows + A. El Centro de Acción está poniendo fin al problema de las notificaciones 'perdidas'. Administrando Notificaciones en Windows 8 Administrando Notificaciones en Windows 8 La nueva plataforma de aplicaciones de Windows 8 brinda un sistema integrado de notificaciones para las aplicaciones Modernas. Las aplicaciones de Windows 8 pueden usar diferentes tipos de notificaciones: notificaciones de tostadas tradicionales, notificaciones de bloqueo de pantalla y mosaicos activos. Todo lo que podría causar problemas para algunos usuarios en la versión anterior de Windows.

Sin embargo, esta funcionalidad tiene más que solo notificaciones. En la parte inferior del panel, encontrará enlaces a varias áreas de uso común de la aplicación Configuración. Puede personalizar qué Acciones rápidas aparecen en el Centro de acción navegando a Configuración > Sistema > Notificaciones y Acciones .
Vista de tareas
Una característica solicitada con frecuencia que se presenta en Windows 10 es la Vista de tareas, un nuevo método para implementar y organizar escritorios virtuales. Puede acceder a la Vista de tareas a través del nuevo ícono ubicado a la derecha de la barra de búsqueda de Cortana de forma predeterminada, deslizando hacia adentro desde la izquierda en su pantalla táctil o presionando la tecla de Windows + acceso directo de teclado de Tab .

Cuando abra la Vista de tareas, verá todas las ventanas que tiene abiertas en ese momento, a diferencia de un comando Alt + Tab. Sin embargo, las cosas se vuelven mucho más útiles cuando hace clic en Nuevo escritorio en la esquina inferior derecha, ya que se le presentará un Escritorio completamente nuevo que se puede usar para llevar a cabo un conjunto de tareas completamente diferente.
Esto puede ser muy útil si su computadora cumple más de un propósito, por ejemplo, si está trabajando en un proyecto pero desea tomarse un descanso. Puede diferenciar completamente uno de otro, pero continuar utilizando los mismos programas, por ejemplo, utilizando su navegador web normal y manteniendo intacto el otro conjunto de pestañas que tiene abiertas. Puede arrastrar y soltar aplicaciones de un escritorio a otro, o simplemente hacer clic derecho en un proceso para que se le ofrezca la opción de abrirlo en un escritorio por sí mismo.
Si desea utilizar varios escritorios, recuerde los siguientes accesos directos: tecla de Windows + Ctrl + D agregará un nuevo escritorio, y la tecla de Windows + Ctrl + Izquierda / Derecha le permitirá navegar rápidamente por los que tiene abiertos. La tecla de Windows + Tab lo llevará directamente a la Vista de tareas.
Los atajos son tus amigos
Con una gran cantidad de nuevas funcionalidades, Windows 10 también incluye varios accesos directos nuevos Navegación de Windows con accesos directos de teclado Solo Navegación de Windows con accesos directos de teclado Solo Puede conocer muchos métodos abreviados de teclado, pero ¿sabía que podía usar Windows sin su mouse? Así es cómo. Lea más, y algunos de ellos podrían ahorrarle mucho tiempo. Una de las más importantes es la tecla de Windows + A para el Centro de actividades, seguida de la tecla de Windows + I, que inicia la aplicación Configuración.
Aprende los nuevos atajos de Windows 10 que consideras más valiosos y también echa un vistazo a nuestros atajos de teclado de Windows 101 guía Atajos de teclado de Windows 101: The Ultimate Guide Atajos de teclado de Windows 101: Los atajos de teclado de Guía definitiva te pueden ahorrar horas de tiempo. Domine los métodos abreviados de teclado universales de Windows, los trucos con el teclado para programas específicos y algunos otros consejos para acelerar su trabajo. Lee mas .
¿Tiene algún consejo para organizar las cosas con Windows 10? ¿Has encontrado un gran uso para los escritorios virtuales? Háganos saber al respecto en la sección de comentarios a continuación.

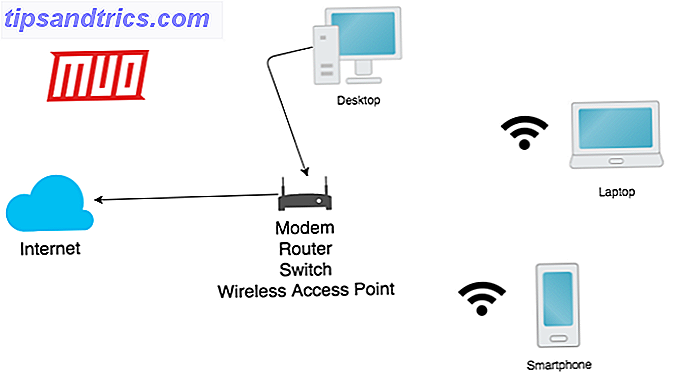

![¿Cómo funciona la pantalla Retina de Apple? [Explicaciones de MakeUseOf]](https://www.tipsandtrics.com/img/technology-explained/362/how-does-apple-retina-display-work.png)