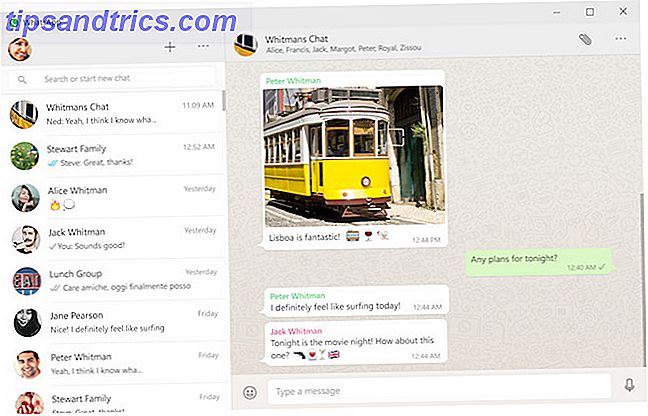Group Policy es una poderosa herramienta que le permite configurar su sistema, desbloquear funciones como Hibernation y bloquear otras como las notificaciones generadas por Windows. Group Policy Management solo se encuentra en las ediciones Professional, Enterprise y Education de Windows y puede ser una de las razones para actualizar desde Windows 10 Home a Pro. Cómo actualizar desde Windows 10 Home a Professional Edition Cómo actualizar desde Windows 10 Home a Professional Edition A los usuarios de Windows 10 Home les faltan varias características sutiles. Los usuarios Pro, por ejemplo, pueden diferir temporalmente las actualizaciones de Windows. Le mostramos cómo puede actualizar a la edición Pro para recuperar el control sobre Windows ... Leer más.
Pero si no desea actualizar, aún puede aprovechar esta excelente herramienta si sabe cómo acceder a ella. Le mostraremos cómo instalar un Editor de políticas de grupo (GPE) en su edición de Windows Home, cómo acceder a GPE en todas las demás ediciones y algunas Políticas de grupo útiles para personalizar su configuración de Windows.
Conceptos básicos sobre políticas grupales
Cómo abrir el Editor de políticas de grupo local
Puede acceder al Editor de políticas de grupo local de varias maneras diferentes. Aquí están los dos más convenientes:
- Presione la tecla de Windows para abrir la barra de búsqueda o, si está usando Windows 10, presione la tecla de Windows + Q para invocar Cortana, ingrese gpedit.msc y abra el resultado correspondiente.
- Presione la tecla de Windows + R para abrir el menú Ejecutar, ingrese gpedit.msc y presione Enter para abrir el Editor de políticas de grupo local.
Si esto no funciona, no tiene privilegios de administrador o está ejecutando Windows Home.
Cómo instalar el GPE en Windows Home
Ya sea que esté usando Windows Vista, Windows 7, Windows 8.1 o Windows 10 Home, puede usar una herramienta de terceros para obtener acceso a la GPE. La instalación correcta requiere un par de ajustes. Es posible que también deba instalar NET Framework 3.5.
Primero, vaya a C: \ Windows \ SysWOW64 y copie estos elementos:
- GroupPolicy foler
- Carpeta GroupPolicyUsers
- Archivo gpedit.msc
A continuación, abra C: \ Windows \ System32 y pegue los elementos que acaba de copiar.
Ahora descargue el archivo ZIP Add GPEDIT.msc del usuario Drudger de DeviantArt e instálelo en su computadora. Después de la instalación, encontrará la herramienta en C: \ Windows \ Temp \ gpedit .

Si su nombre de usuario de Windows contiene más de una palabra, es posible que deba ajustar su instalación. Haga clic derecho en x64.bat o x86.bat, dependiendo de si su sistema es de 64 o 32 bits, y seleccione Abrir con ...> Bloc de notas o Editar (Windows 10). Agregue citas a las seis instancias de% username%, es decir, cambie % username% a "% username%", guarde los cambios, haga clic con el botón derecho en el archivo bat nuevamente y seleccione Ejecutar como administrador .
Si continúa obteniendo el error "MMC could not create snap-in", intente reemplazar "% username" con "% userdomain% \% username%" .
5 ajustes de política de grupo de gran alcance
1. Evite que Windows pregunte cómo abrir un archivo
Se aplica a: Windows 8.1, Windows 10
¿Alguna vez Windows le preguntó cómo desea abrir un archivo?

Esta notificación aparece cuando abre un archivo que es compatible con una aplicación recién instalada. Le permite cambiar rápidamente la asociación del tipo de archivo y puede ser una característica útil mientras aún está configurando su computadora. Pero una vez que haya instalado y configurado todas sus aplicaciones favoritas, la notificación puede convertirse en una molestia. Aquí puede encontrar la política de grupo para deshabilitarla:
Configuración del equipo> Plantillas administrativas> Componentes de Windows> Explorador de archivos> No mostrar la notificación de 'nueva aplicación instalada'
Establezca la configuración de la directiva de grupo en Habilitada para no volver a ver esta notificación.
2. Controle la pantalla de bloqueo y la imagen de inicio de sesión
Se aplica a: Windows 8.1, Windows 10
Puede usar las Políticas de grupo para ajustar el aspecto de su sistema en las cuentas de usuario. Este en particular controla la pantalla de bloqueo y la imagen de inicio de sesión que se muestra cuando no hay usuarios conectados. Puede encontrarlo aquí:
Configuración del equipo> Plantillas administrativas> Panel de control> Personalización> Forzar una pantalla de bloqueo predeterminada específica e imagen de inicio de sesión
Ingrese la ruta a la imagen de la pantalla de bloqueo deseada y haga clic en Aceptar . También puede desactivar hechos divertidos, consejos y más en la pantalla de bloqueo .

Esta política de grupo se puede usar en combinación con la configuración "Evitar cambiar la pantalla de bloqueo y la imagen de inicio de sesión".
3. Habilita Hibernate
Se aplica a: Windows 8.1, Windows 10
Hibernate es una forma de ahorro de energía para que su computadora funcione en modo de reposo frente a modo de hibernación: ¿qué modo de ahorro de energía debe usar? Modo de suspensión frente a modo de hibernación: ¿Qué modo de ahorro de energía debe usar? ¿Qué hace exactamente el modo Sleep? ¿En qué se diferencia del modo de Hibernación, que es una opción adicional en las computadoras con Windows? ¿Cuál debería elegir, y hay inconvenientes para usarlos? Lea más sin perder la sesión de usuario actual. Corta la energía a la CPU y la RAM y transfiere la información almacenada en la memoria a su unidad de disco. Debido a que la Hibernación requiere espacio en disco del tamaño de su RAM, puede ser un desafío para unidades más pequeñas. También aumenta los eventos de escritura en su unidad, lo que no es favorable para unidades de estado sólido. ¿Cómo funcionan las unidades de estado sólido? ¿Cómo funcionan las unidades de estado sólido? En este artículo, aprenderá exactamente qué son las unidades SSD, cómo funcionan y funcionan realmente las unidades SSD, por qué las SSD son tan útiles y la principal desventaja de las unidades SSD. Lee mas . Finalmente, el proceso de escritura hace que el apagado y la desconexión de la Hibernación sean más lentos que el modo de Suspensión o En Espera. Es por eso que está oculto por defecto en Windows 8.1 y Windows 10.
Dicho eso, si necesita ahorrar energía, pero no quiere apagar su computadora, la opción Hibernate es para usted.

Utilice esta política de grupo para abrir la opción de apagado de Hibernate en el menú de inicio:
Configuración del equipo> Plantillas administrativas> Componentes de Windows> Explorador de archivos Mostrar hibernación en el menú de opciones de energía
Habilite esta configuración para obtener la vista que se muestra arriba.
4. Deshabilitar el Centro de Acción
Se aplica a: Windows 10
El Centro de acción contiene notificaciones de su sistema y varias aplicaciones para que nunca se pierda una actualización o mensaje importante. Anteriormente, le mostramos cómo personalizar y deshabilitar el Centro de Acción Cómo Personalizar y Deshabilitar el Centro de Acción de Windows 10 Cómo Personalizar y Deshabilitar el Centro de Acción de Windows 10 El Centro de Acción de Windows 10 es una herramienta para usuarios avanzados. Recopila todas las notificaciones importantes y los accesos directos clave del sistema en la barra de tareas. Le mostraremos cómo configurar su Centro de Acción a la perfección. Lea más usando un ajuste de registro. Puede hacer lo mismo usando una Política de grupo y aquí puede encontrarla:
Configuración de usuario> Plantillas administrativas> Menú Inicio y barra de tareas> Eliminar notificaciones y Centro de acción
Establezca la política en Activado para eliminar el Centro de acciones del área de notificación en su Barra de tareas. Tienes que reiniciar para que el cambio entre en vigor. Tenga en cuenta que las notificaciones seguirán mostrándose, pero no podrá revisar las notificaciones que haya omitido.
5. Desactivar la experiencia del consumidor de Microsoft
Se aplica a: Windows 10
Microsoft Consumer Experience le brinda recomendaciones personalizadas y notificaciones de cuenta de Microsoft en su escritorio. Esto incluye la instalación de aplicaciones de terceros, como Candy Crush, y mosaicos en vivo en su menú de inicio ¿Cansado de Bloatware? Cómo purgar las aplicaciones de Windows 10 Store ¿Cansado de Bloatware? Cómo purgar las aplicaciones de Windows 10 Store Para Microsoft, Windows 10 es un cajero automático. Con actualizaciones futuras, se preinstalarán y promocionarán más aplicaciones en el menú Inicio. Permítanos mostrarle cómo eliminar fácilmente las aplicaciones de la Tienda Windows preinstaladas. Lea más ese enlace a aplicaciones de terceros en la Tienda Windows.

Para desactivar Microsoft Consumer Experience, abra el Editor de políticas de grupo local y siga esta ruta:
Configuración del equipo> Plantillas administrativas> Componentes de Windows> Contenido de la nube> Desactivar las experiencias del consumidor de Microsoft

La característica está activa cuando esta configuración no está configurada o deshabilitada . Establézcalo en Habilitado para inhabilitar la Experiencia del consumidor de Microsoft.
3 ajustes de política de grupo de bonificación
Anteriormente cubrimos personalizaciones de Windows que dependen de una Política de grupo.
- Puede impedir que los usuarios instalen o ejecuten software Cómo bloquear usuarios de instalar software en su computadora Windows Cómo bloquear usuarios de instalar software en su computadora Windows "La resistencia es inútil ..." no es algo que desee escuchar de una PC. Cuando demasiadas personas acceden a su computadora, es mejor restringir el instalador de Windows. Te mostramos cómo. Lea más, ya sea deshabilitando Windows Installer o bloqueando la ejecución de aplicaciones específicas, incluido Windows Installer.
- Una Política de grupo también le permite desactivar OneDrive, tanto en Windows 8.1 Cómo deshabilitar Microsoft OneDrive en Windows 8.1 Cómo deshabilitar Microsoft OneDrive en Windows 8.1 Usted debe poder elegir dónde se almacenan sus datos. Si bien tener una solución automática de sincronización en la nube es una gran idea, tal vez no te guste OneDrive. A continuación, le mostramos cómo deshabilitarlo. Lea más y Windows 10 Cómo deshabilitar y reemplazar OneDrive en Windows 10 Cómo deshabilitar y reemplazar OneDrive en Windows 10 OneDrive está profundamente integrado en Windows 10 y Microsoft podría decirle que no es posible eliminarlo. Bueno, no a menos que estés dispuesto a cavar profundo. Le mostramos cómo extraer OneDrive de Windows ... Leer más.
- Puede deshabilitar reinicios forzados o programados por Windows Update Cómo deshabilitar reinicios forzados después de una actualización de Windows Cómo deshabilitar reinicios forzados después de una actualización de Windows ¿Está cansado de que Windows le moleste para que reinicie su computadora después de que se instalaron las actualizaciones? Se pierde una ventana emergente y se reinicia automáticamente. Detenga esta locura y reinicie a su gusto. Lea más usando una política de grupo. Si está ejecutando Windows 10, también debe consultar las Políticas de grupo para recibir notificaciones antes de descargar actualizaciones y retrasarlas 7 Formas de desactivar temporalmente Windows Update en Windows 10 7 Formas de desactivar temporalmente Windows Update en Windows 10 Actualización de Windows su sistema parchado y seguro. En Windows 10, está a merced del cronograma de Microsoft, a menos que sepa configuraciones y ajustes ocultos. Por lo tanto, mantenga la actualización de Windows bajo control. Lea más, así como para detener las actualizaciones automáticas de controladores Recupere el control sobre las actualizaciones de controladores en Windows 10 Recupere el control sobre las actualizaciones de controladores en Windows 10 Un controlador de Windows incorrecto puede arruinar su día. En Windows 10, Windows Update actualiza automáticamente los controladores de hardware. Si sufre las consecuencias, permítanos mostrarle cómo hacer retroceder su controlador y bloquear el futuro ... Leer más.

Subir de nivel con la política de grupo de Windows
El editor de políticas de grupo es un tesoro oculto de potentes configuraciones de Windows. ¿Puede Windows hacer esto? 15 características sorprendentes que no tenías ni idea sobre Windows pueden hacer esto? 15 características sorprendentes que no tenías ni idea acerca de Windows puede hacer mucho más de lo que piensas. Incluso si eres un veterano usuario de Windows, apuesto a que descubrirás una función de nuestra lista que nunca supiste que existía. Lee mas . Lo que sea que desee cambiar sobre su configuración de Windows, es probable que haya una Política de grupo. Y ahora los usuarios de Home también tienen acceso a este patio de juegos.
¿Cuál es su configuración de directiva de grupo favorita? ¿Hay algo para lo que aún estés buscando una configuración? ¡Comparte y encuentra respuestas en los comentarios!