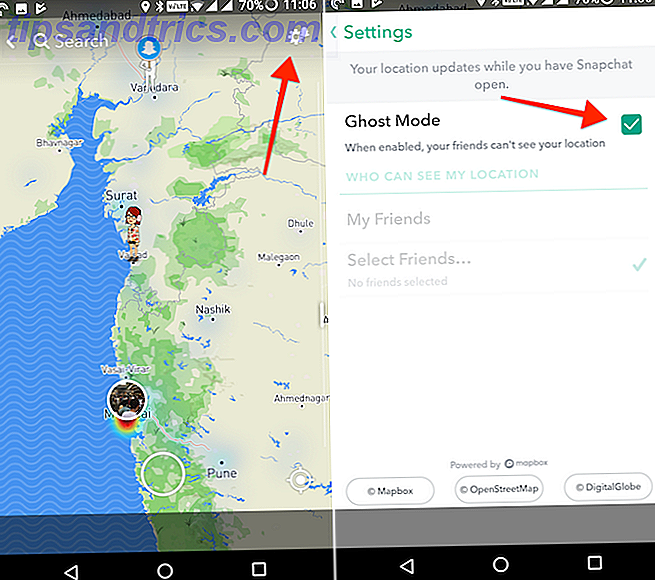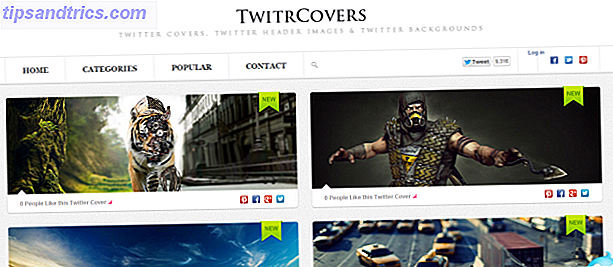"¿Has intentado apagarlo y encenderlo de nuevo?"
Reiniciar su computadora es la antigua resolución para solucionar problemas de la computadora, y Windows lo obliga a hacerlo después de cada actualización importante. Pero, ¿es realmente necesario todo el tiempo?
A veces, verse obligado a reiniciar su computadora puede tener consecuencias molestas. Vamos a explorar algunas situaciones en las que Windows podría necesitar ser reiniciado y cómo esto puede retrasarse o evitarse por completo.
actualizacion de Windows
Probablemente todos hemos sentido la ira de Windows Update Windows Update: Todo lo que necesita saber Actualización de Windows: Todo lo que necesita saber ¿Está habilitada Windows Update en su PC? Windows Update lo protege de las vulnerabilidades de seguridad al mantener actualizados a Windows, Internet Explorer y Microsoft Office con los últimos parches de seguridad y correcciones de errores. Lee mas . ¿Conoces esta cuenta regresiva que aparece en tu pantalla y te dice que debes reiniciar tu computadora para instalar algunas actualizaciones? Si no estás cerca para retrasar su recordatorio, el sistema se reiniciará frustrantemente y cerrará todo lo que abriste.
La razón por la que Windows necesita reiniciarse para instalar estas actualizaciones es que no puede alterar ni eliminar los archivos que se están utilizando actualmente. El sistema está ejecutando estos archivos continuamente y la única vez que no lo hace es durante el inicio del sistema, lo que lo convierte en el momento ideal para instalar las actualizaciones.
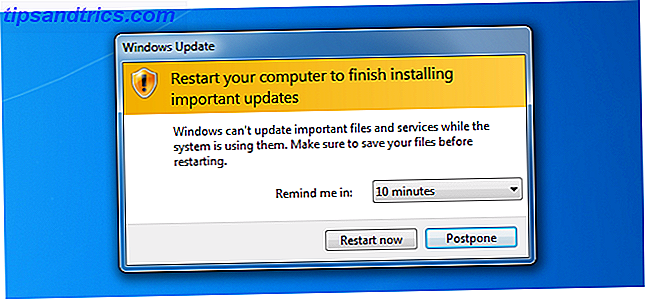
La cuenta regresiva hasta el reinicio es un proceso que ha existido desde Windows XP. Obligar a las actualizaciones a instalar tan pronto como estuvieron disponibles fue el método de Microsoft para evitar la propagación de gusanos, especialmente para aquellos usuarios que siempre mantuvieron su computadora en funcionamiento.
Si bien es muy importante instalar actualizaciones de seguridad de alta prioridad, es posible que desee deshabilitar estos reinicios forzados. Claro, es posible seguir durmiendo el recordatorio, pero ¿y si quieres deshacerte de eso? Echa un vistazo a nuestra guía sobre cómo deshabilitar reinicios forzados con un hack de registro Cómo deshabilitar reinicios forzados después de una actualización de Windows Cómo deshabilitar los reinicios forzados después de una actualización de Windows ¿Estás cansado de que Windows te moleste para reiniciar tu computadora después de que se instalaron las actualizaciones? Se pierde una ventana emergente y se reinicia automáticamente. Detenga esta locura y reinicie a su gusto. Lee mas .
Sin embargo, tenga en cuenta que la edición del registro, que implica esa guía, no debe realizarse a menos que sepa exactamente lo que está haciendo.
Programas congelados
Incluso con la PC más potente que existe, aún es posible que un programa se congele por completo. No responde, sus clics y pulsaciones de teclado no hacen nada. Entonces Windows informativamente le informa que el programa "no responde 7 Razones más comunes en las que Windows no responde 7 Razones más comunes en las que Windows deja de responder Algunas veces, Windows se congela y se cuelga sin mucha explicación. La próxima vez que sufra de un sistema que no responde, revise estas siete causas comunes de las interrupciones de Windows. Lee mas ".
Los sistemas operativos modernos son mejores para manejar programas congelados y colgarán menos que sus predecesores. Pero aún puede suceder, ya sea por hardware defectuoso o software mal programado. ¿Por qué falla Windows? Las 10 razones principales ¿Por qué Windows se cuelga? Las 10 mejores razones Oh, genial. Otra pantalla azul, problema de arranque o pantalla congelada en Windows. Ahora debe reiniciar y perder la mayor parte o todo el trabajo que ha estado tratando de lograr. Es frustrante tanto por ... Leer más. Es posible que tenga la tentación de reiniciar su sistema para cerrarlo, pero no es necesario.
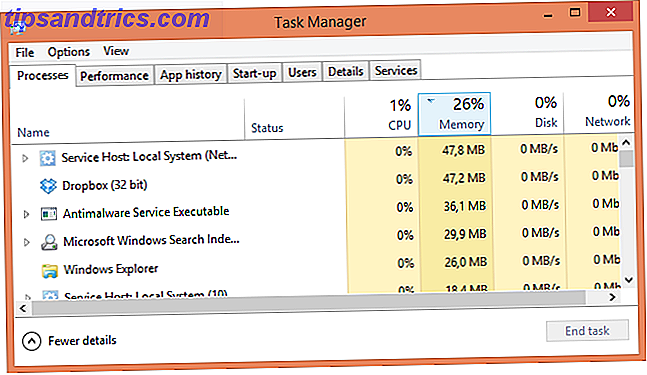
Administrador de tareas de Windows Cómo manejar los procesos sospechosos del Administrador de tareas de Windows Cómo manejar los procesos sospechosos del Administrador de tareas de Windows CTRL + ALT + DEL aka saludo de tres dedos es la forma más rápida de aumentar tu confusión. Al ordenar a través de los procesos del Administrador de tareas, puede observar algo como svchost.exe usando el 99% de su CPU. Entonces ahora ... Read More está a mano para matar todo lo que no se comporta. Existe desde Windows 95 y continúa haciéndolo hasta el día de hoy. Para cargar el Administrador de tareas, presione Ctrl + Shift + Esc simultáneamente.
Aparecerá una lista de todas las aplicaciones que se están ejecutando actualmente. Seleccione el que no responde y haga clic en Finalizar tarea para despedirse de él. Si necesita volcar un proceso que se ejecuta en segundo plano, como Dropbox o su antivirus, luego haga clic en Más detalles en Windows 8 o en la pestaña Procesos en Windows 7 y abajo.
Si con frecuencia estás sufriendo de congelación de programas, puede significar que hay un problema más grande a mano. Podría significar que su sistema necesita más memoria RAM. 5 maneras de borrar la memoria y aumentar la memoria RAM en su computadora Windows. 5 formas de borrar la memoria y aumentar la memoria RAM en su computadora RAM de Windows, la última frontera. Siempre pareces quedarte sin él. Le mostraremos cómo puede liberar memoria interna y ampliar su memoria RAM, tanto de forma virtual como física. Lea más, sus componentes se sobrecalientan, el sistema operativo está dañado y mucho más.
Archivo / Explorador de Windows
File Explorer (como se lo conoce en Windows 8, pero anteriormente era Windows Explorer) es el administrador de archivos estándar para Windows. Por ejemplo, cuando navega en las carpetas Documentos o Imágenes, está utilizando el Explorador de archivos.
A veces, el Explorador de archivos puede bloquearse o un cambio en la configuración del sistema requiere un reinicio. Es posible que tengas la tentación de hacer exactamente eso, pero hay un pequeño truco para terminar y reiniciar con seguridad File Explorer 3 Consejos y trucos avanzados para usar Windows Explorer 3 Consejos y trucos avanzados para usar Windows Explorer Windows Explorer es el administrador de archivos predeterminado de Windows. La semana pasada te presenté a 3 maneras sencillas de mejorar el Explorador de Windows 7 modificando las funciones y utilizándolo en todo su potencial. En este artículo, ... Leer más te ahorrará la molestia.
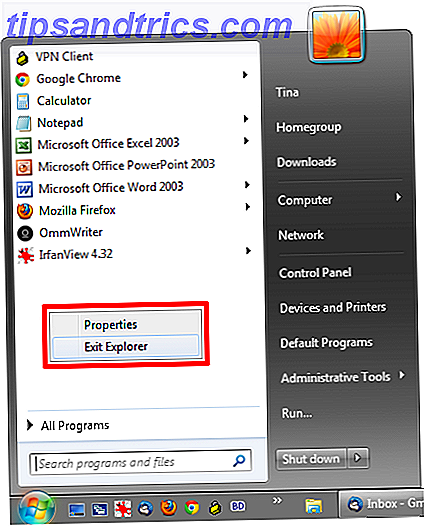
Si se encuentra en esta situación, cargue el menú Inicio y mantenga presionadas las teclas Ctrl + Shift mientras hace clic derecho en cualquier lugar vacío en el menú. Los usuarios de Windows 8 y posteriores pueden hacer lo mismo en cualquier lugar de la barra de tareas. Aparecerá un menú y desde aquí debe hacer clic en Salir de Explorer .
Tus carpetas se cerrarán, la barra de tareas se desvanecerá y tu escritorio estará desierto, pero no temas. Abra el Administrador de tareas ( Ctrl + Shift + Esc ) y haga clic en Archivo y luego en Tarea nueva (Ejecutar ...) . Escriba explorer.exe en el cuadro que aparece, presione OK y File Explorer volverá a funcionar tan bien como la mantequilla.
Prevenir cualquier apagado automático
Anteriormente mencionamos cómo Windows Update intentará forzar un reinicio en usted, pero no es la única utilidad que le recomienda encarecidamente que reinicie al instante. Muchos programas, al final de su proceso de instalación, le indicarán que reinicie su sistema y le proporcionarán un botón para hacerlo. Si usted es uno de esos usuarios que hace clic ciegamente en un proceso de instalación (que es peligroso por muchas razones, como nuestra guía para instalar de forma segura Una lista de verificación simple para instalar de forma segura el software gratuito sin todos los desperdicios Una lista de verificación simple para instalar de forma segura el software libre sin All The Junk Imagina esto: acabas de encontrar este increíble software gratuito que te entusiasma por todo lo que puede hacer por ti, pero cuando lo instalas, descubres que está lleno ... Lee más demuestra) entonces podrías encontrarte reiniciando accidentalmente.
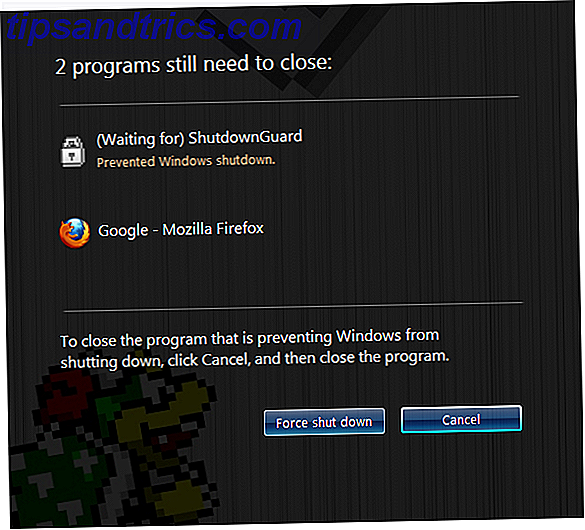
Aquí es donde entra en juego ShutdownGuard. Es un programa que hará todo lo posible (a veces Windows tiene el poder de anular) para evitar que las aplicaciones cierren o reinicien el sistema. Aparecerá un cuadro de diálogo que le pedirá al usuario que confirme el proceso; lo que significa que no volverás a tu PC después de un descanso para descubrir que se reinició sin tu permiso.
Reiniciar puede ser saludable
A pesar de cualquier deseo que tenga de no reiniciar su computadora, en realidad puede ser muy beneficioso a veces. Un reinicio puede devolver todo a un estado original y eso es algo que no debe subestimarse: reiniciar el sistema soluciona muchos problemas. ¿Por qué el reinicio de su computadora soluciona tantos problemas? ¿Por qué el reinicio de su computadora soluciona tantos problemas? "¿Has intentado reiniciar?" Es un consejo técnico que se usa mucho, pero hay una razón: funciona. No solo para PC, sino también para una amplia gama de dispositivos. Explicamos por qué. Lee mas .
Ya sea una pérdida de memoria causada por programas mal diseñados, controladores que necesitan ser instalados o una actualización que lo exige, a veces un reinicio puede ser lo mejor y más fácil de hacer. Como tal, no importa cuánto odie reiniciar, intente hacerlo de vez en cuando.
¿Tiene algún consejo para evitar el reinicio del sistema o prefiere simplemente dejar que el sistema haga su trabajo?
Créditos de las imágenes: Mujer con computadora personal Via Shutterstock

![Cómo ejecutar competiciones de Facebook con la nueva política de promociones de página [Consejos semanales de Facebook]](https://www.tipsandtrics.com/img/social-media/523/how-run-facebook-competitions-with-new-page-promotions-policy.png)