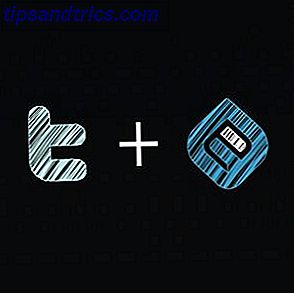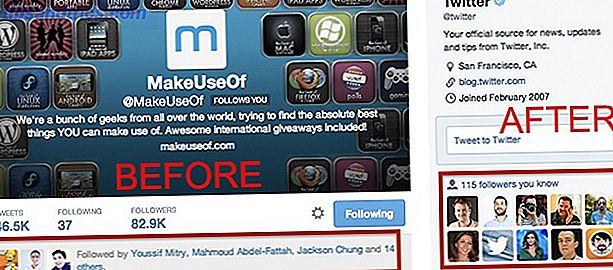Cuando abres la mayoría de los programas en Windows, no se ejecutan como administrador, incluso si has iniciado sesión en una cuenta de administrador. Conocido como Control de cuentas de usuario (UAC) Control de cuentas de usuario y derechos de administrador en Windows 10 Control de cuentas de usuario y derechos de administrador en Windows 10 Ya sea que use un administrador o una cuenta estándar de Windows, lo que importa es su nivel de seguridad de Control de cuentas de usuario. Esto es lo que necesita saber. Lea más, esto protege su PC de otorgar privilegios innecesarios y potencialmente comprometer su seguridad.
Sin embargo, a menudo necesita ejecutar un programa como administrador para realizar cambios o solucionar problemas. Aquí hay una lista de referencia rápida de algunas formas de hacerlo.
El método estándar: haga clic con el botón derecho y ejecute
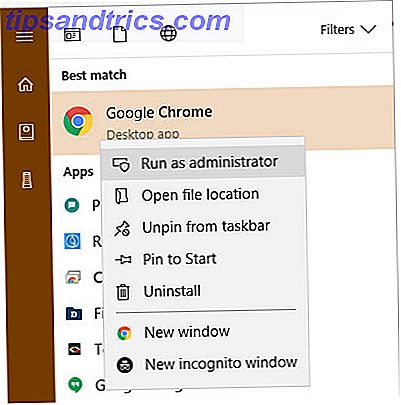
Si desea iniciar un programa desde su escritorio, el menú Inicio o el Explorador de archivos, al hacer clic derecho sobre él se mostrará la opción Ejecutar como administrador . Una vez que haga clic en esto, verá el aviso de UAC para ejecutar el programa con derechos de administrador.
Esto es confiable, pero requiere algunos clics adicionales.
El método del teclado rápido: Ctrl + Shift + Enter
Al igual que con muchas operaciones, puede usar los atajos de teclado Atajos de teclado de Windows 101: La guía definitiva Atajos de teclado de Windows 101: Los atajos de teclado de Guía definitiva le pueden ahorrar horas de tiempo. Domine los métodos abreviados de teclado universales de Windows, los trucos con el teclado para programas específicos y algunos otros consejos para acelerar su trabajo. Lea más para iniciar programas como administrador más rápidamente. Para hacerlo solo con el teclado, presione la tecla de Windows para abrir la barra de búsqueda, luego puede comenzar a escribir el nombre del programa que desea abrir.
Una vez que esté resaltado, mantenga presionadas las teclas Ctrl + Shift y presione Enter . Esto iniciará el aviso de UAC, y puede presionar la tecla de flecha izquierda seguida de Intro para aceptarlo sin tocar el mouse.
También puede mantener presionadas las teclas Ctrl + Mayús al hacer clic en un icono de programa para ejecutarlo como administrador.
El método Geeky: Administrador de tareas

Para algo un poco diferente, puede iniciar programas como administrador a través del Administrador de tareas. Use el atajo Ctrl + Shift + Esc para abrirlo y expandirlo con Más detalles si es necesario.
Haga clic en Archivo> Ejecutar nueva tarea e ingrese el nombre del ejecutable que desea ejecutar. Use el botón Examinar para ubicarlo en su PC si es necesario. Asegúrese de marcar Crear esta tarea con privilegios administrativos y haga clic en Aceptar para ejecutarla.
Recuerde que si no tiene derechos de administrador Cómo obtener derechos de administrador en Windows Cómo obtener derechos de administrador en Windows ¿Necesita obtener privilegios de administrador en su PC? Le mostramos qué está restringiendo sus derechos de administrador y cómo recuperar el control sobre Windows. Leer más, de todos modos no podrá abrir nada como administrador.