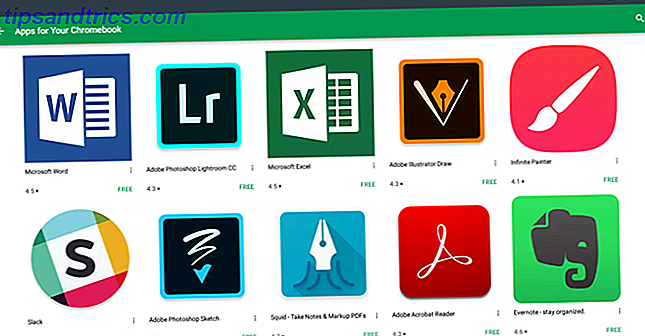Linux siempre ha sido sinónimo de unidades de memoria flash de arranque, ya sea para solucionar algún tipo de problema con su sistema operativo primario, o para probar e instalar distros como Elementary o Ubuntu 5 Best Linux Distros para su instalación en un USB Stick 5 Best Linux Distros para su instalación en Un USB Stick Las unidades USB son geniales, no solo para instalar versiones portátiles de Linux, sino también para proteger su computadora cuando las cosas van mal. Aquí están las 5 distribuciones de Linux más útiles para instalar en una unidad USB. Lee mas .
Hay algunas formas de crear un dispositivo USB en vivo que se iniciará en tu Mac. Puede ir a la ruta de software gratuito para obtener una opción fácil o dedicarle un poco de tiempo a la creación de la unidad usando Terminal.
¡Hoy cubriremos ambos métodos!
Primero: prepare su unidad USB
Asegúrese de elegir la unidad USB correcta para el trabajo y de que esté formateada correctamente para evitar cualquier problema. Algunas variantes de Linux pueden requerir volúmenes más grandes, así que preste atención a los requisitos al descargar. Otros no tienen requisitos estrictos, pero formatear con FAT de antemano es una buena idea:
Advertencia: ¡ todo lo que se encuentre en su disco se borrará si lo hace!
- Inserte su unidad USB en su Mac e inicie la Utilidad de Discos (en Aplicaciones> Utilidades, o consulte Spotlight 7 Buenos hábitos que todo usuario de Mac debería acostumbrarse a 7 buenos hábitos que cada usuario de Mac debería acostumbrarse a hoy Vamos a compartir nuestro favorito buenos hábitos de Mac, mientras trata desesperadamente de olvidar los malos. Leer más).
- Seleccione su dispositivo USB en el menú de la izquierda, luego haga clic en Borrar .
- Déle un nombre (o no) y elija MS-DOS (FAT) en "Formato" y el Mapa de Partición GUID en "Esquema".
- Hit Erase para aplicar los cambios. Si falla, inténtelo de nuevo, a veces el sistema no desmonta el volumen a tiempo y el proceso no podrá completarse.
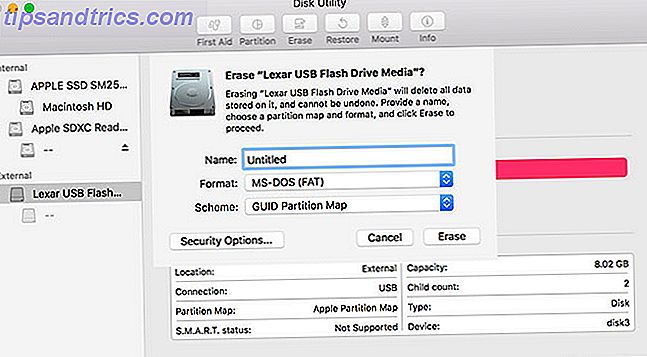
En general, cualquier cosa superior a 4 GB hará el trabajo (utilicé un Lexar de 8 GB para este tutorial). Si tiene problemas persistentes, pruebe con otra unidad USB.
Método 1: Crea un USB en vivo usando Etcher (Fácil)
Etcher es una herramienta gratuita de código abierto para grabar imágenes de disco en unidades USB y SD. Es una adición relativamente reciente a la línea de código abierto de Mac. El mejor software de código abierto para Mac. El mejor software de código abierto para Mac. Cuando la mayoría de las personas piensa en código abierto, piensan en Linux. Pero Mac OS X también tiene su cuota de programas de código abierto de calidad, y muchos de ellos no están disponibles para Linux o Windows. Lea más, y hace que la creación de dispositivos de arranque sea completamente infalible:
- Obtenga su imagen Linux deseada, luego descargue Etcher e instálela.
- Inserta tu dispositivo USB, luego ejecuta Etcher.
- Haga clic en Seleccionar imagen y encuentre la imagen de Linux que descargó: Etcher admite .IMG, .ISO y .ZIP, entre otros.
- Asegúrese de que esté seleccionado el dispositivo USB correcto: presione Cambiar para ver una lista de dispositivos conectados.
- ¡Finalice el proceso haciendo clic en Flash! y espere a que se complete el proceso.
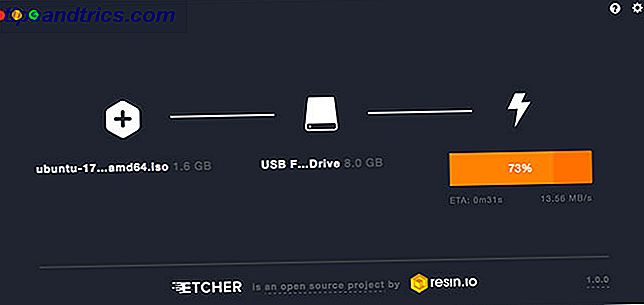
Es probable que vea un mensaje de error advirtiéndole que su unidad USB no es compatible con su Mac. Eso es normal: simplemente expulsa y listo. Su unidad USB de arranque de Linux ya está lista, ahora puede pasar a la sección de Inicio de su unidad USB a continuación.
Método 2: Crea un USB en vivo usando el terminal (Moderado)
Si por alguna razón no quieres usar Etcher (tal vez estás en una versión incompatible de macOS), puedes lograr esta tarea usando la línea de comando. Esto es posible usando Terminal, la interfaz de línea de comando incorporada de su Mac.
Si bien este método requiere un poco más de pensamiento y paciencia de su parte, en realidad es bastante sencillo. Incluso puede aprender una o dos cosas, además de que se sentirá inteligente después. Suponiendo que hayas formateado tu disco según las instrucciones al comienzo de este tutorial, así es como funciona:
1. Convierte tu .ISO
Inicie Terminal y tome nota de dónde se almacena su imagen de disco Linux en Finder. Convierta su imagen (generalmente un .ISO) a un archivo .IMG usando el comando hdiutil convert :
hdiutil convert /path/to/downloaded.iso -format UDRW -o /path/to/newimage Sustituya /path/to/downloaded.iso con la ubicación de su propio .ISO (puede arrastrar y soltar directamente en la ventana del Terminal si lo desea) y /path/to/newimage a donde desee que se /path/to/newimage el nuevo archivo de imagen .
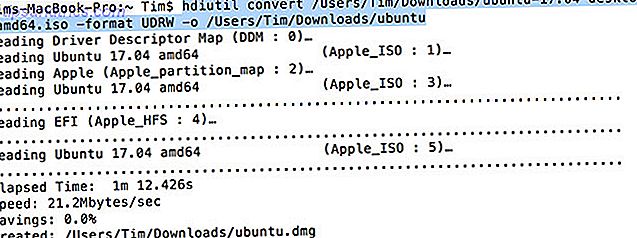
Nota: las versiones modernas de macOS crearán automáticamente un archivo .DMG. Si su versión no lo hace, intente agregar .IMG al final de su nuevo nombre de archivo de imagen, por ejemplo /path/to/newimage.img
2. Escribe la imagen en USB
A continuación, necesitaremos identificar la ubicación montada de tu disco para poder decirle a la Mac qué unidad usar. Con la Terminal abierta, use el siguiente comando para listar todas las unidades conectadas:
diskutil list 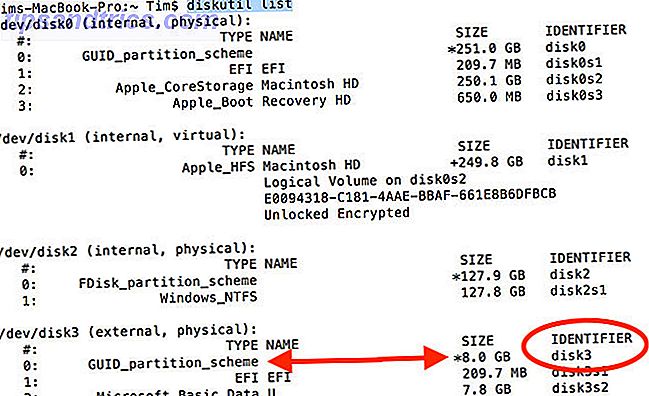
Es probable que pueda identificar el disco por su nombre, su formato y su tamaño mediante un proceso de eliminación. Tome nota de la lista debajo de la columna IDENTIFICADOR, luego desmonte la unidad usando el siguiente comando:
diskutil unmountDisk /dev/diskX Tendrá que reemplazar el diskX con el número correspondiente, por ejemplo, el disk3 : si el terminal es exitoso informará que el disco fue desmontado. Si tiene problemas para desmontar una unidad, puede iniciar la Utilidad de Discos, hacer clic derecho en una unidad y luego seleccionar Desmontar (sin embargo, no expulse la unidad).
![]()
El último paso es escribir la imagen en su memoria USB, usando el comando dd :
sudo dd if=/path/to/newimage.dmg of=/dev/diskN bs=1m Reemplace /path/to/newimage.dmg ruta / a / /path/to/newimage.dmg con la ruta al archivo que creamos en el paso 1 (de nuevo, el diskN arrastrar y soltar funciona mejor) y el diskN con la ubicación que identificamos anteriormente. Deberá autorizar con su contraseña de administrador inmediatamente después, ya que usamos el comando sudo .

Ya terminaste, y tu disco está listo para arrancar.
Arranque de su unidad USB
Suponiendo que todo ha ido bien, ahora tendrá una unidad USB que le permitirá iniciar Linux. Puede conectarlo a la Mac en la que desea usarlo, luego apague la computadora.
Para acceder al menú de inicio de tu Mac, necesitarás mantener presionada la tecla (alt) mientras se inicia. La mejor manera de hacerlo es apagar, mantener presionada la tecla de opción, iniciar su Mac y esperar. Si lo hiciste correctamente, verás algunas opciones, incluido el disco duro integrado, y el dispositivo USB que creamos anteriormente titulado "EFI Boot".
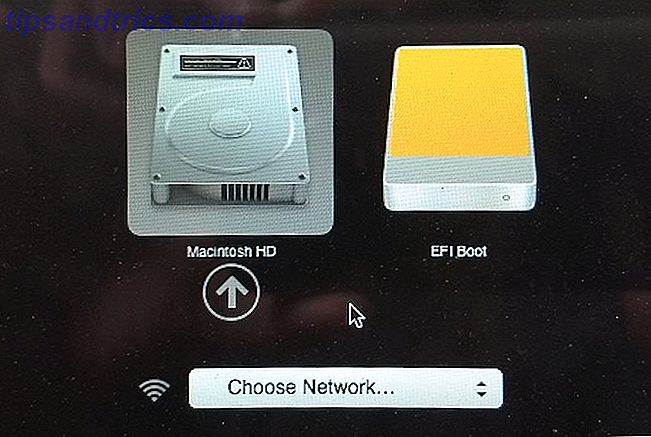
Para arrancar en Linux, seleccione el dispositivo USB y haga clic en la flecha (o haga doble clic). Dependiendo de lo que esté usando, puede obtener otro menú que actúe como un gestor de arranque para su sabor particular de Linux.
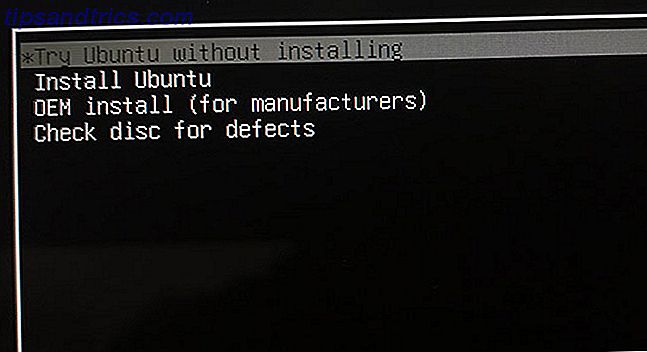
Si tiene problemas o su unidad USB no se muestra, intente ejecutar el proceso nuevamente, intente utilizar un método alternativo anterior, pruebe con un dispositivo USB o puerto diferente y consulte la documentación de ayuda de su distribución respectiva.
La mejor forma de probar Linux en tu Mac
Suponiendo que todo ha ido bien, ahora tiene Linux ejecutándose en su Mac y puede probarlo o instalarlo directamente si está cansado de macOS. Aún tiene una partición de recuperación de Apple Cómo eliminar (o reparar) la partición de recuperación de su Mac Cómo eliminar (o reparar) la partición de recuperación de su Mac Si está tratando de deshacerse de macOS, es posible que desee eliminar su partición de recuperación por un espacio extra en el disco . Más tarde, también es posible que desee restaurarlo. He aquí cómo hacer ambas cosas. Lea más que se puede acceder manteniendo presionado command + r mientras su máquina arranca. Esto puede ayudarlo a reinstalar macOS. Cómo reinstalar Mac OS X para una Mac rápida y limpia. Cómo reinstalar Mac OS X para una Mac rápida y limpia. Al igual que Windows, el uso prolongado de una Mac ralentiza el sistema operativo. Cuando acumuló datos y aplicaciones durante más de un año, la diferencia en el rendimiento comienza a mostrarse. Simplemente no funciona ... Leer más, entre otras cosas, si decides regresar.
Existen otras herramientas que dicen ayudarlo a hacer esto, pero no todas funcionan, y algunas cuestan dinero. Unetbootin sigue siendo una opción popular para los usuarios de Linux y Windows, pero no ha sido capaz de crear unidades USB de arranque Mac durante años. Lo probé de nuevo para este artículo, falló miserablemente y en general fue desagradable de usar.
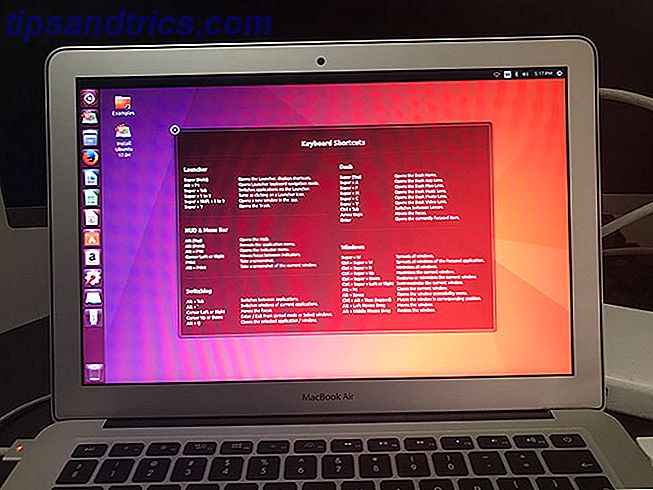
También está nuestro viejo cargador USB Mac Linux favorito, que es de código abierto y mantenido activamente. Te costará $ 5 por un binario precompilado, suponiendo que no quieras descargar Xcode y compilarlo tú mismo. Esta tarifa de inscripción baja ayuda a mantener el proyecto en buen estado, pero es difícil justificar el pago de algo que Etcher o Terminal pueden hacer gratis.
¿Qué técnica prefieres para grabar unidades USB Linux? ¿Y qué sabores de Linux funcionan mejor en tu Mac? Habla sobre esto en los comentarios, a continuación.