
¿Por qué la humilde lista de verificación es una herramienta tan poderosa? Bueno, te ayuda a hacer un seguimiento de todo, paso a paso o incluso como una lista de cosas por hacer al azar. Además, es tan simple de crear. Si le encantan las listas de verificación, le agradarán las noticias de que es tan fácil insertar una casilla de verificación (o una "casilla de verificación") en Hojas de cálculo de Google.
Cómo insertar una casilla de verificación en Hojas de cálculo de Google
Hasta ahora, para insertar una casilla de verificación en Hojas de cálculo de Google, tenía que usar la función CHAR y un número asociado con el carácter especial que se asemeja a una casilla de verificación. Este proceso anterior es complicado para algo tan simple como una casilla de verificación, por lo que es bueno que ahora pueda insertar una casilla de verificación desde la barra de herramientas.
- Inicie sesión en Google Drive y abra una hoja de cálculo en Hojas de cálculo de Google.
- Seleccione las celdas en las que desea tener casillas de verificación. También puede crear su lista primero y luego insertar la casilla de verificación seleccionando la columna de celdas vacía contigua.
- Desde el menú, haz clic en Insertar> Marcar casillero .
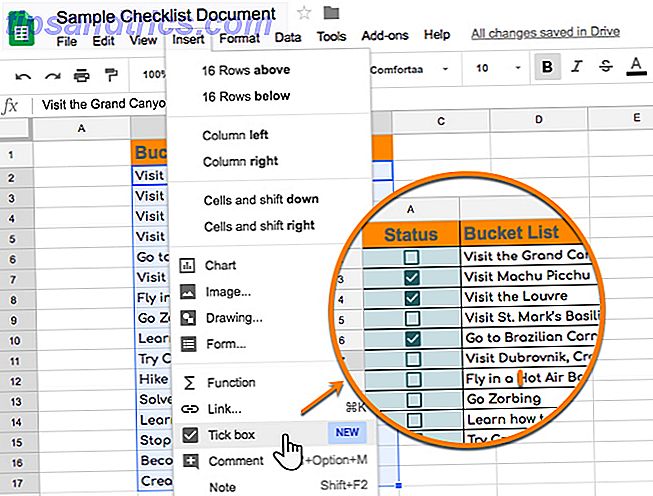
- Para eliminar casillas de verificación, seleccione las casillas de verificación que desea eliminar y presione Eliminar .
Puede aumentar o disminuir el tamaño de las casillas de verificación al cambiar el tamaño de la fuente desde la barra de herramientas. Google Sheets también le permite pasar valores personalizados con las casillas de verificación. Por ejemplo, un recuadro marcado podría indicar "VERDADERO" mientras que un recuadro sin marcar podría ser "FALSO". Por ejemplo, puede usar esto con preguntas y respuestas de opciones múltiples.
Siga estos pasos para validar las casillas de verificación con los valores personalizados que desee.
- Seleccione las celdas con las casillas de verificación.
- Desde la barra de herramientas, vaya a Datos> Validación de datos .
- En el cuadro de diálogo de validación de datos, elija Marcar casilla como Criterio .
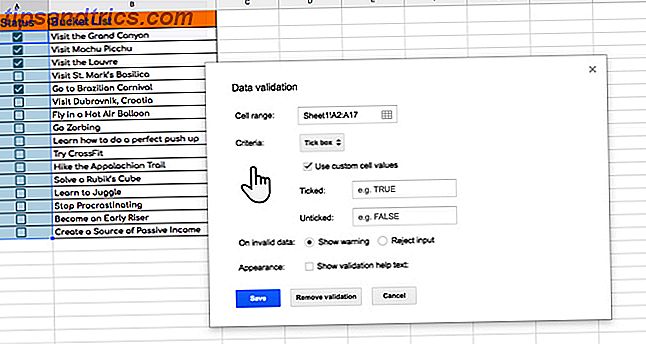
- Seleccione Usar valores de celda personalizados . Ingrese su valor personalizado en los campos marcados y no seleccionados .
- Haga clic en Guardar .
Una casilla de verificación en una hoja de cálculo puede ser un dispositivo sencillo para realizar un seguimiento de las tareas cotidianas. Usar plantillas y herramientas de lista de verificación para evitar errores. Usar plantillas y herramientas de lista de verificación para evitar errores Cuando estamos ocupados o estresados, olvidamos rápidamente los conceptos básicos. Este defecto humano hace que las listas de verificación sean tan efectivas. Le mostramos cómo puede crear sus propias listas de verificación para ahorrar tiempo y dinero. Lea más o puede convertirse en una potente herramienta de recopilación de datos o un filtro para gráficos y tablas dinámicas.

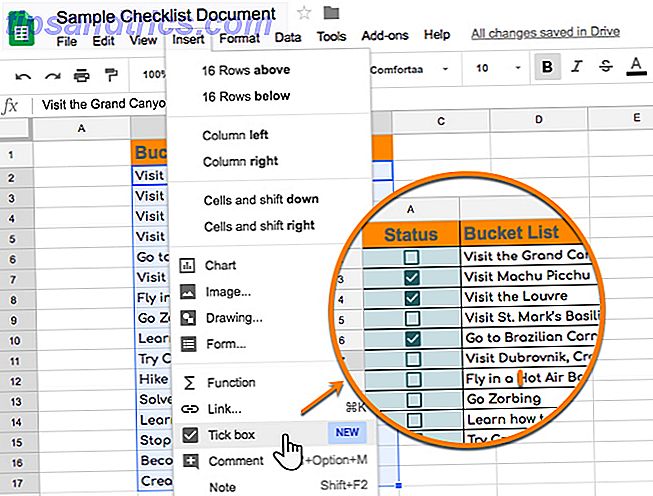
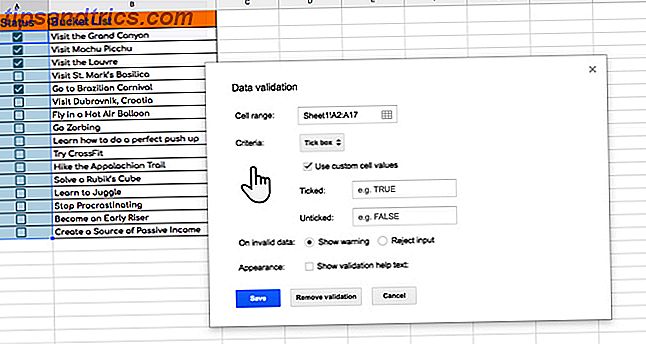
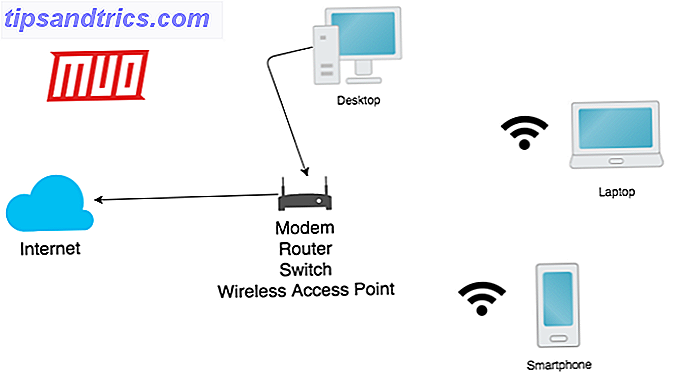

![¿Cómo funciona la pantalla Retina de Apple? [Explicaciones de MakeUseOf]](https://www.tipsandtrics.com/img/technology-explained/362/how-does-apple-retina-display-work.png)