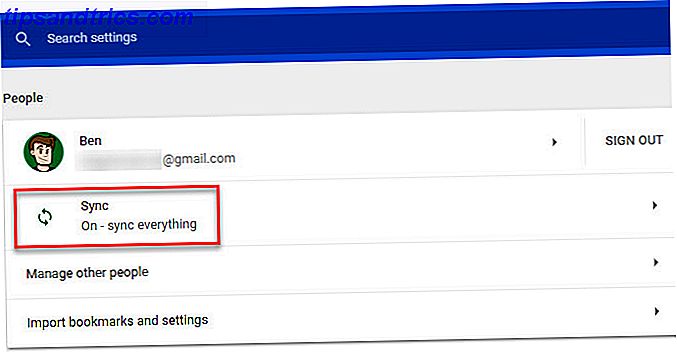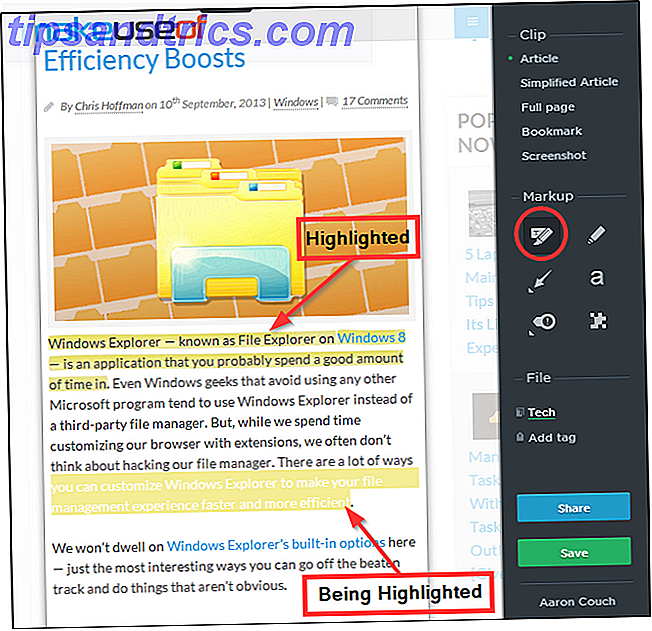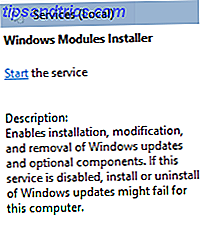Para proteger al usuario promedio, Windows 8 requiere que todos los controladores de hardware tengan una firma digital antes de poder instalarlos, lo que dificulta la instalación de controladores maliciosos.
Los controladores de hardware tienen acceso al kernel de bajo nivel, por lo que los controladores maliciosos o mal programados podrían causar bloqueos y abrir brechas de seguridad. Sin embargo, algunos controladores de hardware sin firmas digitales, particularmente los más antiguos, pueden funcionar perfectamente en Windows 8. O bien, puede que sea un desarrollador emprendedor que codifique sus propios controladores y desee instalarlos en su sistema para fines de desarrollo. Déjame mostrarte cómo puedes instalar los controladores sin una firma digital.
Una palabra de advertencia
La aplicación de la firma del controlador no es una característica que Microsoft agregó a Windows solo para molestarnos. Es una función de seguridad que hace que sea mucho más difícil para los usuarios medios instalar controladores de hardware maliciosos en sus sistemas. Si un controlador no está firmado correctamente o está firmado con una firma que ha sido revocada porque se utilizó con fines maliciosos, Windows 8 no permitirá que los usuarios lo instalen.
Desactivar la verificación de la firma del controlador aún puede ser necesario para instalar controladores de hardware legítimos que no están firmados, posiblemente porque son demasiado antiguos, e instalar los controladores que está desarrollando por su cuenta. Pero solo debes hacer esto si sabes lo que estás haciendo.
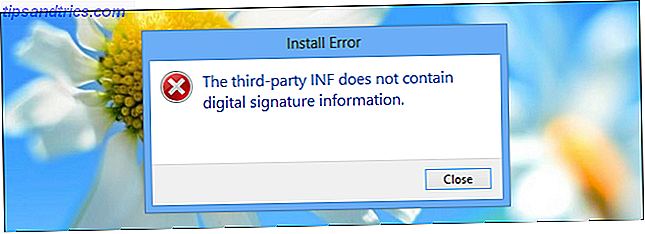
Reiniciar en opciones de inicio avanzadas
Antes de comenzar este proceso, asegúrese de guardar todo su trabajo en cualquier programa abierto. Su computadora se reiniciará durante este proceso.
Primero, abre el hechizo Configuraciones. Para ello, mueva el mouse hacia la esquina inferior derecha de la pantalla y haga clic en Configuración. Si está usando una PC táctil, deslice hacia adentro desde la derecha y toque Configuración. Presione la tecla de Windows + I para abrir el hechizo Configuraciones directamente con un atajo de teclado.
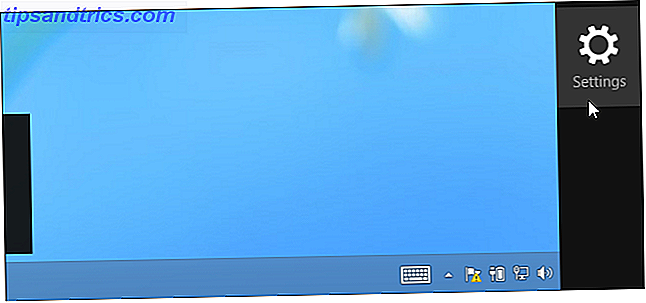
Seleccione la opción Cambiar configuraciones de PC en la parte inferior del hechizo Configuraciones.
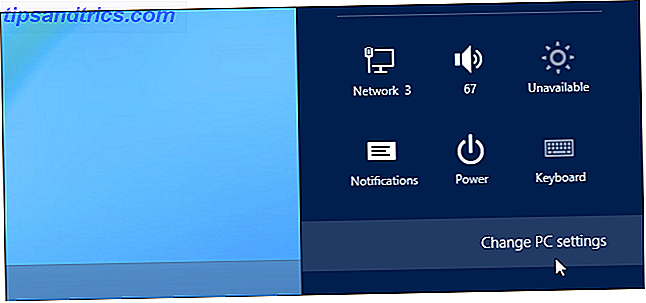
En la aplicación de configuración de PC, selecciona la categoría General.
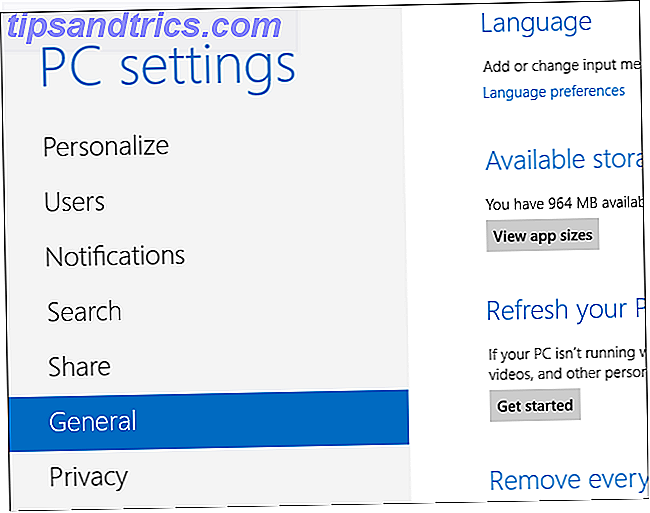
Desplácese hacia abajo y haga clic en el botón Reiniciar ahora en Inicio avanzado. Su computadora se reiniciará.
Tenga en cuenta que también puede mantener presionada la tecla Mayús mientras toca o hace clic en la opción Reiniciar en el hechizo Configuraciones para reiniciar inmediatamente su computadora y mostrar las opciones avanzadas de inicio. También puede usar un comando especial para reiniciar directamente en este menú Cómo acceder al BIOS en una computadora con Windows 8 Cómo acceder al BIOS en una computadora con Windows 8 El acceso simplificado de Windows 8 al BIOS. No tiene que recordar una combinación de teclas, solo puede usar el menú de opciones de inicio de Windows 8. Le mostraremos cómo. Lee mas .
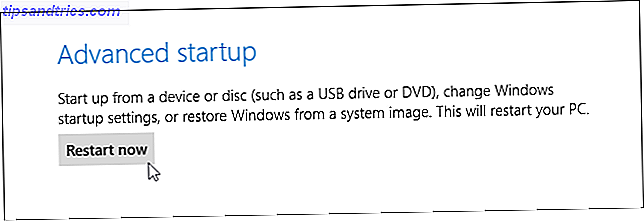
Acceder a la configuración de inicio
Cuando aparezca la pantalla Elegir una opción, haga clic o toque el icono Solucionar problemas.
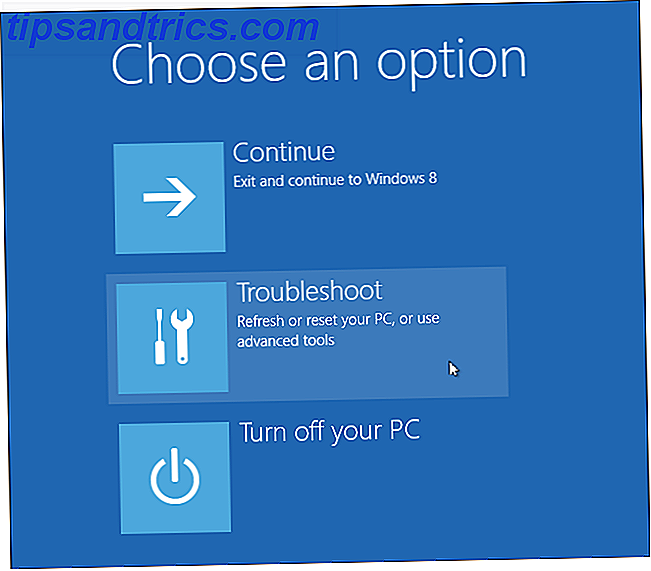
A continuación, haz clic o toca el icono Opciones avanzadas.
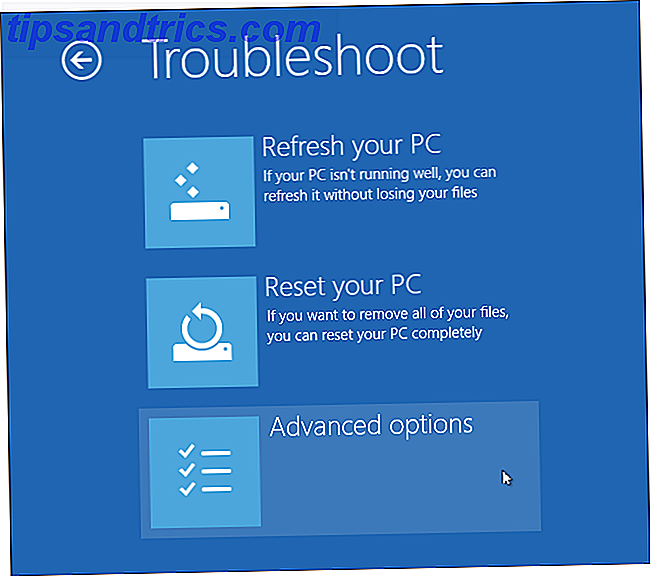
Seleccione el icono Configuración de inicio en la pantalla Opciones avanzadas.
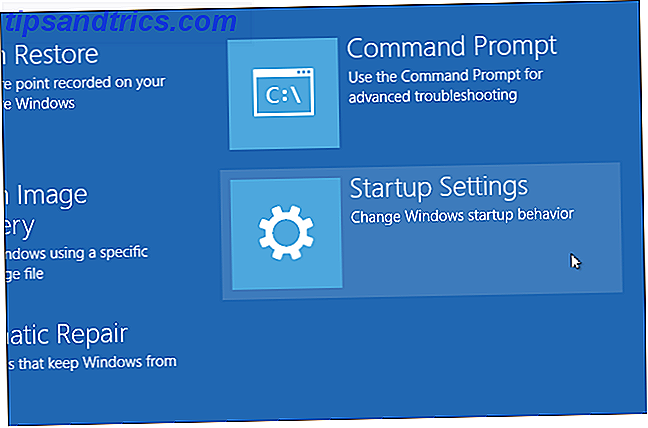
Haga clic en el botón Reiniciar en la pantalla Configuración de inicio para reiniciar su computadora nuevamente.
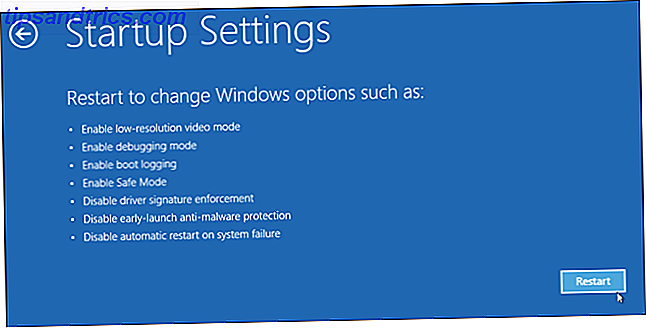
Desactivar el cumplimiento de la firma del conductor
En la pantalla Configuración de inicio, toque la tecla F7 o 7 en su teclado para seleccionar la opción "Desactivar la ejecución de la firma del controlador".
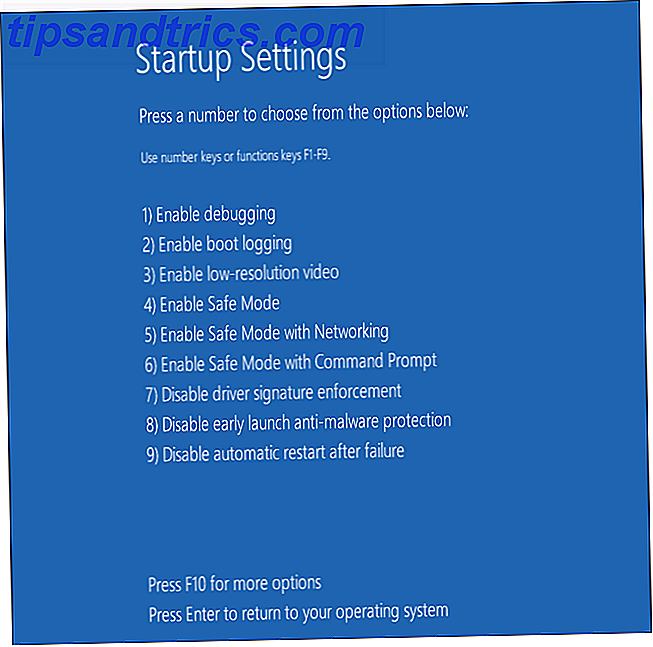
Windows 8 arrancará inmediatamente a su pantalla de bloqueo típica. Inicie sesión en Windows 8 como lo haría normalmente: todo se verá igual, excepto que Windows ya no exigirá firmas de controladores hasta la próxima vez que reinicie.
Ahora puede instalar controladores sin firmar como lo haría en versiones anteriores de Windows. Windows lo alertará si intenta instalar un controlador que no está debidamente firmado, pero verá la opción "instalar este software de controlador de todos modos" que puede elegir.
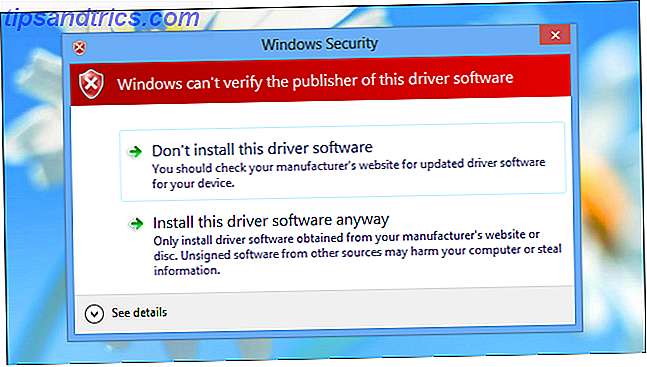
Reiniciar
Cuando termine de instalar los controladores sin firmar, reinicie su computadora. Windows seguirá utilizando los controladores sin firmar que ya haya cargado, incluso cuando imponga requisitos de firma para los nuevos controladores.
Actualización o instalación de más controladores sin firmar
Si alguna vez necesita actualizar a una nueva versión de los controladores sin firmar, tendrá que pasar por este proceso una vez más e instalar los nuevos controladores sin firmar en el entorno de inicio especial.
No hay forma de desactivar permanentemente la ejecución de la firma del controlador. Cada vez que reinicie su computadora, se activará la aplicación de la firma del controlador. Si desea usar su computadora con la firma de la aplicación del controlador siempre desactivada, deberá realizar este proceso cada vez que reinicie su computadora. Esto es para la protección de los usuarios: los usuarios típicos no deberían tener que deshabilitar el cumplimiento de la firma del controlador y hacerlo podría ponerlos en riesgo. La implementación de firmas de controladores ayuda a mantener el malware ¿Cuál es la diferencia entre un gusano, un troyano y un virus? [MakeUseOf Explains] ¿Cuál es la diferencia entre un gusano, un troyano y un virus? [MakeUseOf Explains] Algunas personas llaman a cualquier tipo de software malicioso un "virus informático", pero eso no es exacto. Los virus, gusanos y troyanos son diferentes tipos de software malicioso con diferentes comportamientos. En particular, se esparcen en ... Leer más desde el núcleo de Windows, donde puede profundizar en el sistema y causar mucho daño.
¿Qué controladores sin firmar necesita instalar en Windows 8? Deje un comentario y díganos qué hardware antiguo y no compatible le está causando problemas.
Crédito de la imagen: K? Rlis Dambr? Ns en Flickr