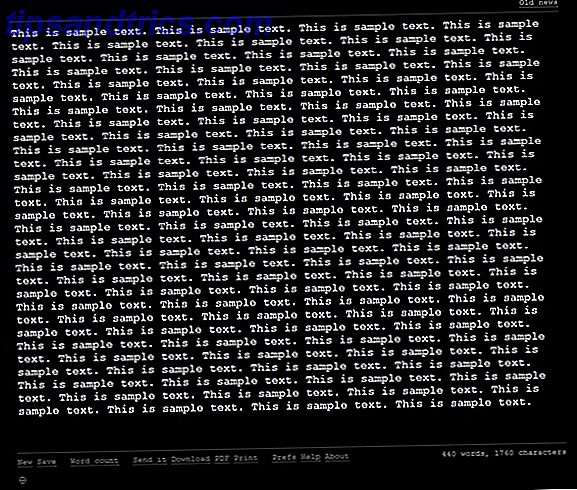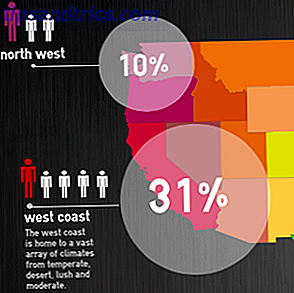Hay una gran cantidad de reproductores multimedia Chromecast vs. Apple TV vs. Roku: ¿Qué Media Streamer te queda? Chromecast vs. Apple TV vs. Roku: ¿Qué Media Streamer te queda? Los dispositivos de transmisión multimedia son simplemente increíbles. Esas pequeñas cajas que se conectan a su televisor pueden agregar una gran cantidad de opciones de entretenimiento a su sala de estar. ¿Pero qué dispositivo es mejor para ti? Lea más en el mercado hoy; tantos, de hecho, que es difícil saber cuál es la mejor para sus necesidades personales. Como notamos en nuestra revisión de Chromecast Google Chromecast Review and Giveaway Google Chromecast Review and Giveaway Estamos regalando un Google Chromecast, así que lea nuestra revisión y únase a la competencia para ganar. Lea más, el dispositivo de Google es una opción sólida para aquellos con un presupuesto o para aquellos que no están interesados en el ecosistema de Apple. Apple vs. Android: Compre el ecosistema, no el dispositivo Apple contra Android: compre el ecosistema, no el dispositivo. amo su teléfono Android y quiero comprar una tableta. Todo el mundo te dice que el iPad es la mejor tableta, y realmente es la mejor; pero aún debes comprar una tableta Android. Lee mas .
Sin embargo, un nuevo Chromecast no te va a hacer mucho bien si no puedes usarlo. Ahí es donde entramos. Hoy vamos a ayudarlo a sacar su Chromecast de la caja y listo para transmitir con una guía fácil de seguir. ¡Saltemos directamente!
Paso 0: asegúrate de tener todo lo que necesitas
En caso de que esté leyendo esto antes de comprar un Chromecast, es importante tener en cuenta que necesitará varios otros productos para aprovechar el dispositivo. Hoy en día, la mayoría de las personas ya los posee, pero vale la pena repasar la lista para evitar una posible pérdida de dinero. Cómo comenzar a ahorrar dinero y dejar de gastar con 4 hábitos fáciles Cómo comenzar a ahorrar dinero y dejar de gastar con 4 hábitos fáciles Uno de los mejores las resoluciones de año nuevo en las listas de muchas personas es gastar menos y ahorrar más. Es más fácil decirlo que hacerlo, pero aún puedes confiar en varias aplicaciones y herramientas para ayudar ... Leer más.
- Un televisor con un puerto HDMI ¿Por qué nunca debe gastar más de $ 10 en un cable HDMI? ¿Por qué nunca debe gastar más de $ 10 en un cable HDMI? Para obtener el máximo rendimiento de su equipo HD, ya sea un televisor de pantalla ancha, un Blu-ray reproductor de rayos, PS3 o un decodificador de transmisión HD, necesita al menos un cable HDMI. O más ... Leer más. Prácticamente cualquier televisor producido en la última década debería tener al menos dos de estos. Asegúrese de antemano, ya que el único extremo macho del Chromecast es un conector HDMI, por lo que no es compatible con televisores más antiguos.

- Una PC con Google Chrome con Windows 7 o superior, una Mac con Chrome con sistema operativo X 10.7 o posterior, un Chromebook, un iPhone, iPad o iPod touch con iOS 6.0 o superior, o un dispositivo Android con Android 2.3 (Gingerbread) o encima. Consulte los requisitos mínimos del sistema de Google para asegurarse de que su dispositivo sea compatible. Sin uno de estos dispositivos, no podrá configurar o transmitir nada.
- Una conexión Wi-Fi a la que puedes conectar tu Chromecast. Asegúrese de haber eliminado los espacios de conexión muertos en su hogar Cubra su hogar: Cómo encontrar y eliminar puntos ciegos inalámbricos Cubra su hogar: Cómo encontrar y eliminar puntos ciegos inalámbricos A continuación encontrará cómo encontrar y eliminar estas zonas muertas inalámbricas. Lea más para que no experimente un rendimiento deficiente.
- Una toma de corriente cercana para alimentar el Chromecast, ya que el puerto HDMI no puede alimentar el dispositivo solo. Los televisores más nuevos tienen un puerto USB en la parte posterior o lateral, que funcionará bien. Si no tiene un puerto USB en su TV, querrá asegurarse de que está implementando el Chromecast cerca de una toma de corriente. La caja incluye un cable de alimentación y un adaptador de pared para el dispositivo, por lo que no debe preocuparse por tener que hacerlo usted mismo.
Una vez que haya montado todo, puede pasar a la configuración real.
Paso 1: conecta el Chromecast a tu TV
Abre tu Chromecast y conecta el dispositivo a cualquier puerto HDMI gratuito de tu TV. Si las ranuras de su televisor están un poco abarrotadas, el paquete también incluye un pequeño extensor para darle más espacio para trabajar.

Después de eso, tendrás que darle energía al dispositivo; utilice el cable micro USB incluido para conectarlo a un puerto USB en su televisor, o use el adaptador de pared para enchufarlo a una toma de corriente. Una vez hecho esto, notarás que la luz del dispositivo comienza a parpadear. Justo al lado de la luz está el botón físico de un Chromecast; manténgalo presionado durante al menos 25 segundos para restablecer el dispositivo a su configuración de fábrica.
Use el control remoto de su TV para cambiar a la entrada de su Chromecast; es probable que sea "HDMI 1" o "HDMI 2". Luego de unos momentos, deberías ver la pantalla de configuración de Chromecast.
Paso 2: toma la aplicación de configuración
Ahora que todo está conectado por hardware, tendrá que configurar el dispositivo para que funcione en su red. En este punto, las instrucciones variarán levemente dependiendo de qué dispositivo esté usando; pero no te preocupes, ya que no se vuelve demasiado complicado.
Si tiene varios dispositivos (como una PC con Windows y un iPad), no importa cuál use para la configuración. Los dispositivos móviles son probablemente un poco más convenientes, pero debe usar el dispositivo que prefiera personalmente.
Para Windows o Mac, visite la página Configuración de Chromecast para descargar el cliente para su sistema operativo. Obtén la aplicación Chromecast para Android o iOS si prefieres usar un teléfono o una tableta.
Paso 3: ejecutar a través de la configuración
No importa qué dispositivo esté usando para el proceso, la aplicación de configuración se ejecutará y verificará Chromecasts en su red. Después de un momento, la aplicación encontrará su dispositivo (marcado con el nombre genérico "Chromecast XXX" en la entrada HDMI de su TV) y podrá hacer clic para emparejar las cosas.
Después de otra pausa, deberás confirmar que este es, de hecho, tu Chromecast al marcar un código de cuatro dígitos que se muestra en la pantalla. Si está configurando varios dispositivos Chromecast, asegúrese de mantener estos códigos en línea. Todo debe coincidir y puede esperar el próximo aviso.
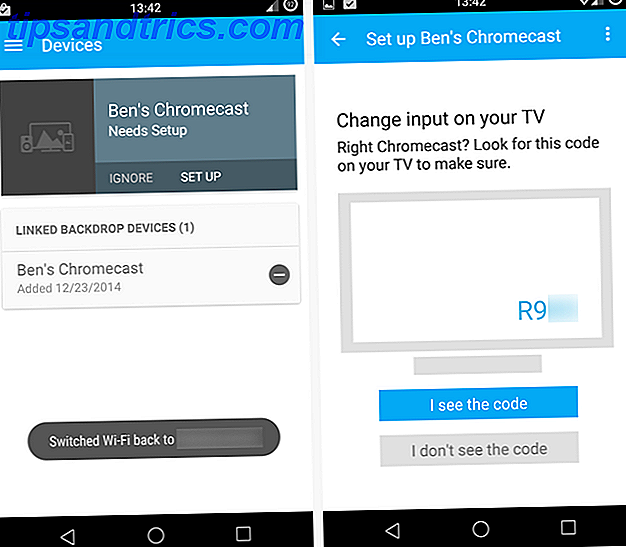
Ahora tendrá la oportunidad de cambiar el nombre del dispositivo, lo cual es una buena idea. Ya sea que lo nombre algo así como "Smiths 'Living Room" o "Sam's Chromecast" depende de usted, pero su nombre debe ayudarlo a realizar un seguimiento del dispositivo, especialmente si está utilizando más de uno en su casa o si re en una red compartida como las que operan en las universidades.
También en este punto, tendrá la opción de habilitar el Modo de invitado para Chromecast. Esto permite que las personas que se encuentren cerca del dispositivo lo copien, incluso sin conocer la contraseña de su red Wi-Fi. Esto está habilitado por defecto, pero puedes cerrarlo si tienes vecinos curiosos o temes que tus amigos emitan videos estúpidos. 5 Crazy Stupid Video Clips de las profundidades de YouTube 5 Crazy Stupid Video Clips de las profundidades de YouTube Estás cansado de leer sobre el software útil? Luego toma un descanso y mira estos locos videoclips estúpidos. No te harán más inteligente o una mejor persona, pero te harán reír. Hemos ... Leer más en su televisor.
Finalmente, deberás conectar tu Chromecast a tu red Wi-Fi. Tendrá que ingresar la clave secreta - con suerte su red no estará desprotegida Cómo encontrar y cambiar su contraseña WiFi Cómo encontrar y cambiar su contraseña WiFi Una vez que su WiFi esté configurada, no tiene motivos para recordar la contraseña. Hasta que necesites conectar otro dispositivo. ¿Cuál es la contraseña otra vez? ¡Afortunadamente, es fácil de descubrir! Lea más, y está usando una contraseña segura 6 Consejos para crear una contraseña irrompible que puede recordar 6 consejos para crear una contraseña irrompible que puede recordar Si sus contraseñas no son únicas e irrompibles, también podría abrir la puerta de entrada e invita a los ladrones a almorzar. Lea más - y dele unos minutos para conectarse. Mientras haces esto, si tu teléfono / tableta también está en el Wi-Fi de tu casa, se desconectará por un corto tiempo mientras se conecta a tu Chromecast. Esto es normal, así que no entre en pánico.
En este punto, ya está todo listo, ahorre las actualizaciones que probablemente tendrá que esperar, ya que esta es su configuración inicial. Después de reiniciar, tu Chromecast está listo para usar; solo debes cambiar algunas opciones primero.
Paso 4: configura algunos ajustes
Ahora que tiene configurada la Chromecast, echemos un vistazo a algunas opciones que puede configurar. Puede abrir la aplicación Chromecast en su teléfono / tableta / PC en cualquier momento para administrar el dispositivo. Para los clientes de escritorio, simplemente abra la aplicación y haga clic en "Configuración" junto al nombre de su Chromecast. En dispositivos móviles, use la pestaña "Dispositivos" en la aplicación y seleccione el ícono de ajustes junto al nombre de su dispositivo.
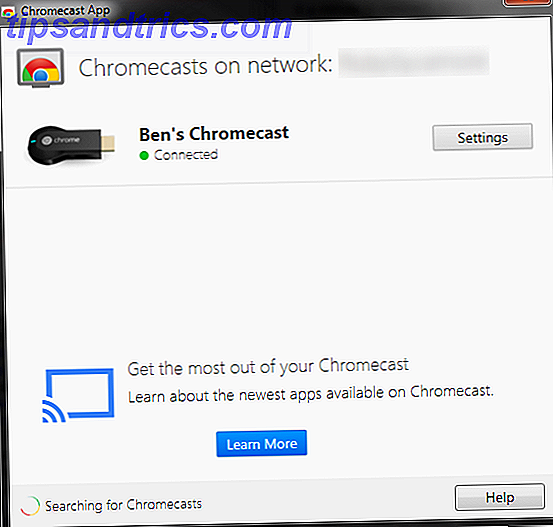
La configuración del escritorio es bastante aburrida; en general, se limita a editar el nombre, la configuración inalámbrica y el huso horario del Chromecast. También puede optar por restablecer el dispositivo de fábrica o reiniciar si tiene problemas con él. ¿Por qué el reinicio de su computadora soluciona tantos problemas? ¿Por qué el reinicio de su computadora soluciona tantos problemas? "¿Has intentado reiniciar?" Es un consejo técnico que se usa mucho, pero hay una razón: funciona. No solo para PC, sino también para una amplia gama de dispositivos. Explicamos por qué. Lee mas . La aplicación móvil, sin embargo, le ofrece la opción más interesante: Telón de fondo.
Esta opción te permite elegir lo que ves cuando tu televisor está configurado para la entrada de tu Chromecast, pero no estás compartiendo nada. Puedes elegir mostrar las fotos o el arte de tu dispositivo en la Web. Ver un gran arte gratis en estos 6 sitios web inspiradores. Ver un gran arte gratis en estos 6 sitios web inspiradores. El boom de internet trajo muchas cosas maravillosas, incluido el acceso a lugares que podríamos de lo contrario, nunca lo visite. Esta accesibilidad va de la mano con el hecho de que no abandonamos nuestras sillas tanto como ... Leer más, junto con el clima y las noticias.
Es algo así como la página de inicio única de Bing. ¿Qué tienen Bing y Yahoo que Google no tiene? ¿Qué tienen Bing y Yahoo que Google no tiene? Si bien Google tiene todo lo que puede necesitar, tiene sus deficiencias cuando se enfrenta a algunas de las funciones de Bing y Yahoo! tener. Google no es perfecto, y estoy aquí para decirte por qué. Lea más, y si le interesan algunas ilustraciones o una historia de noticias que se muestra, puede abrir la aplicación móvil para ir directamente a su página web. Asegúrese de echarle un vistazo a esta configuración; es ciertamente interesante mirar que una pantalla estática.
Paso 5: agarrar algunos regalos
Solo hay una cosa más que hacer antes de comenzar a usar su dispositivo: ¡busque cosas gratis! De vez en cuando, Google ofrece a los usuarios de Chromecast ofertas especiales, desde pruebas de diversos servicios hasta crédito gratuito en la tienda Google Play. Contesta encuestas para recibir crédito de Play Store con las nuevas encuestas Google Opinion Rewards Responde encuestas para recibir crédito de Play Store con la nueva aplicación Google Opinion Rewards Google lanzó una nueva aplicación que le permite ganar créditos de Play Store respondiendo encuestas. La aplicación Google Opinion Rewards es solo en EE. UU. Por ahora. Lee mas . No quiere perderse nada, por lo que debe verificar esto inmediatamente.
En un dispositivo móvil, simplemente vuelva a la aplicación Chromecast, elija el ícono de ajustes junto al nombre de su dispositivo y haga clic en el botón de menú de tres puntos en la esquina superior derecha. Aquí puede verificar las ofertas disponibles, además de reiniciar / reiniciar su dispositivo si es necesario. Para usuarios de escritorio, ve al portal en línea para las ofertas de Chromecast.
En el momento de redactar este informe, las ofertas incluían una versión de prueba de Hulu Plus, una versión de prueba de 30 días de Crunchyroll Premium (un servicio de transmisión de anime. Existe anime legal: 4 sitios web donde se puede ver Anime de forma gratuita (o barata). : 4 sitios web donde puede ver Anime gratis (o barato) ¿Quiere ver más anime, pero no está seguro de dónde encontrarlo en línea? No busque más. Estos cuatro sitios web hacen que el anime sea más accesible para el público en general que nunca. ), y un alquiler gratuito de películas en Google Play, perfecto para probar tu nuevo y brillante Chromecast.
Paso 6: ¡Comienza a lanzar!
Ahora, cómo usas tu Chromecast depende de ti. Hay toneladas de aplicaciones compatibles que le permiten enviar su contenido a su televisor con un solo clic. Cada vez que vea el símbolo de Chromecast (que se muestra en el siguiente video) en una aplicación de su dispositivo móvil, déle un toque para emitirlo en la pantalla grande. Para empezar, puedes probar YouTube, Pandora, iHeart Radio, Netflix, Google Slides o Twitch, pero no temas ver si otros funcionan.
Una vez que tu Chromecast comience a transmitir algo, tu dispositivo ya no se necesita para esa tarea. Esto significa que puede enviar Pandora a su Chromecast, volver a salir de la aplicación y luego usar otras cosas en su teléfono. Puede disfrutar de la multitarea ya que puede cerrar sus aplicaciones mientras disfruta de su contenido, como por ejemplo usar YouTube para escuchar las bandas sonoras de los videojuegos. Las 20 mejores bandas sonoras de videojuegos para estudiar o relajar las 20 mejores bandas sonoras de videojuegos para estudiar o relajarse. la música del juego está diseñada para promover el enfoque con divertidas pistas de fondo. Si necesita algo de música para estudiar o relajarse, no busque más. Lee mas .
También en dispositivos móviles, puede transmitir la pantalla de su dispositivo al televisor. En la aplicación Chromecast, abre el menú de la izquierda y elige Cast Screen para reflejar tu teléfono. El servicio está en beta, por lo que podría no ser perfecto, pero podría ser útil para sesiones de colaboración o para jugar juegos de Android increíbles. 6 Juegos Android geniales y minimalistas. Seguirás regresando a 6 magníficos juegos minimalistas de Android. Seguirás volviendo. A No hay mejor diseño para teléfonos inteligentes y dispositivos móviles que el minimalismo. La propia naturaleza del medio requiere limitaciones en el espacio de la pantalla y el uso de la energía, por lo que realmente obtienes la mayor parte de tu dinero con diseños modernos ... Lee más en la pantalla grande.
En el lado de escritorio de las cosas, te dan un poco más de libertad. Instala la extensión de Chromecast en tu navegador Chrome en Windows o Mac, y puedes enviar cualquier pestaña del navegador directamente a tu TV. Esto le permite ver videos de sitios que pueden no tener aplicaciones móviles o mostrar algunos sitios web / fotos a un grupo de personas. Si puedes abrirlo en Chrome, puedes transmitirlo a tu Chromecast.
¡Disfruta Streaming!
Ahora ya sabes todo lo que necesitas para empezar a utilizar Chromecast. El dispositivo es aún más útil de lo que era en el lanzamiento y continúa creciendo en funcionalidad, por lo que es un momento emocionante para tener uno. No te olvides de navegar por la enorme lista de aplicaciones compatibles con Chromecast de Google, que se pueden dividir en categorías (incluso juegos Chromecast).
No hay una forma correcta o incorrecta de usar su dispositivo; aunque es más útil para aquellos que aún no tienen un televisor inteligente o un dispositivo de medios como PlayStation 4 para Netflix y servicios similares, cualquiera puede aprovechar el uso compartido de pestañas de Chrome y el poderoso casting móvil.
Keep It MakeUseOf
Si está buscando obtener aún más de su nuevo Chromecast, asegúrese de consultar nuestros otros artículos en el dispositivo. Tal vez quiera aprender cómo hacer de Chromecast su concentrador de medios inteligentes Cómo hacer que Chromecast sea su Smart Media Center Cómo hacer que Chromecast sea su Smart Media Center Con solo $ 18, el Chromecast es una manera inconfundiblemente genial de hacer que su televisor sea "inteligente", pero puede sentir un poco de un solo pony una vez que la euforia inicial desaparece. Lea más, o sumérjase en algunos usos creativos para el casting 8 Usos de la creatividad para Chromecast de Google 8 Usos de la creatividad para Chromecast de Google Hemos creado 8 usos únicos para Chromecast de Google. Sigue leyendo para descubrir cómo puedes aprovechar aún más tu Chromecast. Lee mas . De cualquier manera, mantenga su navegador apuntando a MakeUseOf para obtener más elementos informativos como este.
¿Cuál es tu forma favorita de usar tu Chromecast? ¿Hay alguna característica que le gustaría agregar en el futuro? Si tiene un pensamiento o una pregunta sobre cómo prepararse, ¡déjenos un comentario a continuación!
Créditos de imagen: HDMI a través de Flickr, Chromecast a través de Flickr