
Ya sabes lo que dicen: "si no está roto, no lo arregles".
Déjalos hablar.
Por supuesto, si está completamente satisfecho con su sistema operativo, no hay necesidad de perder demasiado tiempo retocándolo, especialmente si está tratando de ser productivo. Cómo ser más productivo con monitores duales Cómo ser más productivo con Dual Monitores Necesita espacio para varios documentos, para obtener una visión general y cambiar rápidamente entre las tareas. Lo que es cierto para su escritorio también se aplica a su espacio de trabajo virtual. Le mostramos cómo es importante. Lee mas .
Aún así, una de las mejores cosas sobre el software de código abierto ¿Por qué Linux es tan bueno? Porque es de código abierto! ¿Por qué Linux es tan bueno? Porque es de código abierto! Pero, ¿qué hace que Linux sea una opción tan buena que se usa en todos esos dispositivos? Es porque es de código abierto, que como está a punto de ver, tiene varias implicaciones. Leer más (y Linux en general) es que puede cambiar fácilmente cualquier cosa que desee: desde reemplazar las aplicaciones predeterminadas con mejores alternativas a la edición del código fuente. ¿No te gusta el administrador de archivos predeterminado que viene con tu distribución? Solo instale otro. Lo mismo se aplica a los reproductores de música, 3 reproductores de música frescos y livianos para disfrutar de sus MP3 en Linux 3 reproductores de música frescos y ligeros para disfrutar de tus archivos MP3 en Linux Si eres un usuario de Linux que ama la música, probablemente hayas notado que los reproductores de audio vienen en todas las formas y tamaños, desde alternativas de iTunes hasta aplicaciones livianas. ¿Qué reproductor de música liviano deberías elegir? Leer más Navegadores web y editores de texto, pero también componentes fundamentales de una distribución de Linux, como el entorno de escritorio o el kernel Cómo actualizar Kernel de Linux para mejorar el rendimiento del sistema Cómo actualizar kernel de Linux para mejorar el rendimiento del sistema El kernel de Linux es común lanzamientos, ofreciendo nuevas características y mejoras que debe esperar en una nueva versión de distribución, a menos que actualice manualmente el kernel de Linux. Te mostramos cómo. Lee mas .
Uno de esos componentes es un administrador de pantalla.
¿Qué es un Administrador de visualización?
Conocido a veces como "administrador de inicio de sesión", un administrador de visualización es responsable de iniciar el servidor de visualización y cargar el escritorio de Linux después de que ingrese su nombre de usuario y contraseña. En pocas palabras, controla las sesiones de los usuarios y gestiona la autenticación del usuario. En su mayor parte, un administrador de visualización realiza su magia "debajo del capó", y generalmente el único elemento que verá es la ventana de inicio de sesión, también conocida como "bienvenida".
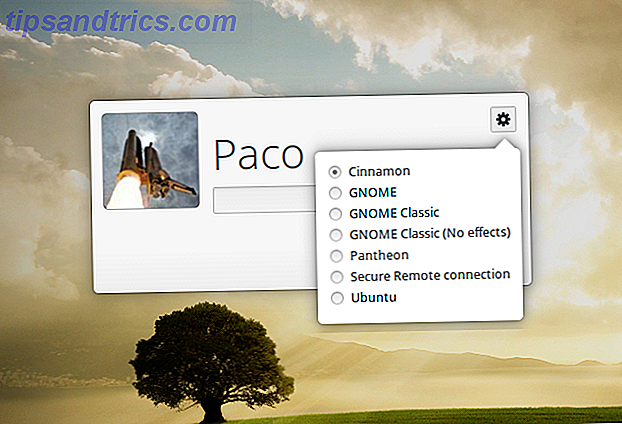
Es crucial recordar que un administrador de visualización no es lo mismo que un administrador de ventanas Compiz vs. KWin: ¿qué administrador de ventanas es mejor? Compiz vs. KWin: ¿Qué administrador de ventanas es mejor? Si nunca te has equivocado con un sistema Linux, pero has visto un video de YouTube al respecto, hay muchas posibilidades de que hayas visto a alguien mostrar sus elegantes efectos de escritorio, sobre todo el ... Leer más o un servidor de pantalla. Los tres componentes interactúan entre sí, pero no tienen la misma funcionalidad, por lo que los términos no se deben usar indistintamente. Los ejemplos de un administrador de ventanas son KWin, Openbox y dwm, mientras que algunos servidores de visualización conocidos para Linux incluyen Wayland, Mir y X.Org.
¿Por qué reemplazar un Administrador de visualización?
¿Por qué alguien querría reemplazar un administrador de pantalla, usted pregunta? Bueno, aquí hay algunos escenarios probables:
- Estás tratando de revivir una PC vieja 13 Distribuciones ligeras de Linux para darle a tu PC una nueva vida. 13 Distribuciones ligeras de Linux para darle a tu vieja PC una nueva vida. Estos sabores de Linux son livianos en CPU y RAM, significando que funciona bien en dispositivos más antiguos y más débiles! Lea más y necesita un administrador de pantalla liviano
- su administrador de pantalla actual se rompe después de una actualización, y es mucho más rápido instalar uno diferente que migrar a otra distribución Cómo actualizar o cambiar las distribuciones de Linux sin borrar sus archivos Cómo actualizar o cambiar las distribuciones de Linux sin borrar sus archivos ¿Se encuentra usted mismo? cambiando entre distribuciones de Linux con frecuencia? Vas a querer aprender este truco. Lee mas
- desea aplicar magníficos temas a su ventana de inicio de sesión, pero el administrador de visualización predeterminado de su distribución es limitado a este respecto.
Hay varios administradores de pantallas populares para Linux. Notarás que son bastante similares en apariencia; las principales diferencias radican en su tamaño, complejidad y la forma en que administran usuarios y sesiones.
KDM
Como todas las demás cosas KDE, KDM ofrece muchas funciones y opciones de personalización. Puede configurarlo fácilmente a través del módulo de control en Configuración del sistema. Allí puede elegir qué tema de KDM usar o cambiar al simple saludo que le permite personalizar el fondo, el mensaje de bienvenida y la fuente.
Puede habilitar el cambio rápido de usuario, mostrar la lista de usuarios, habilitar el cierre de la raíz, permitir el inicio de sesión sin contraseña y la autenticación automática. KDM también puede evitar el cierre desde su ventana de bienvenida, de modo que solo los usuarios que hayan iniciado sesión puedan apagar la computadora. Si su hardware admite diferentes métodos de autenticación, como el escaneo de huellas dactilares, KDM puede reconocer y administrar esta función. Detecta automáticamente los entornos de escritorio instalados y los administradores de ventanas, y los ofrece en una lista de sesiones, para que pueda elegir cuál iniciar cuando ingrese su nombre de usuario y contraseña.
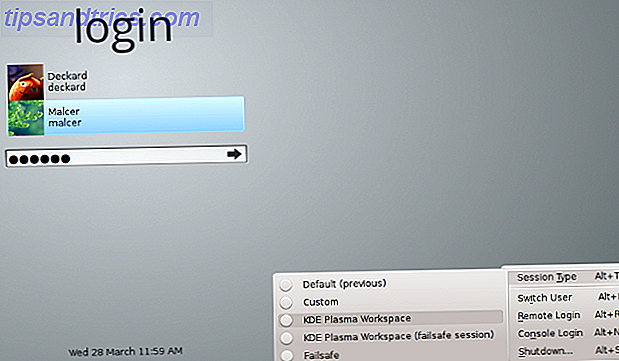
KDM es compatible con X.Org y Wayland, pero en KDE Plasma 5 El estado actual del nuevo entorno de escritorio Linux, Plasma 5 El estado actual del nuevo entorno de escritorio Linux, Plasma 5 Después de años de pulir la serie 4.x, KDE es una vez más liderando la carrera de innovación entre los entornos de escritorio Linux con su último producto: Plasma 5. Read More se reemplaza por SDDM, por lo que lo encontrará como el administrador de pantalla predeterminado solo en versiones anteriores de KDE. Por supuesto, puede instalarlo en cualquier lugar, pero tenga en cuenta que tiene muchas dependencias relacionadas con KDE (como kde-runtime, que a su vez requiere una gran cantidad de paquetes).
Aunque algunas de sus características pueden abrumar a un principiante, KDM es realmente muy fácil de configurar gracias al diálogo gráfico directo. No tiene que editar ningún archivo de configuración y preguntarse qué representa cada línea en ellos. Si no está satisfecho con los temas de KDM de KDE-Look.org, crear nuevos desde cero es relativamente simple: simplemente siga la documentación oficial.
GDM (Gnome Display Manager)
Lo que KDM es para KDE, GDM es para Gnome, el administrador de pantalla predeterminado de un entorno de escritorio de Linux grande y popular. Al igual que KDM, es compatible con X y Wayland, inicio de sesión automático, ocultando la lista de usuarios, inicio de sesión sin contraseña, sesiones personalizadas y temas. También es posible tener varios usuarios conectados al mismo tiempo y realizar un cambio rápido entre sus sesiones.
La configuración de GDM puede realizarse a través del diálogo dedicado en Configuración del sistema o editando archivos de configuración (dependiendo de la distribución que use, puede ser /etc/X11/gdm/gdm.conf o /etc/gdm/gdm.conf ). GDM también almacena algunas claves de configuración en la base de datos dconf, por lo que si desea realizar ajustes avanzados o necesita opciones como el escaneo de huellas digitales y la autenticación con tarjeta inteligente, puede consultar los archivos en /etc/dconf/db/gdm.d .
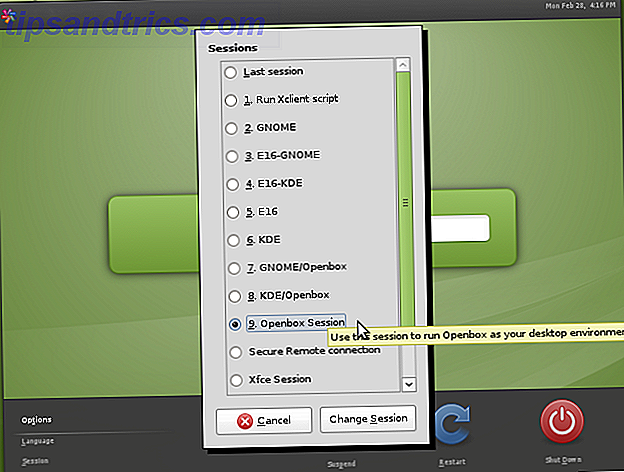
Es importante tener en cuenta que GDM pasó por un rediseño serio en Gnome 3 / Gnome Shell, por lo que la nueva versión de GDM (generalmente denominada GDM3) es bastante diferente a la anterior, "antigua" GDM, aunque podría no parecer así en la superficie. No es compatible con versiones anteriores de temas GDM heredados y tiene menos funciones. La mayoría de sus opciones están ocultas en los archivos de configuración y no son accesibles desde los cuadros de diálogo gráficos.
La administración de la lista de usuarios también es menos conveniente, porque no se puede simplemente editar un archivo, ya que GDM3 depende de AccountsService para obtener información sobre los usuarios. Todavía puede personalizar su apariencia editando el archivo /etc/gdm3/greeter.gconf o tratando de sintonizarlo con herramientas de terceros como GDM3setup.
MDM (Mint Display Manager)
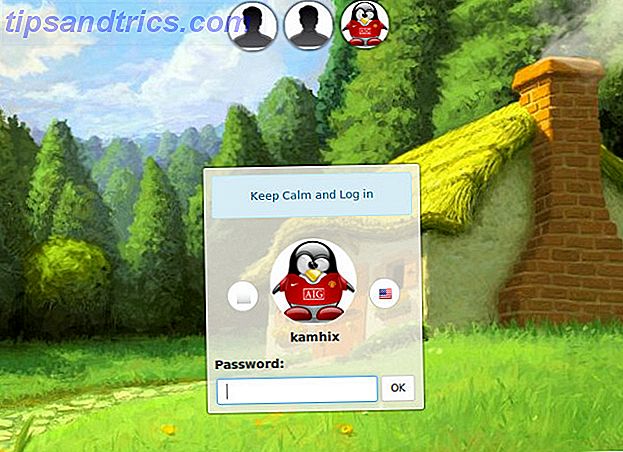
Creado por los desarrolladores del entorno de escritorio Linux Mint y Cinnamon, MDM apareció por primera vez en Linux Mint 13 (Maya) como el administrador de pantalla predeterminado. Inicialmente se basó en el GDM 2.20 "heredado" y se concibió como una alternativa al nuevo GDM3 rediseñado para usuarios que querían recuperar el viejo administrador de pantallas.
Sin embargo, ya en septiembre de 2013 fue radicalmente rediseñado y adelgazado, perdiendo varias características en el proceso, incluido el inicio de sesión remoto y la ejecución de comandos personalizados. Algunas características se eliminaron del diálogo de configuración, pero aún se pueden encontrar y modificar en el archivo /etc/mdm/mdm.conf .
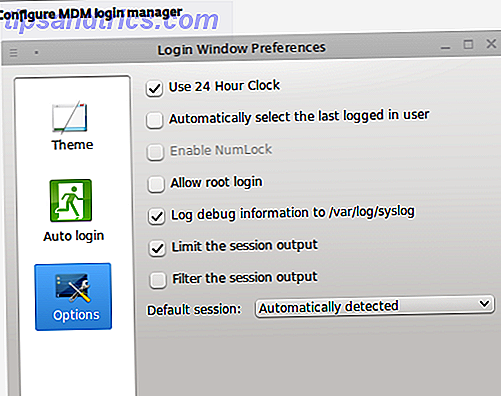
A pesar de ser liviano y estar basado en un antiguo administrador de pantallas, a MDM no le faltan características ni modernidad. Admite inicio de sesión automático, inicio de sesión temporizado, mensajes de inicio personalizados y una opción para alternar Bloq Num. MDM detecta automáticamente las sesiones disponibles y admite tres tipos de elementos de bienvenida, es decir, temas: GTK simple, viejos temas de GDM 2.x y temas HTML con funciones como transparencia, animaciones y elementos interactivos de JavaScript. Es el administrador de pantalla predeterminado para varios sabores de Linux Mint, pero otras distribuciones también han reconocido su valor y lo ofrecen como su opción predeterminada (por ejemplo, Manjaro Linux Manjaro Linux: Arch para personas que no tienen tiempo Manjaro Linux: Arch For People Who Do not Have Time Leer más XFCE).
SLiM (Administrador de inicio de sesión simple)
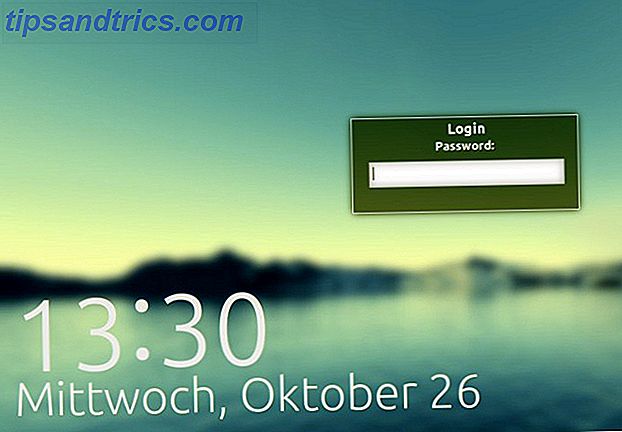
La clave está en el nombre: SLiM pretende ser, lo adivinó, un gestor de pantalla ligero con dependencias mínimas que detecta automáticamente los entornos de escritorio disponibles. Es fácil de configurar a través del archivo /etc/slim.conf . SLiM no tiene demasiadas opciones (por ejemplo, no admite el inicio de sesión remoto), pero tiene todos los elementos esenciales: autologin, alternar Num Lock, mensaje de bienvenida personalizado y soporte para temas. Lamentablemente, SLiM ya no se actualiza, por lo que si se encuentra con un error que no funciona, no espere una solución pronto.
SDDM (Simple Desktop Display Manager)
SDDM es una nueva cara en la escena del gestor de pantallas: se lanzó en 2013, es compatible con X y Wayland, se basa en la clasificación QML y ya ha demostrado ser lo suficientemente valiosa como para reemplazar el viejo y confiable KDM como gestor de pantalla predeterminado en Plasma 5.
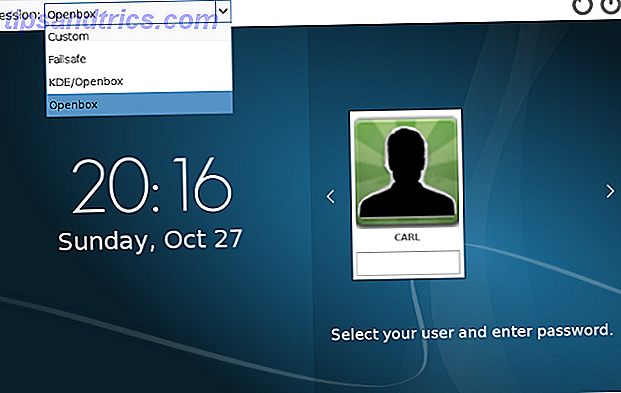
Al igual que con otros gerentes de pantalla sin adornos, puede configurar SDDM editando un archivo, es decir, /etc/sddm.conf . Allí puede habilitar el inicio de sesión automático, activar Num Lock, modificar qué usuarios se muestran en el servicio de atención al cliente (ventana de inicio de sesión) y cambiar los temas. Hay otra forma: si está utilizando SDDM en KDE, tiene un módulo de configuración en Configuración del sistema, y también hay una práctica utilidad llamada sddm-config-editor.
LXDM
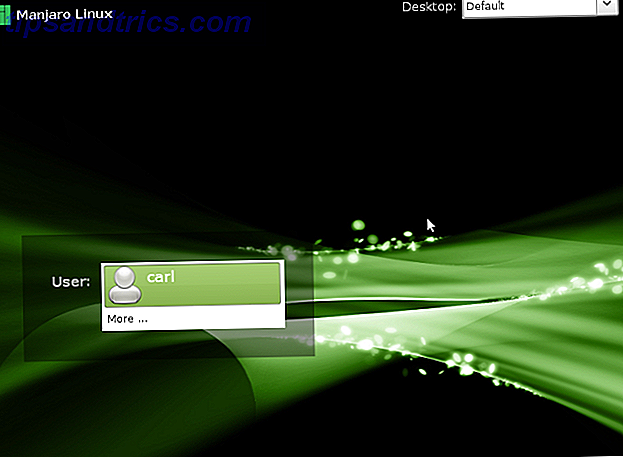
LXDM es parte del entorno LXDE ¿Cómo usar una computadora antigua? Dale vida nueva con LXDE usando una computadora vieja? Dale una nueva vida con LXDE, ya que Linux es posiblemente el sistema operativo más personalizable entre él, Windows y Mac OS X; hay mucho espacio para cambiar casi lo que quieras. La personalización adecuada puede conducir potencialmente a un rendimiento masivo ... Leer más, y solía ser el administrador de pantalla predeterminado de Lubuntu hasta la versión 12.04. Sin embargo, puede instalarlo en cualquier otro entorno de escritorio, ya que no tiene muchas dependencias. Puede configurarlo a través de su propia utilidad de configuración, o editar archivos de configuración en /etc/lxdm (o si está en Lubuntu, /etc/xdg/lubuntu/lxdm ).
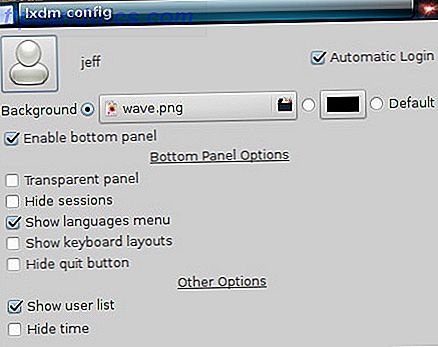
De cualquier manera, podrá desactivar la lista de usuarios, permitir la autenticación automática, elegir iconos de caras para cada usuario y habilitar el cambio de usuario. También admite autologin temporizado (el sistema inicia sesión automáticamente después de la cantidad de tiempo seleccionada) e imágenes de fondo personalizadas.
Tanto la documentación oficial como las cuentas de testigo no oficiales en varios foros señalan que LXDM no finaliza los procesos de usuario al desconectarse, por lo que debe modificar el /etc/lxdm/PostLogout si desea que funcione como otros administradores de pantallas. LXDM puede ser peculiar, pero es bastante rápido, así que si eso es una solución aceptable para usted, no dude en probarlo.
LightDM
Cuando se presentó como el nuevo administrador de visualización predeterminado para Ubuntu 11.10, LightDM fue elogiado como la alternativa ligera a GDM. Además de X.Org, también es compatible con el servidor de visualización Mir de Canonical, por lo que es obvio por qué Ubuntu optó por él. LightDM es personalizable y funcional, pero no te bloquea con un montón de dependencias.
Para encajar bien con diferentes entornos de escritorio, LightDM ofrece paquetes de bienvenida independientes: hay uno para GTK, uno para Qt / KDE, un saludo especial para Unity y algunos más. Dependiendo del greeter que use, puede aplicar diferentes temas a LightDM y modificar aún más el aspecto de su pantalla de inicio de sesión.
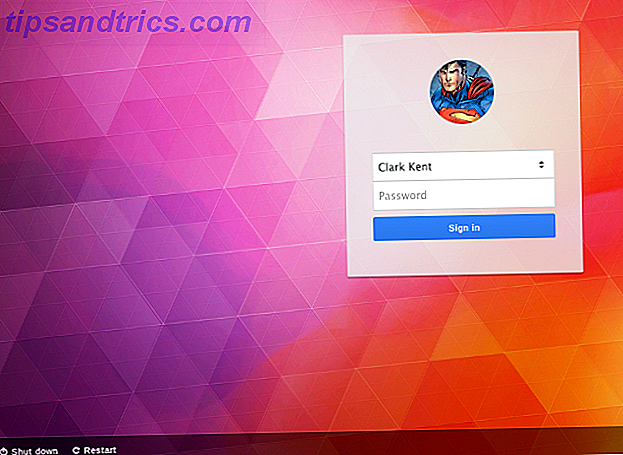
En caso de que desee deshabilitar la cuenta de invitado, mostrar la lista de usuarios en la pantalla de inicio de sesión, cambiar la imagen de fondo y la posición de la ventana, puede editar los archivos de configuración de LightDM, que deben estar en /etc/lightdm/, con archivos separados para cada instalado en greeter en /etc/lightdm/lightdm.conf.d/ . Los usuarios de Ubuntu y sus derivados que se suscriban a la filosofía de solo GUI pueden instalar una práctica herramienta llamada LightDM GTK Greeter Settings, y también está disponible un módulo de control para la configuración del sistema de KDE.
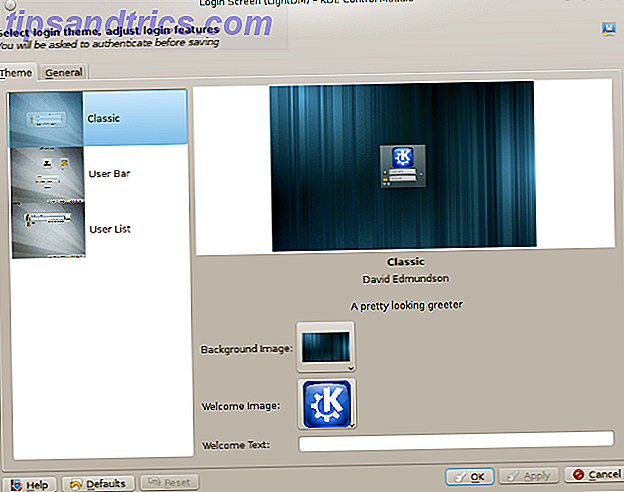
Cómo reemplazar un Administrador de visualización en Linux?
Hay dos pasos para reemplazar su administrador de pantalla actual en Linux: instalar uno nuevo y configurarlo como predeterminado. La primera parte del proceso es fácil, ya que solo tiene que encontrar el paquete apropiado. El kit de herramientas del usuario de Linux para descubrir nuevas aplicaciones. El kit de herramientas del usuario de Linux para descubrir nuevas aplicaciones. Instalar Linux es como registrarse en un centro turístico con todo incluido. El hardware funciona perfectamente y obtienes una impresionante selección de software preinstalado. Pero, ¿y si quieres probar algún nuevo software de Linux? Lea más para su distribución e instálela. Puede eliminar el antiguo administrador de visualización si lo desea, pero en la mayoría de los casos no será necesario (y si su administrador de paquetes desea eliminar todo el entorno de GNOME junto con GDM, obviamente no lo hará).
La configuración del nuevo administrador de visualización como el predeterminado es diferente para cada distribución, pero se reduce a la edición de algunos archivos de configuración o a la ejecución de un sencillo delineador en el terminal. Esta breve guía supone que ya ha instalado el administrador de pantalla deseado y ahora solo tiene que asegurarse de que se carga correctamente en el próximo reinicio.
Para Ubuntu, Linux Mint y la mayoría de los derivados de Ubuntu:
Ejecute sudo dpkg-reconfigure gdm y seleccione el administrador de visualización predeterminado en el cuadro de diálogo que aparece. Puede reemplazar "gdm" con cualquiera de los administradores de pantalla que están instalados actualmente en su sistema. Si esto falla, puede editar el /etc/X11/default-display/manager con privilegios de /etc/X11/default-display/manager .
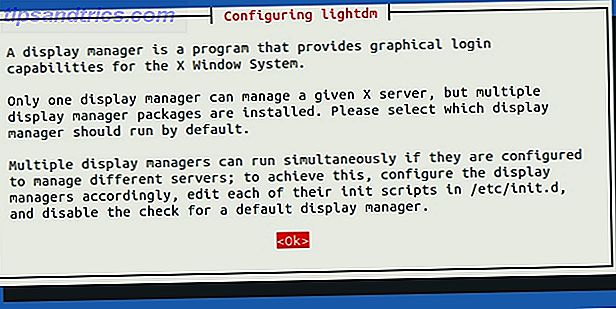
Para Arch Linux y Manjaro:
Habilite el servicio systemd para su nuevo administrador de visualización utilizando systemctl enable displaymanager.service -f
Si esto no funciona, los usuarios de Manjaro pueden intentar primero deshabilitar el administrador de pantalla anterior:
sudo systemctl stop gdm
sudo systemctl disable gdm
sudo systemctl enable lightdm.service
sudo systemctl start lightdm
mientras que en Arch Linux es posible que tenga que eliminar el archivo /etc/systemd/system/default.target y crear un archivo display-manager.service en el directorio /etc/systemd/system . Este nuevo archivo debe ser un enlace simbólico al archivo de servicio del nuevo administrador de visualización en /usr/lib/systemd/system/ .
El consejo en esta sección se aplica a las nuevas versiones de Fedora también (desde Fedora 14 en adelante). También puede cambiar su administrador de pantalla en Fedora con una herramienta práctica llamada system-switch-displaymanager.
Para Debian:
El procedimiento es similar a Ubuntu: reemplace la ruta a su antiguo administrador de pantalla por el nuevo en /etc/X11/default-display-manager . Tienes que editar el archivo como root. Alternativamente, ejecute sudo dpkg-reconfigure yourdisplaymanager y elija el nuevo administrador de visualización.
Para PCLinuxOS:
Debería poder seleccionar su nuevo administrador de pantalla desde el cuadro de diálogo en Centro de control> Arrancar> Configurar administrador de visualización . Si el sistema no confirma los cambios, intente editar el /etc/sysconfig/desktop, donde puede configurar el administrador de pantalla preferido.
Para openSUSE:
Puede editar el /etc/sysconfig/displaymanager o usar el módulo Editor Sysconfig en YaST para acceder a la configuración de Escritorio> Administrador de visualización . Su nuevo administrador de pantalla debería activarse en el próximo reinicio.
Otras distribuciones no deberían requerir actividades muy diferentes a las descritas aquí, especialmente si están basadas en distros mencionados en esta lista. Si una distribución usa systemd, es probable que las instrucciones para Arch, Manjaro y Fedora también funcionen.
Dependiendo del administrador de pantalla que haya instalado, ahora puede divertirse con los temas. MDM es la mejor opción si la personalización es su prioridad, ya que es compatible tanto con el viejo GDM como con los nuevos temas HTML. Puede encontrarlos en LinuxMint-Art y Gnome-Look.org. DeviantART presenta una cuidada colección de temas para varios administradores de pantallas, y si está utilizando SDDM, puede encontrar paquetes de temas para él en los repositorios.
Como has visto, reemplazar un administrador de pantalla no es tan difícil como parece. Una vez que empiece a leer más sobre sus características, es posible que tenga la tentación de probar algunos administradores de pantallas diferentes en busca del mejor, y lo animo a que lo haga.
No tienes que esperar a que el software se "rompa" antes de probar algo nuevo.
¿Alguna vez has tenido que reemplazar un administrador de pantalla? ¿Cuál elegiste y por qué? Cuéntanos sobre esto en los comentarios.
Créditos de las imágenes: gdm-session de Mark Mrwizard a través de Flickr, MDM Prairie Theme, Pantheon Greeter captura de pantalla a través de Linux Mint Forums, captura de pantalla SDDM y captura de pantalla de LXDM a través de Manjaro Wiki, LightDM Webkit Google Theme, configuración de LightDM-KDE por David Edmundson.



