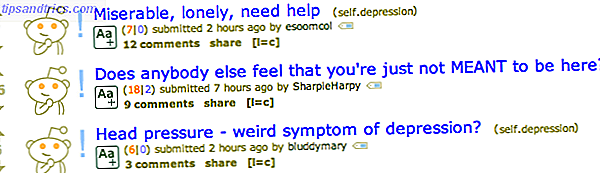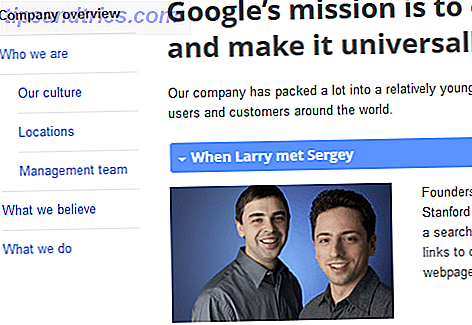Es una triste realidad que en el mundo de hoy, la mayoría de los trabajos requieren que pasemos una cantidad significativa de tiempo trabajando en una computadora. Es malo para su salud, es malo para su postura Cómo reparar finalmente su postura y evitar el dolor de espalda Cómo reparar su postura y evitar el dolor de espalda El dolor de espalda debido a una postura incorrecta puede afectar negativamente su vida. Afortunadamente, hay varias estrategias fáciles que pueden brindarle algún alivio y prevenir futuros dolores. Lea más, y es tremendamente repetitivo.
¿Cuántas veces tiene que escribir la misma dirección, frase o párrafo todos los días? ¿No sería genial si pudieras crear atajos para esas palabras usadas? Sería capaz de ahorrar una cantidad significativa de tiempo y aumentar su productividad 5 Complementos y aplicaciones de Microsoft Office para aumentar su productividad 5 Complementos y aplicaciones de Microsoft Office para aumentar su productividad Microsoft Office es compatible con los complementos y pueden mejorar su vida. Hemos compilado una selección de aplicaciones útiles de productividad, principalmente para Microsoft Word. Son fáciles de instalar en Office 2010 y posteriores. Lea más en otras áreas.
Afortunadamente, Microsoft Word ofrece esta característica, ¡y es sencillo de configurar!

Cómo crear expansiones de texto personalizado en Word
Para crear expansiones de texto personalizadas en Word, debe modificar la característica Autocorrección. Es la misma característica que inserta automáticamente apóstrofes en palabras como "no tener" o cambia el orden de "e" e "i" si escribe mal una palabra como "recibir".
Siga las instrucciones paso a paso a continuación para crear sus propios accesos directos personalizados:
- Abre Word y escribe el contenido para el que deseas crear un acceso directo.
- Resalta el contenido con tu mouse.
- Abra el menú Archivo .
- Haga clic en Opciones .
- Seleccione Proofing en el panel en el lado derecho de la nueva ventana.
- Haga clic en Opciones de Autocorrección .
- Verá su texto resaltado en el cuadro de texto.
- En el cuadro de reemplazo, escriba su atajo (por ejemplo, "addy" podría ser el atajo para ingresar una dirección).
- Haga clic en Agregar .
Una vez que haya guardado los cambios, cada vez que escriba su acceso directo y presione la barra espaciadora, Word transformará automáticamente el atajo en el texto expandido asociado.
Crédito de la imagen: dennizn / Depositphotos