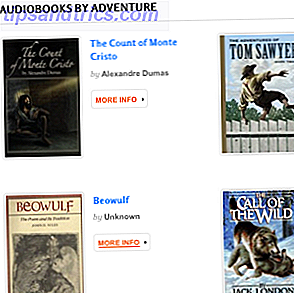Google Drive puede ser una fantástica herramienta de productividad y colaboración. Una vez que empiezas a usarlo mucho, sin embargo, puede ser difícil mantener todo organizado. Afortunadamente, Google previó este problema y le facilitó encontrar lo que está buscando y asegurarse de no volver a perderlo.
Desbloquea ahora la hoja de trucos "Atajos de teclado de Google Drive esenciales".
Esto lo inscribirá en nuestro boletín
Ingrese su Desbloqueo de correo electrónico Lea nuestra política de privacidad1. Configuración básica de Google Drive y adición de archivos
Al igual que los exploradores de archivos estándar, Google Drive le permite organizar sus archivos en carpetas, lo que es útil si trabaja en múltiples proyectos distintos. Lo que lo hace un poco más complejo es que sus archivos pueden originarse de hasta tres fuentes diferentes, enumeradas en la barra lateral debajo de drive.google.com: Mi unidad, Compartido conmigo y Google Fotos .
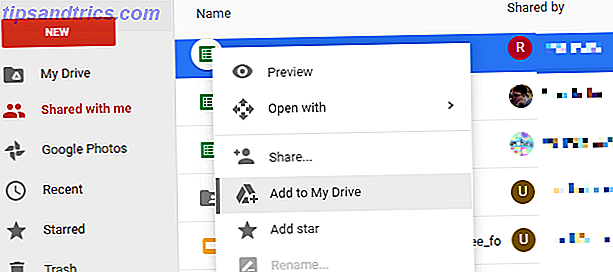
Si está buscando un archivo, podría estar en cualquiera de esas categorías, por lo que es difícil navegar hacia un archivo. Para hacerlo más fácil, puede agregar cualquier archivo o carpeta a su propia Unidad. Si hace clic y arrastra un archivo a su unidad, eso elimina el archivo de su ubicación actual y lo reubica en su Unidad.
Para evitar confundir a otras personas haciendo desaparecer sus archivos y carpetas, use la opción Agregar a mi unidad desde el menú contextual. Agregar un archivo a su unidad esencialmente agrega un acceso directo al archivo o carpeta al nivel superior de su unidad. De esta forma, puedes encontrarlo más rápido, pero no tienes que moverlo fuera de su ubicación original,
2. Ordenar por diferentes factores
Este es realmente básico, pero vale la pena explicarlo porque no está claro de inmediato dónde encontrar esta opción. El botón Opciones de clasificación está en el lado derecho de la barra de herramientas, y muestra las letras A y Z entre dos flechas. Haga clic en ese ícono y se le dará la opción de ordenar por nombre, última fecha de modificación, última modificación por fecha y última fecha de apertura.
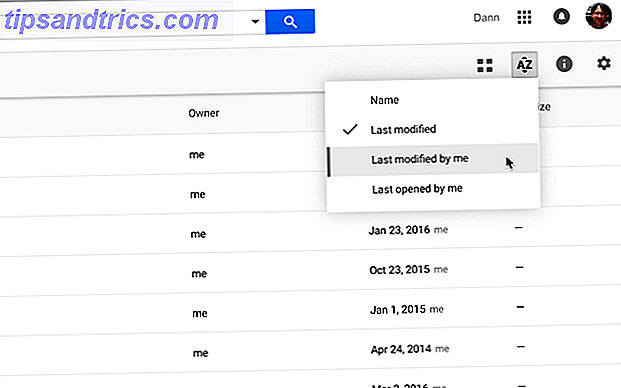
¡Parece extremadamente simple, pero puede ser extremadamente útil!
3. Seleccione archivos más rápido
Otro consejo muy simple, pero ¿sabías que puedes MAYÚS + clic o hacer clic y arrastrar para seleccionar múltiples archivos en Google Drive?
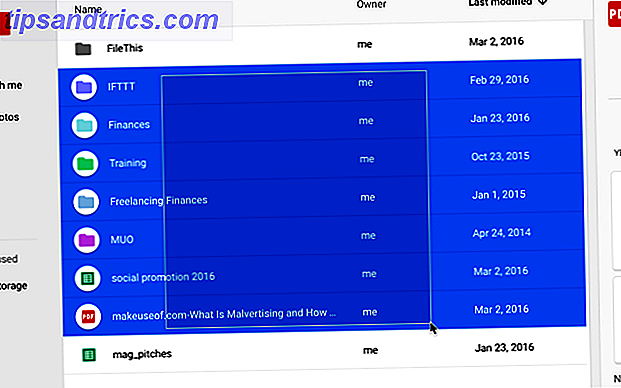
Algunos servicios en línea no son compatibles con esta funcionalidad, pero Google Drive sí, y le permite seleccionar archivos y realizar operaciones por lotes mucho más rápido que si hubiera intentado realizar cambios en cada uno individualmente.
4. Use herramientas de búsqueda avanzada
La búsqueda de un archivo utilizando la barra de búsqueda en la parte superior de la pantalla es definitivamente la mejor manera de encontrar algo que haya perdido, y el uso de las herramientas avanzadas que están a solo un par de clics lo hará aún más efectivo.
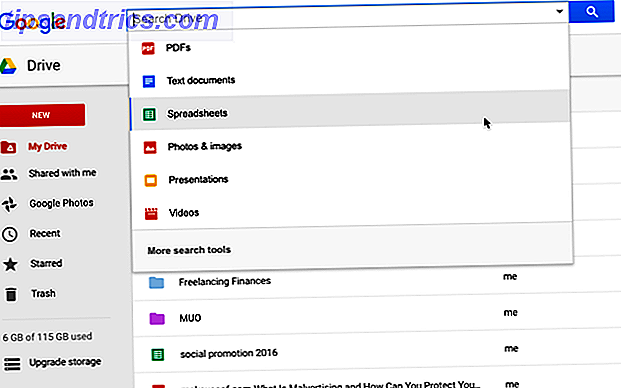
Cuando hace clic en la barra de búsqueda, verá que puede hacer clic en cualquier tipo de archivo para limitar su búsqueda a ese tipo de archivo. Al hacer clic en él, aparecerá "type: [filetype]" en la barra de búsqueda, y verá una lista de todos los tipos de archivos que tiene en su unidad. Desplazarse por esta lista es un buen lugar para comenzar a buscar.
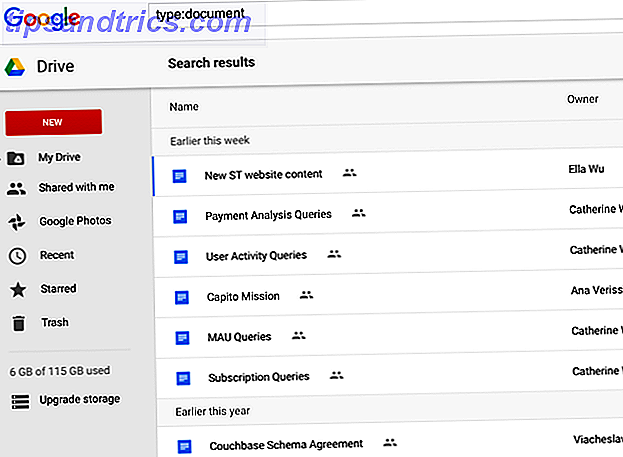
También puede ingresar "[tipo de búsqueda] tipo: [tipo de archivo]" para buscar un documento, hoja de cálculo, PDF, presentación u otro tipo de archivo para agilizar su búsqueda.
Además de buscar por tipo de archivo, puede hacer clic en Más herramientas de búsqueda en la parte inferior del menú de selección de tipo de archivo para obtener acceso a opciones de búsqueda más avanzadas, como la fecha de modificación, las palabras contenidas en el archivo, el propietario y las compartidas.
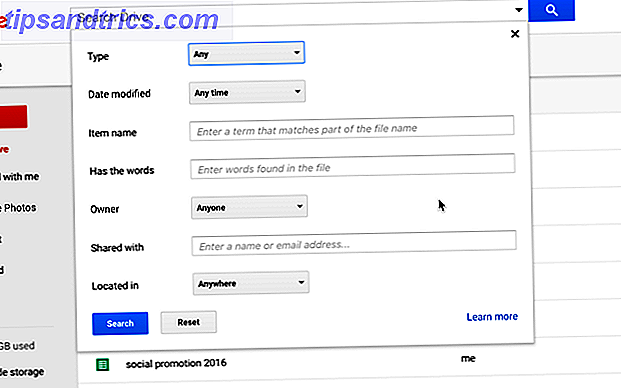
Estas opciones serán de mucha ayuda para las personas que almacenan una tonelada de archivos en Google Drive, especialmente si conservan muchos tipos de archivos diferentes (los estudiantes que usan Google Drive 7 Nuevas características de Google Drive Todo estudiante debe saber 7 características nuevas de Google Drive cada estudiante Must Know School está en sesión y Google está listo para facilitar las cosas a los estudiantes con Google Drive. Se han introducido nuevas funciones y se han redefinido las antiguas. Tenemos los detalles. Leer más puede ser útil para estas herramientas.
5. Usa colores y estrellas para crear categorías
Puede crear jerarquías complejas de carpetas, pero a veces es más fácil tener un sistema más visual. Al hacer clic derecho en una carpeta, puede seleccionar Cambiar color y seleccionar un nuevo color para la carpeta.
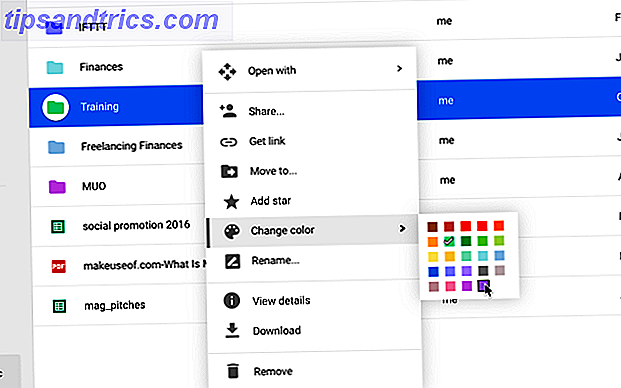
En lugar del gris estándar (y bastante poco inspirador), ahora tendrá una carpeta de colores brillantes que podrá encontrar entre las masas de otras carpetas en su unidad.
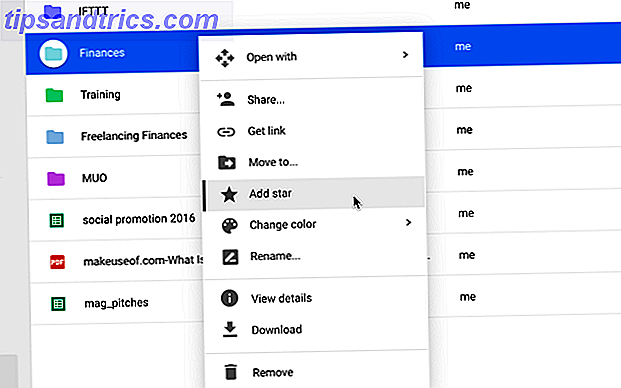
También puede destacar los elementos al seleccionar Agregar estrella en el menú contextual, y todos los archivos y carpetas que haya marcado aparecerán al hacer clic en Destacados en el menú de la izquierda.
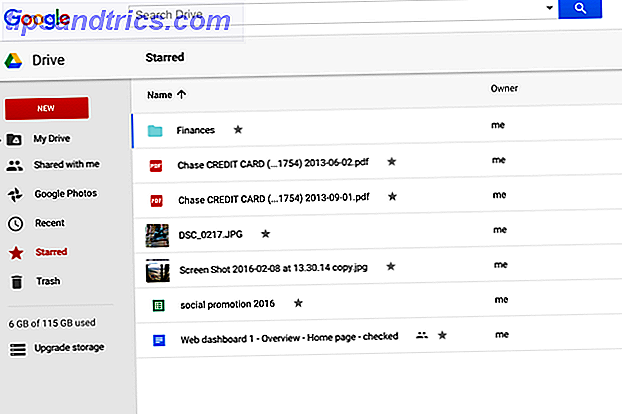
Es como usar estrellas en Gmail, si estás familiarizado con esa práctica.
6. Vista previa de documentos para escanearlos rápidamente
Si no está seguro de cómo se llama su documento, o simplemente desea un recordatorio rápido de lo que hay en un archivo, puede hacer un buen uso del botón de vista previa, está en la barra de menú en la parte superior y se ve como un ojo.
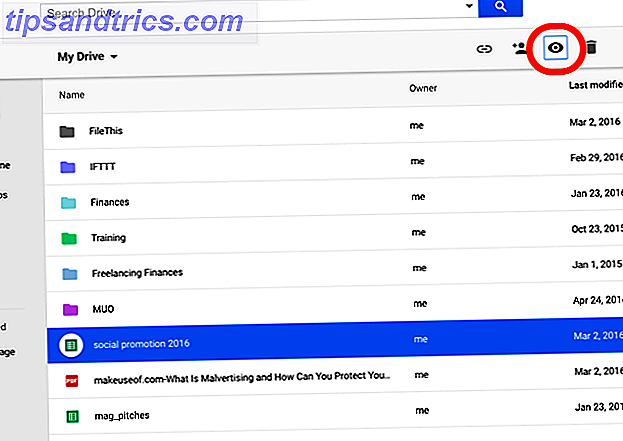
Haga clic en un archivo, presione el botón de vista previa, y obtendrá un vistazo rápido a lo que hay en el archivo, que le recuerda lo que contiene. No es muy rápido, pero podría ser más rápido que abrir el archivo en una nueva pestaña para ver si es el que está buscando.
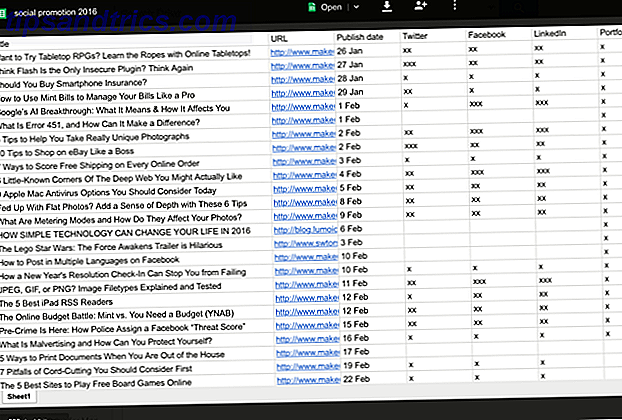
Si solo necesita un pequeño vistazo a su documento, puede usar la vista de cuadrícula para ver las miniaturas de cada documento en su Unidad (el botón Vista de cuadrícula está junto al botón Opciones de clasificación en la barra de herramientas).
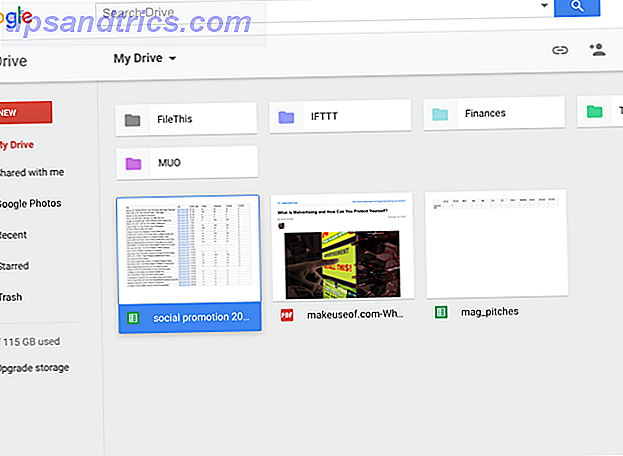
Probablemente no sea tan útil como la vista de lista, pero saber que está allí podría ahorrarle algo de tiempo si se encuentra con una situación en la que podría ayudar.
7. Verifique Revisión y Editar Historias desde Mi Unidad
Un rápido clic derecho puede mostrarle quién hizo las revisiones y cuándo las hizo en cualquier documento, incluso si no es un documento de Google Docs. (En esta imagen, estoy usando esto en un PDF; ¿sabía que Google Drive también es ideal para trabajar con archivos PDF? 10 Consejos para hacer más con sus archivos PDF en Google Drive 10 consejos para hacer más con sus archivos PDF en Google Conducir Desde la administración de sus archivos hasta la colaboración en Documentos, Drive es una suite ofimática de funcionamiento completo. Lo que muchas personas no se dan cuenta es su capacidad para hacer mucho más que solo ver archivos PDF.
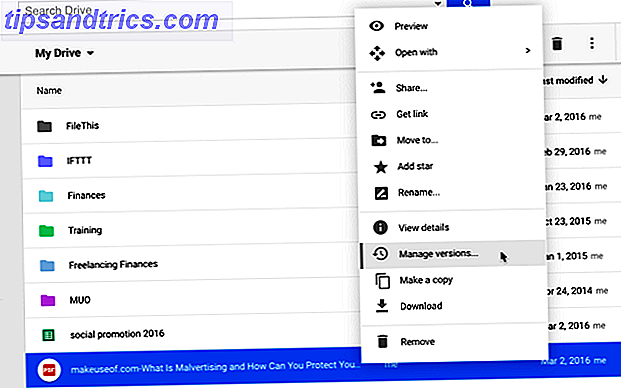
Para ver esta información, simplemente haga clic derecho y seleccione Administrar revisiones ...
Para ver el historial de edición de un documento de Google Docs, haga clic con el botón derecho y presione Ver detalles . Esto abrirá el panel de detalles en el lado derecho de la pantalla:
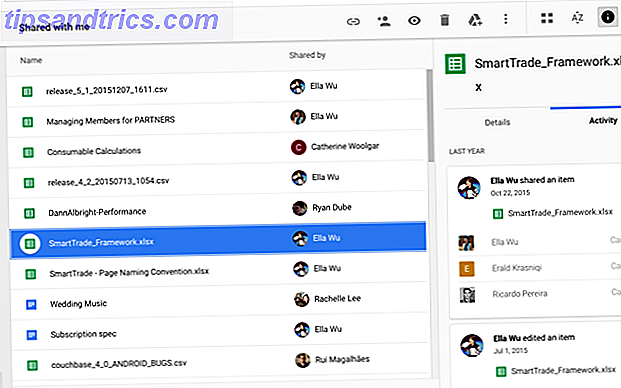
Ahora puede seleccionar otros archivos para ver sus historiales de revisión y edición o hacer clic en Detalles para ver cosas como fechas creadas y modificadas, tamaño, ubicación, propietario y quién tiene acceso al archivo.
8. Agregue elementos a múltiples carpetas
Google Drive solía tener una función de etiquetado que le permitía encontrar archivos relacionados, incluso si no estaban almacenados juntos. Esa funcionalidad fue eliminada. Sin embargo, puede ser reemplazado por una aplicación de Google Drive que le permitirá agregar un solo archivo a varias carpetas.
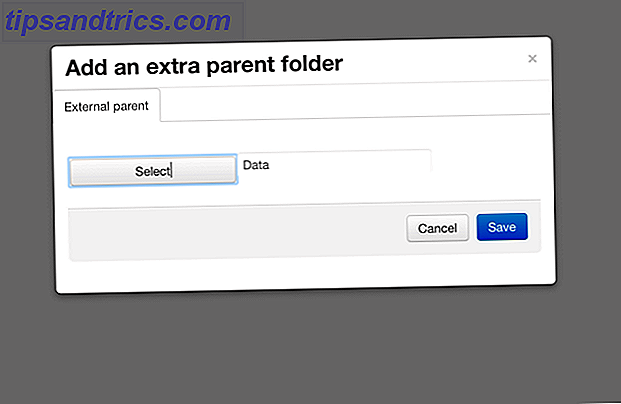
Para conectar esta aplicación, haga clic en cualquier archivo, coloque el mouse sobre Abrir con y seleccione + Conectar más aplicaciones . Use la barra de búsqueda para encontrar Multifolder y agréguelo a su Google Drive. Ahora, simplemente haga clic derecho en un archivo o carpeta, presione Abrir con> Multifolder, y podrá agregarlo a varias carpetas.
9. Utiliza aplicaciones para ayudarte a organizar
Además de Multifolder, una serie de otros complementos de Google Drive fabulosos 5 complementos de Google Drive que necesita usar 5 complementos de Google Drive que necesita para usar Google Docs y Google Spreadsheet son dos servicios gratuitos increíbles, pero cuando incluye algunos de los complementos enumerados aquí, pueden infundir nueva vida a estas herramientas. Lea más y las aplicaciones pueden ayudarlo a mantenerse organizado; elegir cuáles usar solo depende de lo que esté tratando de hacer. Por ejemplo, FileThis es una aplicación súper útil que automáticamente extraerá estados de cuenta bancarios, facturas y facturas de servicios públicos en una carpeta en su Google Drive.
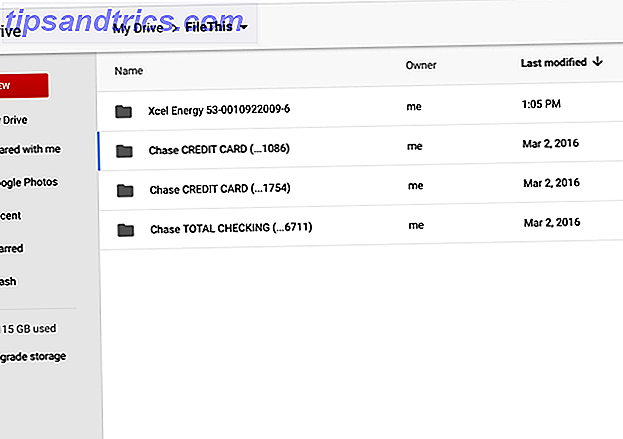
La cuenta gratuita de FileThis.com le permite conectar hasta seis cuentas y las actualiza una vez a la semana.
Otra aplicación potencialmente útil se llama Carpeta oculta, y le permite evitar que otras aplicaciones vean archivos específicos en su Unidad. Google Drive es bastante seguro ¿Qué tan seguros son sus documentos en Google Drive? ¿Qué tan seguros son sus documentos en Google Drive? Lea más, pero esta aplicación agrega otra capa de seguridad, en caso de que pierda su dispositivo móvil.
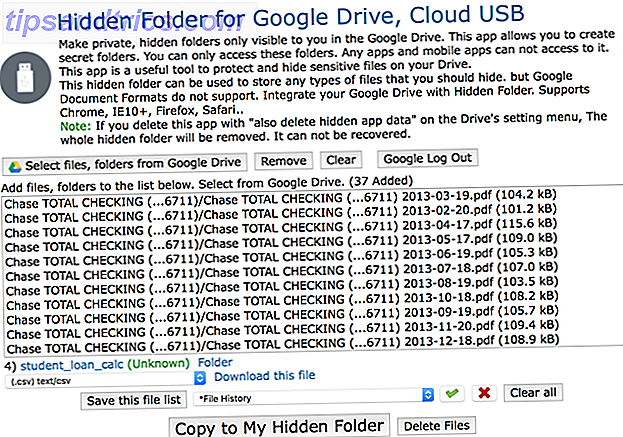
Hay todo tipo de aplicaciones útiles de Google Drive. Haga que Google Drive sea absolutamente increíble con estas herramientas. Haga que Google Drive sea absolutamente increíble con estas herramientas. Google Drive viene repleto de funciones inteligentes. Y puede ampliar enormemente su potencial con herramientas de terceros. Aquí hemos compilado algunas de las mejores herramientas que se conectan a Google Drive. Lea más por ahí, solo tiene que encontrarlos. ¡ Accede + Conecta más aplicaciones y explora para ver cuáles te pueden ayudar!
Tus sugerencias favoritas de Google Drive
Estos consejos le ayudarán a controlar su Google Drive La única guía de Google Drive que necesitará leer La única guía de Google Drive que necesitará leer Google Drive es la combinación perfecta de herramientas de administración de documentos y almacenamiento de archivos en línea. Explicamos cómo usar mejor Google Drive en línea y fuera de línea, solo y en colaboración con otros. Lea más y haga que sea mucho más fácil navegar.
Entre todas las excelentes estrategias para organizar Google Drive, ¿cuáles son tus favoritas? ¿Cómo se asegura de que pueda encontrar los archivos que necesita en Google Drive? ¿Usas otras aplicaciones o solo un sistema de organización sólido?
¡Comparte tus mejores consejos en los comentarios a continuación!