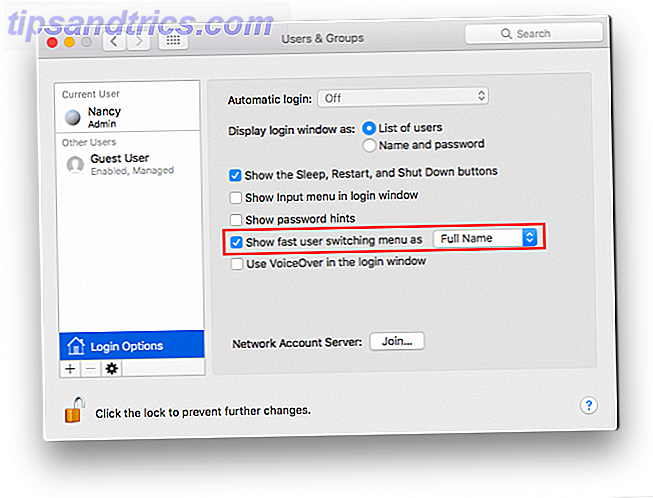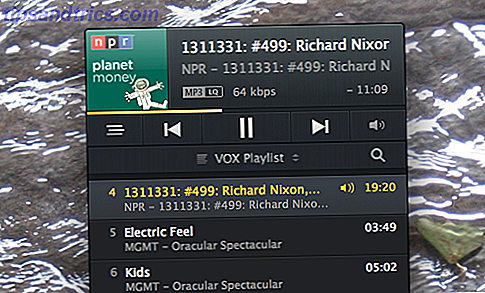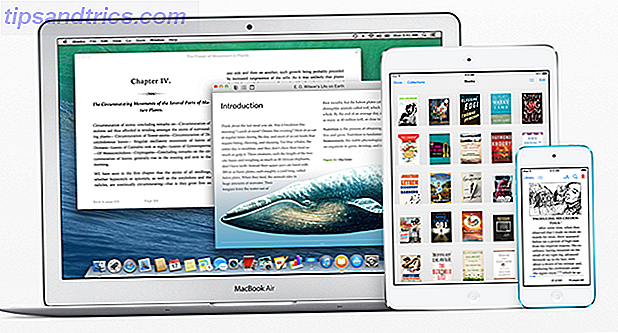El hardware de Apple a menudo se cita para mayor confiabilidad, pero puede terminar con una solución costosa cuando algo sale mal. Es por eso que es genial si puede realizar sus propias pruebas de hardware antes de acercarse a un profesional de Apple acerca de una posible solución.
Afortunadamente, probar tu Mac en casa es gratis, simple y solo lleva unos minutos.
Apple Hardware Test o Apple Diagnostics?
La versión de la prueba de hardware de Apple que utilizará dependerá de la antigüedad de su Mac. Las computadoras lanzadas antes de junio de 2013 utilizarán Apple Hardware Test . Las computadoras lanzadas después de junio de 2013 usarán, en su lugar, Diagnósticos de Apple .
La versión anterior de Apple Hardware Test (AHT) no proporciona tanta información sobre su sistema como Apple Diagnostics. Ejecuta pruebas rápidas en los componentes y determina si están presentes y operables. Los resultados son bastante fáciles de interpretar, pero no particularmente detallados.
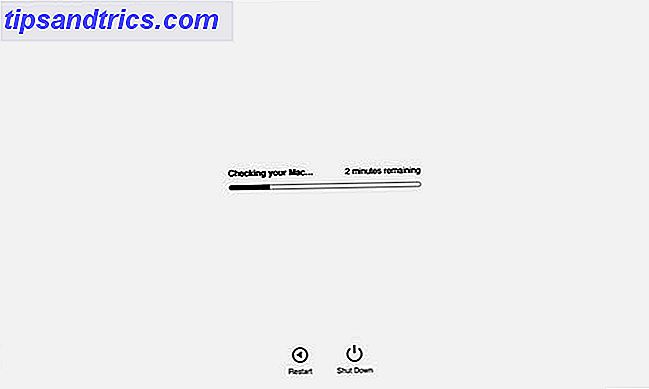
Apple Diagnostics brinda más información sobre el hardware de su Mac que AHT. Al final de la prueba, obtendrá un código de error que puede usar para ayudar a decidir qué componentes de hardware están teniendo un problema y qué hacer al respecto.
Ninguna de estas pruebas es tan concluyente como Apple Service Diagnostics (ASD), que es la prueba propia de Apple. Si llevas tu Mac a una Apple Store para una cita de Genius Bar, conectarán un cable Ethernet y ejecutarán ASD para obtener resultados mucho más detallados sobre el estado de tu máquina.
Mi iMac está teniendo serios problemas con la HD. Encontré Apple Service Diagnostics para ejecutarlo. Tengo la sensación de que necesitaré comprar un nuevo HD.
- David Rogers (@davidjrogers) 9 de abril de 2018
Si bien no hay soporte oficial para ASD más allá de lo proporcionado a los técnicos de Apple, puede descargar 25 GB de discos de diagnóstico del Archivo de Internet.
Cómo probar tu Mac
Independientemente de la herramienta de diagnóstico que esté utilizando, el método para probar su Mac es el mismo:
- Apaga tu Mac.
- Desconecte todos los dispositivos externos, excepto su teclado, mouse, pantalla, conexión de red por cable (si tiene uno) y cable de alimentación.
- Encienda su Mac e inmediatamente presione y mantenga presionada la tecla D.
- Suelte la tecla D cuando la herramienta Hardware Test o Diagnostics aparezca en pantalla.
- Elige tu idioma.
Si está utilizando la antigua prueba de hardware de Apple, hay un paso más: presione la tecla T para comenzar el procedimiento de prueba. También puede verificar Realizar pruebas extendidas para ejecutar un diagnóstico más exhaustivo y que consuma más tiempo. Si usa Apple Diagnostics, solo necesita especificar su idioma.
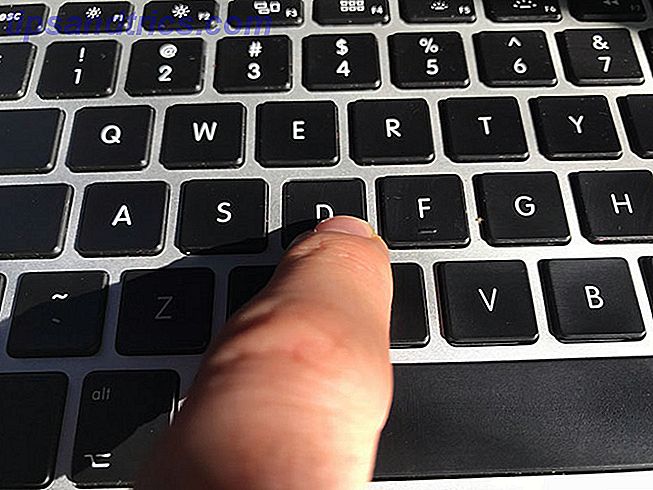
Verá los resultados en pantalla una vez que se complete el escaneo. Tome nota de cualquier código de referencia que reciba, ya que los usará para interpretar sus resultados en la próxima sección.
¡Ayuda! Mi Mac no ejecutará diagnósticos
Es posible que su Mac anterior no incluya la herramienta de diagnóstico en su disco. Si su disco o partición de arranque está dañado, esto puede hacer que la prueba de diagnóstico no se ejecute en absoluto. En este caso, deberá ejecutar el diagnóstico a través de Internet.
Es fácil de hacer, pero llevará más tiempo ya que deberá descargar la herramienta correspondiente antes de poder comenzar el procedimiento. Para ejecutar una prueba de diagnóstico desde Internet, siga el mismo procedimiento descrito en la sección anterior, pero mantenga presionadas las teclas Opción + D en lugar de solo D.

Necesitarás acceso a Internet a través de una conexión por cable o inalámbrica para que funcione.
Interpretando tus resultados de diagnóstico
Apple Hardware Test debe proporcionar algunos diagnósticos bastante fáciles de entender, incluidos los códigos de referencia. Probé una vieja MacBook Air que no tiene batería, y el informe AHT y el código de referencia coincidieron.
Si usa Apple Diagnostics, tendrá una mayor variedad de códigos a su disposición. Puede hacer una referencia cruzada usando la lista de códigos de referencia del Soporte de Apple. Algunos códigos de referencia notables incluyen:
- ADP001: ¡ Buenas noticias! Esto significa que no se detectaron errores.
- NDD001: Posibles problemas con el hardware USB; asegúrese de que todos los dispositivos USB estén desconectados.
- NNN001: no se detectó número de serie; ¿Está ejecutando un Hackintosh? ¿Cómo instalar un MacOS en una PC? (Requiere Mac) Cómo instalar un MacOS en una PC (requiere Mac) Con la combinación correcta de componentes y esfuerzo, puede instalar macOS en una PC común. Lee mas ?
- PFR001: Posibles problemas con el firmware.
- PPM001-015: Posible problema con la memoria de la computadora.
- PPR001: posible problema con la CPU.
- PPT001: batería no detectada.
- VFD006: posible problema con la GPU.
- VFF001: posible problema con el hardware de audio.
Si bien estos códigos solo brindan una cantidad limitada de información, podría ser suficiente para orientarlo en la dirección correcta. Si está recibiendo errores de batería, es probable que sea hora de reemplazar su batería. Incluso podría ahorrar unos pocos dólares arreglándolo usted mismo. Arregle su propia Mac: una guía de solución de problemas Arregle su propia Mac: una guía de solución de problemas Apple es conocida por tener excelentes técnicos de servicio al cliente y reparación, pero si ya no está bajo garantía de que la experiencia no es barata. ¿Por qué no intentar solucionar su propia Mac primero la próxima vez? Lee mas .
Otros códigos pueden generar más preguntas que respuestas. Si está recibiendo errores de memoria, probablemente valga la pena seguir con una herramienta de prueba más profunda. Recomendamos una herramienta gratuita llamada memtest86, que puede ejecutar desde USB para una exploración detallada.
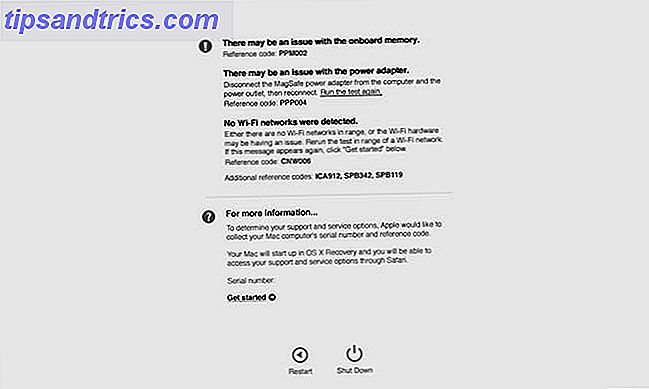
Otros problemas son difíciles de resolver. Si recibe errores sobre su Wi-Fi o hardware Bluetooth, podría valer la pena gastar una pequeña cantidad de dinero en un adaptador USB que ofrezca una solución para el hardware interno dudoso.
Los problemas con su procesador principal o procesador de gráficos son más difíciles de aislar y resolver. Además, es posible que su computadora supere las pruebas de Apple, pero todavía tiene problemas. En esta etapa, probablemente valga la pena hablar con un profesional o considerar un modelo de reemplazo. 6 Señales de que es hora de actualizar o reemplazar su Mac 6 Señales Es hora de actualizar o reemplazar su Mac Cuando una computadora alcanza cierta edad, el costo requerido para reparar o mantenerlo a menudo se ve superado por los beneficios de hundir su dinero en un nuevo modelo en su lugar. Lee mas .
Arregle su propio hardware Mac gratis
Si bien no es tan fácil como reparar una PC con Windows, puedes reparar el hardware de Apple en casa. Tenga en cuenta que si su máquina es antigua, el costo de las piezas costosas de Apple podría no estar justificado cuando tenga en cuenta el precio de una nueva máquina.
Incluso si su Mac anterior está muriendo, es posible que se sorprenda de lo que puede obtener si elige reciclar o vender de segunda mano Cómo vender de manera segura su MacBook o iMac al mejor precio Cómo vender de manera segura su MacBook o iMac para el El mejor precio ¡No arriesgue su privacidad y datos personales al vender su Mac sin borrarla primero! Lee mas . Si es el momento de decir adiós, puede poner ese dinero en un modelo de reemplazo. ¿Hay un momento adecuado para comprar una nueva Mac, iPhone o iPad? ¿Hay un momento adecuado para comprar una nueva Mac, iPhone o iPad? Apple es conocida por ajustarse a calendarios de lanzamiento bastante rígidos, lo que lleva a muchos a creer que hay momentos correctos e incorrectos para comprar productos de Apple, y es fácil ver por qué. Lee mas .