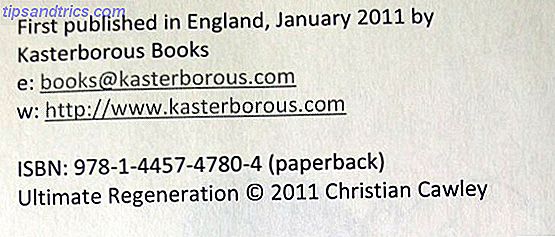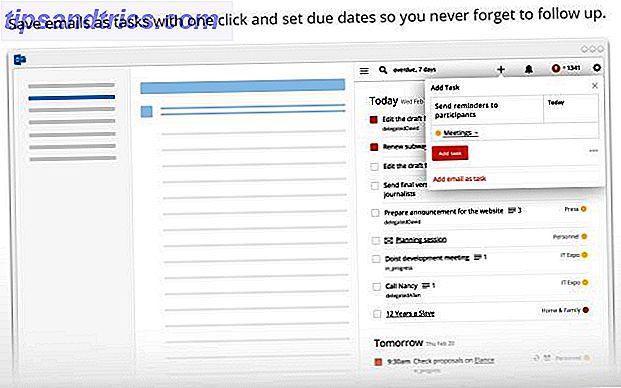Restauración del sistema es una función de Windows que permite que su computadora regrese a un estado anterior. Lo que necesita saber sobre el sistema de Windows Restaurar lo que necesita saber sobre la restauración del sistema de Windows ¡Imagine el problema en el que podría encontrarse si su sistema fallara! La función Restaurar sistema de Windows podría salvar su trasero. Este artículo explica cómo crear y usar puntos de restauración de Windows. Lee mas . Esto puede ser un verdadero salvavidas, siempre y cuando funcione.
Si Restaurar sistema decide no cooperar, puede agregar una capa adicional de frustración en sus problemas existentes. Muchos factores diferentes pueden afectar su rendimiento, pero estos indicadores deberían ayudarlo a llegar a la raíz del problema.
1. Crear un punto de restauración del sistema manualmente
Su primer puerto de llamada durante las irregularidades de restauración del sistema debe ser crear manualmente un punto de restauración del sistema. Si bien es poco probable que resuelva el problema directamente, es posible que se le presente un mensaje de error que hace que sea más fácil diagnosticar lo que está mal.

Para comenzar, escriba Restaurar punto en su barra de búsqueda y haga clic en el resultado titulado Crear un punto de restauración . Haga clic en el botón etiquetado Crear y elija un nombre, luego espere a que se complete el proceso y vea si aparece un mensaje de error.
2. Comprobar Restaurar sistema está activo en todos los volúmenes
Restaurar sistema simplemente no puede ser activado en su computadora. Esto es particularmente relevante si está usando más de una unidad, o ha cambiado recientemente el almacenamiento de su sistema de un volumen a otro. Cómo encoger y extender volúmenes o particiones en Windows 7 Cómo encoger y extender volúmenes o particiones en Windows 7 en Windows 7 y Windows Vista, cambiar el tamaño de sus volúmenes o volver a particionar su disco duro se ha vuelto mucho más fácil que en versiones anteriores de Windows. Sin embargo, todavía hay algunas trampas que le requerirán ... Leer más, ya que las unidades pueden tener su protección activada y desactivada individualmente.

Escriba Restaurar punto en la barra de búsqueda y haga clic en Crear un punto de restauración . Verá las unidades disponibles enumeradas en el subtítulo Configuración de protección, junto con una columna que le informa si están protegidas o no. Para cambiar esta configuración, haga clic en la unidad deseada para resaltarla y luego haga clic en Configurar . Un interruptor de radio le permitirá activar o desactivar la protección de restauración del sistema.
Como con casi cualquier otro problema técnico, desactivar la Restauración del sistema y volver a intentarlo vale la pena intentarlo.
3. Deshabilitar el software antivirus
Uso de una pieza confiable de software antivirus 3 Cosas que su antivirus no se ocupa de 3 cosas que su antivirus no se ocupa del software antivirus debe instalarse en todas las computadoras, pero ¿de qué se ocupa? ¿Qué aspectos de su antivirus podrían dejarlo expuesto a usted o a su empresa, incluso cuando lo haya instalado y actualizado? Leer más es una gran manera de mantener su sistema protegido contra el malware y otras instalaciones indeseables, pero a veces este tipo de utilidad puede causar problemas para otras tareas. Si tiene dificultades con la Restauración del sistema, desactive brevemente su software antivirus desde el principio durante la resolución de problemas, ya que puede arreglar las cosas.
4. Verifique su asignación de espacio en disco
Sus puntos de restauración fallarán si no hay suficiente espacio. Ahorre toneladas de espacio en disco en Windows 10. Con esta sugerencia rápida Ahorre toneladas de espacio en disco en Windows 10 con esta sugerencia rápida. Deshabilitar esta característica particular en Windows podría liberar gigabytes de espacio en disco al instante . Leer más asignado para su almacenamiento. Para ver cuánto espacio ha asignado a esta tarea, ingrese Restaurar punto en la barra de búsqueda y abra la entrada titulada Crear un punto de restauración .

Haga clic en el botón Configurar y podrá ajustar el uso del espacio en disco . Intente usar el control deslizante para aumentar el espacio asignado, luego cree un nuevo Punto de restauración para ver si ha tenido el efecto deseado.
5. Confirmar que los servicios esenciales se están ejecutando
System Restore se basa en unos pocos servicios diferentes para hacer su trabajo; sin ellos, no puede funcionar. Afortunadamente, es muy fácil verificar si están activos si escribes Servicios en la barra de búsqueda y abres la aplicación.
Se te presentará una larga lista de todos los servicios que se cargan en tu computadora, pero solo estás buscando tres:
- Servicio de proveedor de instantáneas de software de Microsoft
- Programador de tareas
- Volumen sombra copia
Asegúrese de que la columna Nombre esté ordenada alfabéticamente, luego revise la lista para encontrar estos tres servicios. Debe confirmar que todos ellos se están ejecutando y están configurados en Automático en la columna Tipo de inicio .

6. Ejecute Check Disk a través del símbolo del sistema
Check Disk es una herramienta de sistema integrada en Windows que puede verificar la integridad de un sistema de archivos y corregir errores lógicos. Se accede a la utilidad mediante el símbolo del sistema Guía para principiantes a la línea de comandos de Windows Una guía para principiantes para la línea de comandos de Windows La línea de comando le permite comunicarse directamente con su computadora y darle instrucciones para que realice varias tareas. Lea más: para los no iniciados, puede hacer esto en Windows 10 haciendo clic derecho en el botón de Inicio y seleccionando Símbolo del sistema (Administrador) .

Para ejecutar Check Disk, ingrese el siguiente comando:
chkdsk / f / r
También es posible que desee probar la herramienta similar Comprobador de archivos del sistema con este comando:
sfc / scannow
7. Arranque en modo seguro
Los problemas que afectan a la Restauración del sistema a menudo se remontan a servicios y controladores de una fuente que no sea Microsoft. El Modo a prueba de errores quita las capacidades de su computadora a lo esencial, lo que significa que esos procesos no interferirán con su procedimiento. Todavía tendrá que encontrar al culpable si desea solucionar el problema de forma permanente, pero pasar al Modo seguro puede ser una medida provisional útil si se encuentra en un aprieto.

Para arrancar en modo seguro en Windows 10 Cómo iniciar en modo seguro Windows 10 Cómo iniciar en modo seguro Windows 10 Modo seguro es una función de solución de problemas incorporada que le permite solucionar problemas en la raíz, sin interferir aplicaciones no esenciales. Puede acceder al Modo a prueba de fallas de varias maneras, incluso si Windows 10 ya no se inicia. Lea más, escriba msconfig en la barra de búsqueda y abra Configuración del sistema . Vaya a la pestaña Arranque y marque la casilla de verificación marcada Arranque seguro, con el conmutador de radio configurado en Mínimo . Luego intente ejecutar Restaurar sistema desde Modo a prueba de errores.
8. Pruebe el inicio selectivo
Selective Startup es una herramienta similar a Safe Mode, ya que reduce la cantidad de procesos que se ejecutan en su computadora para facilitar el diagnóstico de problemas. Escriba Configuración del sistema en el cuadro de búsqueda y abra el resultado superior para comenzar.

Puede marcar y desmarcar los cuadros Cargar servicios del sistema y Cargar elementos de inicio para personalizar cómo se comporta su computadora al inicio. Para obtener más información sobre el uso del inicio selectivo para solucionar problemas, consulte la guía de Microsoft para el proceso.
9. Consulte el Visor de eventos
Es posible que pueda encontrar algunas pistas sobre los errores relacionados con los procesos de Restauración del sistema profundizando en el Visor de eventos. Busque la utilidad y ábrala para comenzar: deberá expandir la carpeta de registros de Windows y luego hacer clic en Aplicaciones .

Desplácese por los resultados para encontrar cualquier cosa con Error en la columna Nivel . Haga clic en un evento individual para mostrar su descripción, y vea si eso ofrece alguna razón por la que podría estar conectado a Restaurar sistema. Puede hacer una búsqueda en Google 3 Búsqueda en Google Huevos de Pascua que no sabía 3 Búsqueda en Google Huevos de Pascua que no sabía Aquí hay algunos huevos de Pascua en el motor de búsqueda de Google que tal vez no conoce. Lea más para ver cualquier error relacionado que encuentre para ver cuál es el mejor curso de acción.
10. Verifica tu tiempo
Tan simple como podría sonar, su conflicto de restauración del sistema podría ser causado por algo tan sencillo como que su computadora esté dormida cuando está programada para crear una nueva imagen. Su PC no podrá reactivarse para hacer el trabajo, a menos que tenga una herramienta práctica llamada Restaurador de puntos de restauración.

Entre otras muchas ventajas, Restore Point Creator ofrece a los usuarios la oportunidad de programar la tarea para el futuro e instruir a su sistema para que se active a la hora especificada. Esta opción está disponible al navegar a Utilidades del punto de restauración del sistema > Programar la creación de puntos de restauración del sistema y luego marcar la casilla etiquetada Wake computer (Despertar computadora) si el sistema está en reposo .
Un punto para recordar es que Restore Point Creator usa el Programador de tareas para implementar esta función. 7 cosas nerd que puedes automatizar con el programador de tareas de Windows 7 cosas nerd que puedes automatizar con el programador de tareas de Windows El programador de tareas de Windows puede automatizar casi cualquier cosa. Si puede hacer que suceda en una línea de comandos o un script de Windows, puede programarlo con el Programador de tareas. Demostremos. Lee mas . Como tal, deberá verificar que su computadora sea compatible con la herramienta.
11. Emplear una alternativa de terceros
Si realmente no puede reparar System Restore, siempre puede probar una solución diferente. Esto no ayudará a nadie en medio de una crisis en este momento, pero para aquellos lectores que simplemente están estableciendo sus defensas, un plan de respaldo podría pagar dividendos más adelante. Deep Freeze es un programa pago que cumple un rol similar al de Restaurar sistema, pero también hay otras alternativas gratuitas. Restaurar sistema al reiniciar: congelar profundamente la instalación de Windows con herramientas gratuitas Restaurar sistema al reiniciar: congele profundamente la instalación de Windows con herramientas gratuitas. Alguna vez quise mantener un estado del sistema para mantenerlo seguro y no permitir ningún cambio, entonces es posible que desee intentar congelar su computadora con Windows. Lee mas .
12. El último recurso
Si ha probado todo lo demás, probablemente esté listo para recurrir a medidas desesperadas, y lo mejor es considerar todas sus opciones ¿Debe actualizar, restablecer, restaurar o reinstalar Windows? ¿Debe actualizar, restablecer, restaurar o reinstalar Windows? ¿Alguna vez quiso reiniciar Windows 7 sin perder datos personales? Entre un restablecimiento de fábrica y una reinstalación, fue difícil. Desde Windows 8, tenemos dos nuevas opciones: Actualizar y Restablecer. Cuál es el correcto ... Leer más antes de hacerlo.
Sin embargo, en cierto punto, puede decidir realizar un reinicio de fábrica completo. Cómo funcionan las restauraciones de sistemas y restablecimiento de fábrica en Windows 10 Cómo funcionan las restauraciones de sistemas y los ajustes de fábrica en Windows 10 El espacio perdido en una partición de recuperación completa es cosa del pasado . La restauración del sistema y el restablecimiento de fábrica han mejorado en Windows 10. Le mostramos cómo funciona todo ahora. Lee mas . Este es un movimiento audaz, ya que devolverá su PC al estado en que se encontraba cuando la compró. Asegúrese de hacer una copia de seguridad de los datos personales que pueda necesitar, siempre que sea posible.
¿Todavía tiene problemas con Restaurar sistema? ¡Pide ayuda en la sección de comentarios a continuación!