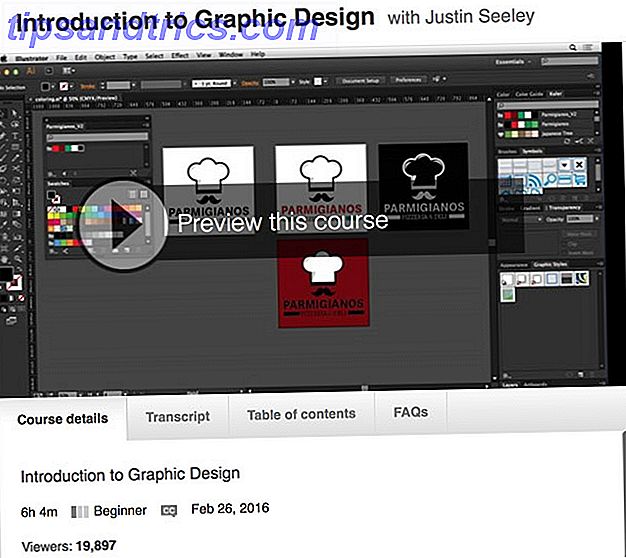La Raspberry Pi es una gran pieza versátil de kit, capaz de proyectos tan diversos como ejecutar un centro multimedia para usar como radio de transmisión. Pero tiene un defecto flagrante: la incapacidad de arrancar desde USB.
Bueno, hasta ahora, eso es.

Si está usando un Raspberry Pi 3 El Raspberry Pi 3: más rápido, mejor, con Wi-Fi y Bluetooth El Raspberry Pi 3: más rápido, mejor, con Wi-Fi y Bluetooth Hoy, la fundación Raspberry Pi anunció el lanzamiento del Raspberry Pi 3. Es la actualización más importante de la popular línea de computadoras de bajo costo hasta el momento. Lea más, ahora es posible renunciar al arranque desde microSD y, en su lugar, iniciar la computadora desde un dispositivo USB. Puede ser una memoria flash, una SSD con un adaptador USB o incluso una unidad de disco duro USB de tamaño completo. Este es un desarrollo significativo, así que echemos un vistazo a cómo puede configurar su Raspberry Pi 3 para arrancar desde USB.
Comience: instale Raspbian y agregue nuevos archivos
Lo mejor es comenzar este proyecto con una copia nueva de Raspbian, así que descargue la última versión (estamos usando Raspbian Jessie 5 maneras Nueva Raspbian Jessie hace que Raspberry Pi sea aún más fácil de usar 5 maneras Nueva Raspbian Jessie haga que Raspberry Pi sea aún más fácil de seguir el lanzamiento de Debian Jessie en julio, la comunidad Raspberry Pi ha sido bendecida con una nueva versión de la variante Raspbian, basada en la distribución "padre". Lea más) e instálela de la forma habitual. Cómo instalar un sistema operativo para su Raspberry Pi Cómo instalar un sistema operativo en su Raspberry Pi A continuación, le mostramos cómo instalar y ejecutar un nuevo sistema operativo en su Pi, y cómo clonar su configuración perfecta para una recuperación rápida de desastres. Lee mas . Tan pronto como lo haya hecho, retire la tarjeta de su PC con seguridad, insértela en la Raspberry Pi apagada y arranque, conexión remota a través de SSH Configuración de su Raspberry Pi para uso sin cabeza con SSH Configuración de su Raspberry Pi para uso sin cabeza con SSH El Raspberry Pi puede aceptar comandos SSH cuando está conectado a una red local (ya sea por Ethernet o Wi-Fi), lo que le permite configurarlo fácilmente. Los beneficios de SSH van más allá de alterar el análisis diario ... Leer más tan pronto como se carga.
Inicie sesión (a menos que haya cambiado sus credenciales predeterminadas Proteger su Raspberry Pi: De contraseñas a cortafuegos Asegurar su Raspberry Pi: De contraseñas a cortafuegos Cualquiera puede usar Google para encontrar el nombre de usuario y contraseña predeterminados de su Raspberry Pi. No den intrusos esa oportunidad! Lea más) luego ejecute los siguientes comandos, que reemplazarán los start.elf predeterminados start.elf y bootcode.bin con alternativas recién descargadas:
sudo apt-get update sudo BRANCH=next rpi-update Esta actualización entrega los dos archivos en el directorio /boot . Con los archivos descargados, proceda a habilitar el modo de inicio USB con:
echo program_usb_boot_mode=1 | sudo tee -a /boot/config.txt Este comando agrega la instrucción program_usb_boot_mode=1 al final del archivo config.txt .

Deberá reiniciar el Pi una vez que lo haya hecho.
El siguiente paso es verificar que la OTP - memoria programable de una sola vez - se haya cambiado. Verifique esto con:
vcgencmd otp_dump | grep 17: Si el resultado es representativo de la dirección 0x3020000a (como 17:3020000a ), entonces todo está bien hasta el momento. En esta etapa, si desea eliminar la línea program_usb_boot_mode=1 del archivo config.txt, puede hacerlo. El Pi ahora está habilitado para el arranque USB, y es posible que desee utilizar la misma tarjeta microSD en otra Raspberry Pi 3, con la misma imagen, por lo que eliminar la línea es una buena idea.

Esto se hace fácilmente editando config.txt en nano:
sudo nano /boot/config.txt Eliminar o comentar la línea correspondiente (con un # precedente).
Prepare su dispositivo de arranque USB
A continuación, conecte un dispositivo USB formateado (o listo para ser eliminado) en un puerto de repuesto en su Raspberry Pi 3. Con esto insertado, procederemos a copiar el sistema operativo.
Comience identificando su memoria USB con el comando lsblk .

En este ejemplo, la tarjeta SD es mmcblk0 mientras que la memoria USB es sda (su partición formateada es sda1 ). Si tiene otros dispositivos de almacenamiento USB conectados, la memoria USB podría ser sdb, sdc, etc. Con el nombre de su dispositivo USB establecido, desmonte el disco y utilice la herramienta dividida para crear una partición de 100 MB (FAT32) y una partición Linux:
sudo umount /dev/sda sudo parted /dev/sda En el indicador (dividido), ingrese:
mktable msdos Es posible que se le informe que el disco está ocupado de otra forma. Si es así, seleccione Ignorar, luego observe la advertencia que le indica que los datos en el disco serán destruidos. Como se explicó anteriormente, este debería ser un disco que esté contento de borrar o formatear, así que acéptelo.
Si se encuentra con algún problema aquí, es posible que deba cambiar al escritorio (ya sea manualmente o mediante VNC Cómo ejecutar un escritorio remoto en Raspberry Pi con VNC Cómo ejecutar un escritorio remoto en Raspberry Pi con VNC ¿Qué sucede si necesita acceder? al escritorio Raspberry Pi desde su PC o computadora portátil, sin tener que conectar un teclado, mouse y monitor? Aquí es donde entra VNC. Lea más) y confirme que el disco está desmontado, antes de ingresar el comando mktable msdos en un comando con ventana línea.
Proceda dividido con lo siguiente:
mkpart primary fat32 0% 100M mkpart primary ext4 100M 100% print Esto generará cierta información sobre el disco y las nuevas particiones. Proceda a salir dividido con Ctrl + C, antes de crear el sistema de archivos de arranque y el sistema de archivos raíz:
sudo mkfs.vfat -n BOOT -F 32 /dev/sda1 sudo mkfs.ext4 /dev/sda2 Luego debe montar los sistemas de archivos de destino, antes de copiar su sistema operativo Raspbian actual al dispositivo USB.
sudo mkdir /mnt/target sudo mount /dev/sda2 /mnt/target/ sudo mkdir /mnt/target/boot sudo mount /dev/sda1 /mnt/target/boot/ sudo apt-get update; sudo apt-get install rsync sudo rsync -ax --progress / /boot /mnt/target Ese último es el comando final que copia todo, por lo que tardará un tiempo en completarse. ¡Hora de hacer un café!

A continuación, debe actualizar las claves del host SSH para mantener la conexión con el Raspberry Pi reconfigurado después de un reinicio inminente:
cd /mnt/target sudo mount --bind /dev dev sudo mount --bind /sys sys sudo mount --bind /proc proc sudo chroot /mnt/target rm /etc/ssh/ssh_host* dpkg-reconfigure openssh-server exit sudo umount dev sudo umount sys sudo umount proc 
Tenga en cuenta que después de sudo chroot (el quinto comando anterior) está cambiando a root, por lo que el usuario cambiará de pi @ raspberrypi a root @ raspberrypi hasta que ingrese exit en la línea 8.
¡Prepárese para reiniciar desde USB!
Solo algunas cosas más para resolver antes de que su Raspberry Pi esté lista para iniciar desde USB. Necesitamos editar cmdline.txt nuevamente desde la línea de comando con:
sudo sed -i "s, root=/dev/mmcblk0p2, root=/dev/sda2, " /mnt/target/boot/cmdline.txt Del mismo modo, se debe realizar el siguiente cambio a fstab:
sudo sed -i "s, /dev/mmcblk0p, /dev/sda, " /mnt/target/etc/fstab Entonces estás listo para desmontar los sistemas de archivos antes de apagar el Pi:
cd ~ sudo umount /mnt/target/boot sudo umount /mnt/target sudo poweroff Tenga en cuenta que esto utiliza el nuevo comando de poweroff como una alternativa al shutdown .
Cuando el Pi se haya apagado, desconecte la fuente de alimentación antes de extraer la tarjeta SD. A continuación, vuelva a conectar la fuente de alimentación: su Raspberry Pi ahora debería iniciarse desde el dispositivo USB.
¿Has probado esto? ¿Intrigado por las posibilidades de un USB de arranque en lugar de desde la tarjeta SD? ¿Estás planeando darle una oportunidad? ¡Dinos en los comentarios!