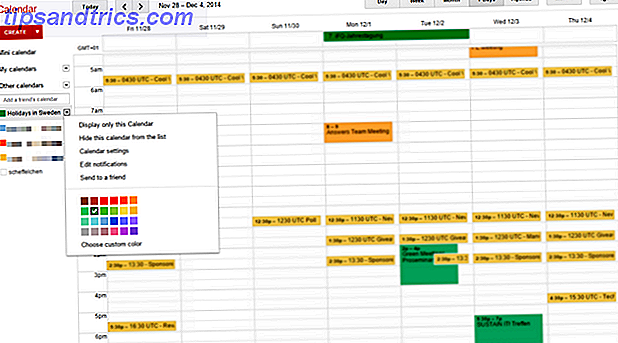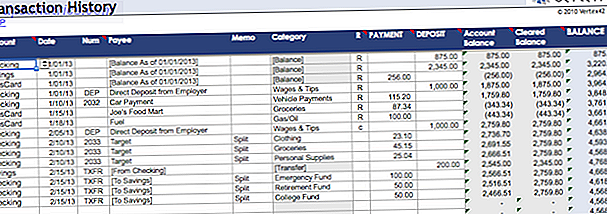Siempre debe establecer un área de impresión en hojas de Microsoft Excel antes de enviarlas a la impresora. Ayuda a presentar sus datos con un enfoque solo en los bits importantes. Además, ¿por qué incluir filas y columnas innecesarias y hacer que la impresión sea más difícil de lo que ya es?
Excel puede ser un poco aterrador para la mayoría de las personas, pero no se preocupe. Obtendrá esta habilidad básica de impresión de hoja de cálculo. Consejos de impresión de Excel: 7 pasos para una impresión perfecta. Consejos de impresión de Excel: 7 pasos para una impresión perfecta. ¿Tiene problemas para imprimir desde Excel? Siga esta guía y sus hojas de cálculo estarán en la página en un abrir y cerrar de ojos. Lea más en un minuto plano.
Cómo establecer un área de impresión en Microsoft Excel

- Arrastre y seleccione las celdas que desea definir como el área de impresión.
- Vaya a la pestaña Diseño de página en la cinta de opciones. En el grupo Configurar página, haga clic en Área de impresión > Establecer área de impresión .
Cuando desee imprimir varias áreas: mantenga presionada la tecla Ctrl y haga clic para seleccionar las áreas que desea imprimir. Cada área de impresión se imprime en su propia página.
No necesita imprimir inmediatamente la hoja, ya que cada área de impresión se conserva en el documento cuando guarda el libro.
Cómo borrar el área de impresión en Microsoft Excel
Cuando lo hace mal, es fácil borrar la selección y comenzar de nuevo.
- Haga clic en cualquier lugar de la hoja de cálculo para la que desee borrar el área de impresión.
- Vaya a la pestaña Diseño de página . En el grupo Configurar página, haga clic en Borrar área de impresión .
Este paso también eliminará todas las áreas de impresión en su hoja de trabajo de una sola vez.
Cómo expandir un área de impresión en Microsoft Excel
¿Perdió la selección de algunas celdas? Siempre puede agregarlos al área con un solo comando, pero esto solo funcionará para las celdas adyacentes. Si las nuevas celdas no están al lado del área de impresión, Excel creará una nueva área de impresión para esas celdas y se imprimirán en una página separada.
- En la hoja, seleccione las celdas que desea agregar al área de impresión existente.
- Vaya a la pestaña Diseño de página > Configuración de página> Área de impresión> Agregar al área de impresión .
Recuerde imprimir siempre lo que necesita mostrar. La función de área de impresión no es solo una función de ahorro de tóner, sino que también hace que la matriz de números o gráficos sea más fácil de entender.