
Tu computadora es una verdadera mina de oro de información personal y privada. Los detalles bancarios, documentos comerciales, fotografías sentimentales y más deben mantenerse a salvo. Afortunadamente, Windows 10 tiene una gran cantidad de métodos de bloqueo Los 6 mejores métodos para bloquear su PC con Windows Los 6 mejores métodos para bloquear su PC con Windows Bloquear su computadora es esencial para evitar el acceso sin supervisión. Aquí hay varias maneras excelentes de hacerlo en cualquier versión de Windows. Lea más para ayudar a proteger sus datos.
Echemos un vistazo a todas las formas en que puede proteger con contraseña Windows 10.
Contraseñas
La contraseña viene en diferentes formas, dependiendo del tipo de cuenta de usuario de Windows 10 en su computadora. Hay ligeras diferencias
Cuenta de Microsoft
La mayoría de los usuarios de Windows 10 bloquearán su cuenta usando su contraseña de cuenta de Microsoft. Durante la instalación de Windows 10, se le solicita la dirección de correo electrónico y la contraseña de su cuenta de Microsoft. Esto se usa para crear una cuenta de usuario que está asegurada con la contraseña provista.
Asegurar su computadora Windows 10 con su contraseña de cuenta de Microsoft tiene aspectos positivos y negativos.
Positivamente, su computadora está asegurada con (con suerte) una contraseña de uso único muy sólida. Usar su cuenta de Microsoft trae otros beneficios, también. Por ejemplo, su clave de licencia de Windows 10 se vincula directamente a su cuenta de Microsoft Todo lo que debe saber sobre las claves de productos de Windows Todo lo que debe saber sobre las claves de productos de Windows 25 caracteres gobiernan su sistema Windows. Su clave de producto vale $ 100 o más, haya o no actualizado a Windows 10. Le explicamos qué puede y qué no puede hacer con su licencia de Windows. Lea más, en lugar de solo el hardware de su sistema Las últimas preguntas frecuentes sobre activación y licencia de Windows 10 Las últimas preguntas sobre activación y licencia de Windows 10 Una de las grandes confusiones que rodean a Windows 10 se refiere a su licencia y activación. Estas preguntas frecuentes arrojarán algo de luz, explicarán qué ha cambiado con la versión 1511 de Windows 10 (actualización de otoño) y traducirán los códigos de error relacionados con la activación. Lee mas . Asociar su cuenta de Microsoft con su clave de producto hace que la instalación de hardware nuevo sea más fácil que antes.
Otro beneficio de usar su cuenta de Microsoft es la sincronización de configuraciones. Su configuración personal se sincronizará en todos los dispositivos en los que inicie sesión, ahorrando tiempo en cada dispositivo.
La desventaja es tener que ingresar la contraseña de su cuenta de Microsoft en cada inicio de sesión. Además, si lo olvida, será bloqueado de Windows 10 y tendrá que restablecer la contraseña de toda la cuenta. Esto crea un problema inmediato si solo tienes una PC.
El inicio de sesión de la cuenta de Microsoft también es un problema de privacidad. Windows 10 todavía está plagado de problemas de privacidad, y "cuando inicia sesión en su cuenta de Microsoft, [Microsoft] creamos un registro de su inicio de sesión, que incluye la fecha y la hora, información sobre el servicio en el que inició sesión", así como como su dirección IP. El último también traiciona su ubicación, incluso si tiene la configuración de ubicación desactivada.
Cuenta local
¿No te apetece usar tu cuenta de Microsoft para proteger Windows 10? Puede usar una cuenta local en su lugar. Una cuenta local ofrece el mismo nivel de protección con contraseña que su cuenta de Microsoft, aunque no está directamente vinculada a su dirección de correo electrónico.
Microsoft no deja completamente claro que una cuenta local es una opción. Sin embargo, si desea cambiar, puede seguir nuestra guía sobre cómo crear una cuenta local Cómo eliminar su cuenta de Microsoft y crear un inicio de sesión local de Windows 10 Cómo eliminar su cuenta de Microsoft y crear un inicio de sesión local de Windows 10 Cuando usted Acceda a Windows 10 con una cuenta de Microsoft, puede almacenar datos en la nube y sincronizarlos entre dispositivos. ¿Suena esto preocupante? Le mostramos cómo cambiar a una cuenta local. Lee mas . ¡Solo asegúrese de establecer una contraseña segura!
Alternativamente, si está a punto de comenzar su instalación de Windows 10, puede seleccionar una cuenta sin conexión en lugar de proporcionar sus credenciales de cuenta de Microsoft.
ALFILER
Windows 10 tiene varios métodos alternativos para proteger su sistema. Usar un PIN es uno de ellos. Usar un PIN tiene aspectos positivos distintos. Un aspecto positivo es la longitud de la contraseña muy reducida. ¿La otra cara? Su PIN es mucho, mucho más corto y, por lo tanto, más fácil de descifrar. Es increíblemente fácil descifrar un PIN de cuatro dígitos.
Establecer un PIN
Presione la tecla de Windows + I para abrir el menú de Configuración. Dirígete a Cuentas> Opciones de inicio de sesión . Debajo de PIN, selecciona Agregar .
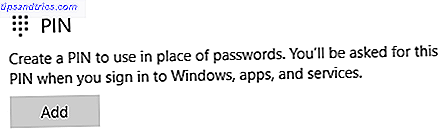
Ingrese su contraseña actual de la cuenta de Windows 10. Ahora ingrese su PIN deseado. Su PIN no puede ser un patrón numérico. También me mantendría alejado de cumpleaños, números de teléfono y otros patrones, como 753159 (diagonales de número de cuadraditos) o 0258/8520 (la fila central de números de teclado).
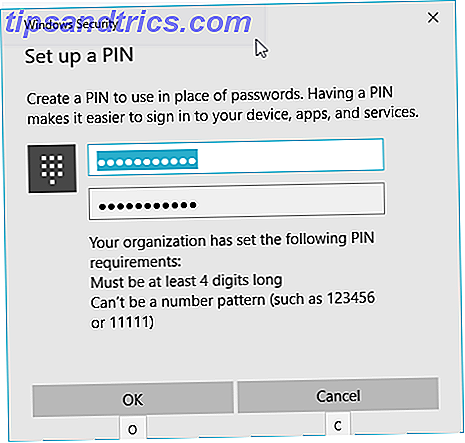
Una vez que tenga un PIN fuerte, presione OK .
olvidaste tú pin? Seleccione Olvidé mi PIN e ingresé la contraseña de su última cuenta. Esto le dará la opción de restablecer su PIN o eliminarlo por completo.
Contraseña de imagen
La contraseña de imagen es una característica nueva de Windows 10. Es esencialmente una contraseña de gesto deslizante superpuesta en una imagen de su elección. Como tal, se adapta a la entrada táctil, en lugar de una combinación de teclado y mouse de escritorio.
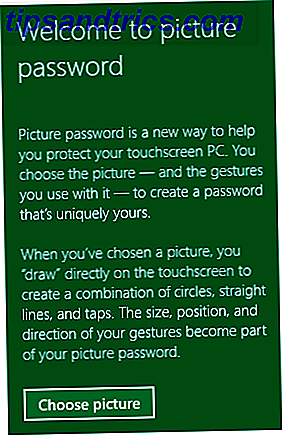
Sin embargo, eso no significa que no puedas usarlo.
Establecer una contraseña de imagen
Desde la página de opciones de inicio de sesión, seleccione Contraseña de imagen . Ingrese la contraseña de su cuenta actual.
A continuación, elige tu imagen. He buscado el póster de imagen destacada de MakeUseOf. Ahora, dibuja tres gestos en tu pantalla. Te dejaré los gestos, pero recuerda que esta será tu contraseña. Piensa en formas y patrones básicos.
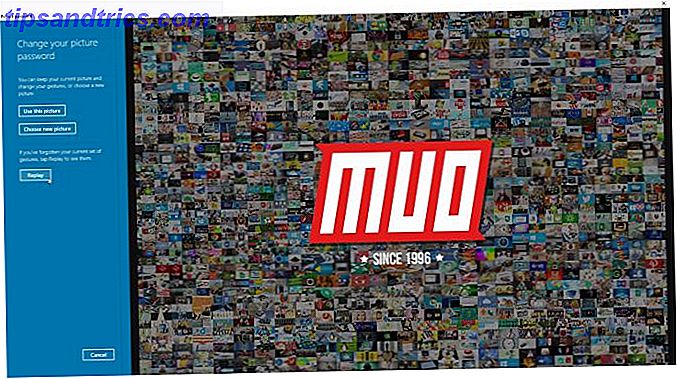
Vuelva a ingresar sus gestos para establecer la contraseña de la imagen. Su próximo inicio de sesión requerirá su contraseña de imagen.
Si olvida la contraseña, todavía existe la opción de ingresar la contraseña de su cuenta para obtener acceso a Windows 10. Eliminar la contraseña de la imagen es fácil. Vuelve a la página de opciones de inicio de sesión y selecciona Eliminar .
Bloqueo dinámico
El bloqueo dinámico es un nuevo método de bloqueo de Windows 10, cómo bloquear automáticamente Windows 10 cada vez que abandona su escritorio Cómo bloquear automáticamente Windows 10 cada vez que abandona su escritorio Windows se bloquea automáticamente después de estar inactivo por un tiempo, pero no es instantáneo. Aquí hay una nueva característica que le permite bloquear su computadora automáticamente cuando la deja. Lea más que le permite bloquear su PC cuando su teléfono se sale del alcance.
Con el bloqueo dinámico habilitado, ya no tendrá que acordarse de presionar Windows Key + L, o hacer clic en el menú Inicio. Bluetooth es la clave aquí. Necesitará un adaptador Bluetooth o un dispositivo con Bluetooth integrado.
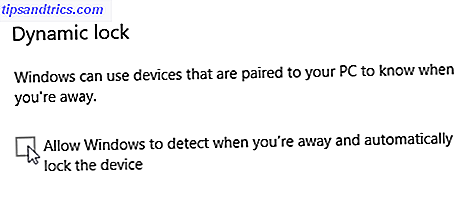
Primero, conecte su teléfono a Windows a través de Bluetooth. Cómo conectar su teléfono celular a la PC a través de Bluetooth Cómo conectar su teléfono celular a la PC a través de Bluetooth Bluetooth es una tecnología inalámbrica de corto alcance. La mayoría de los teléfonos y computadoras lo tienen. Es una excelente manera de conectar sus dispositivos y transferir archivos de forma inalámbrica. Le mostraremos cómo configurarlo. Lee mas . Una vez hecho esto, presione la tecla de Windows + I y diríjase a Cuentas> Opciones de inicio de sesión . Marca la casilla que dice Permitir que Windows detecte cuando estás fuera y bloquea automáticamente el dispositivo .
La próxima vez que su teléfono vinculado con Bluetooth se mueva fuera de las proximidades de su sistema Windows 10, la conexión disminuirá y su computadora se bloqueará.
Dynamic Lock es una buena adición a la lista de opciones de inicio de sesión, pero no es genial . En ciertos escenarios, en realidad podría comprometerlo sin darse cuenta. Digamos que estás en una cafetería trabajando en un documento privado. Dynamic Lock está activado. Te diriges al mostrador ligeramente oscurecido por un blanco plano con un tiro extra, suponiendo que se active el bloqueo dinámico. Pero no estás fuera del alcance, y una persona infame toma una foto de tu cartera.
Sé que es un estiramiento. Pero estas cosas pasan
Bloqueado
Hemos analizado todas las formas en que puede proteger con contraseña Windows 10. Hemos considerado los pros y los contras de usar una cuenta de Microsoft vs. una cuenta local para asegurar Windows 10. ¿Y la contraseña más importante? Proteja su cuenta con una contraseña fuerte de un solo uso 6 Consejos para crear una contraseña irrompible que pueda recordar 6 consejos para crear una contraseña irrompible que pueda recordar Si sus contraseñas no son únicas e irrompibles, también podría abrir la puerta de entrada e invita a los ladrones a almorzar. Lee mas . ¡Hazlo ahora!
¿Cómo se bloquea Windows 10? ¿Está a favor de una cuenta local a través de una cuenta de Microsoft? ¿Puedes compartir tus consejos de creación de contraseñas con nuestros lectores? ¡Déjanos saber tus pensamientos abajo!
Créditos de las imágenes: Martin Hladky / Shutterstock

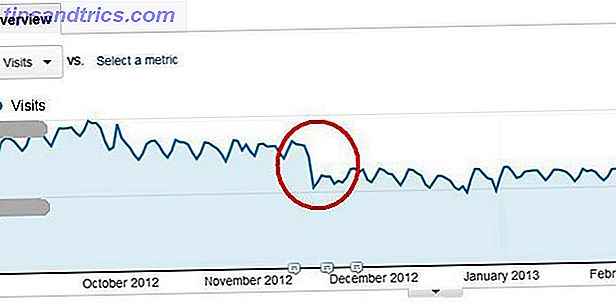

![La última tecnología que todo el mundo está buscando [Tendencias de búsqueda]](https://www.tipsandtrics.com/img/internet/438/latest-tech-that-everyone-is-searching.jpg)