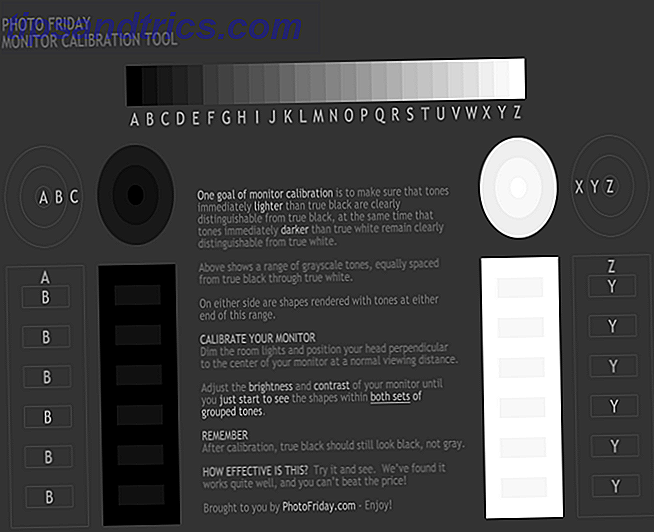Cada dispositivo necesita un interruptor de matar. Para Windows, es Ctrl + Alt + Delete (aunque Bill Gates ha admitido que la combinación de teclas fue un error).
En Mac OS X, el equivalente es el Monitor de actividad, y si desea ser un usuario bastante competente de Mac, es necesario saber qué es el Monitor de actividad, y cómo leerlo y usarlo. Como de costumbre, ahí es donde entramos.

Comience su Up!
Una forma de iniciar Activity Monitor es abrir Finder, ir a la carpeta Aplicaciones, luego a la carpeta Utilidades, y el acceso directo para abrir Activity Monitor está ahí.

Otra forma mucho más rápida es si usa Spotlight o Alfred. Luego puede escribir las primeras letras y subirlas.

Una vez que se abre, puede que le resulte mucho más conveniente mantener el Monitor de actividades en su base.
Los basicos

Al igual que el Administrador de tareas de Windows, el Monitor de actividad proporciona una lista de procesos en ejecución y muestra la cantidad de recursos disponibles que cada uno utiliza actualmente. Puede ver de un vistazo qué procesos están utilizando la mayor parte de su poder de cómputo, y matarlos en un intento de hacer que su computadora funcione más rápido.
Los elementos de la lista se pueden ordenar alfabéticamente o numéricamente, haciendo clic en cada encabezado en la parte superior de la columna (Nombre del proceso, % de CPU, Tiempo de CPU, etc.).
En 2010, Angelina escribió una gran publicación sobre lo que es una Unidad Central de Procesamiento ¿Qué es una CPU y qué hace? ¿Qué es una CPU y qué hace? Los acrónimos informáticos son confusos. ¿Qué es una CPU de todos modos? ¿Y necesito un procesador quad o dual-core? ¿Qué hay de AMD o Intel? ¡Estamos aquí para ayudar a explicar la diferencia! Lee mas . A pesar de que estaba dirigido a las CPU de Windows, una gran cantidad de esto también se aplica a una Mac. Entonces, en lugar de repetir lo que ya se ha dicho, cederé a la sabiduría superior de Angelina en este tema.
Saliendo de los procesos de Rogue
No todo funciona como lo desea todo el tiempo. Habrá ocasiones frecuentes en que un software en su Mac se bloqueará o dejará de responder y ocupará demasiada CPU o memoria. Además de llevar un martillo a la computadora portátil, la mejor opción es ir al Monitor de Actividad y ver qué está causando la congestión.
Algunas aplicaciones son excelentes para minimizar su huella digital, mientras que otras como Chrome. La guía fácil de Google Chrome. La guía fácil de Google Chrome. Esta guía del usuario de Chrome muestra todo lo que necesita saber sobre el navegador Google Chrome. Cubre los aspectos básicos del uso de Google Chrome que es importante para cualquier principiante. Leer más y Evernote Cómo usar Evernote: el manual no oficial Cómo utilizar Evernote: el manual no oficial Aprender a usar Evernote por su cuenta lleva mucho tiempo. Es por eso que hemos creado esta guía para mostrar cómo aprovechar al máximo las características más importantes de Evernote. Leer más tiene el potencial de tragar grandes cantidades de potencia de procesamiento. Firefox La Guía del usuario de Firefox La Guía del usuario de Firefox ¿Tiene su navegador actual opciones de seguridad avanzadas? ¿Sincroniza tu configuración en todos los dispositivos? ¿Puedes administrar tus pestañas fácilmente? Estas son todas las cosas que Firefox puede hacer por usted. Read More también es un delincuente persistente, así como las herramientas de sincronización de escritorio en la nube. Dropbox. Guía no oficial de Dropbox. Guía no oficial de Dropbox. Hay más en Dropbox de lo que piensas: puedes usarlo para compartir archivos, hacer copias de seguridad de tus datos, sincronizar archivos entre computadoras e incluso controlar remotamente su computadora. Lea más, Google Drive y OneDrive, ya que están constantemente en segundo plano.
Sin embargo, como alguien que alterna con frecuencia entre una PC de escritorio de Windows y una Macbook Air de Mac OS X, debo admitir que el problema de las aplicaciones defectuosas es peor en Windows. Eso no significa que todo vaya a la perfección en Mac OS X. A veces es necesario abandonar un proceso porque se ha bloqueado o ha ralentizado el sistema operativo.
Salir de una aplicación es muy simple. En el Monitor de actividad, ubique su aplicación y vea si realmente está haciendo que las cosas se ralenticen usando una cantidad excesiva de memoria o potencia de la CPU (puede buscar en la esquina superior derecha si es necesario). Si es así, haz clic con el mouse para resaltarlo, luego haz clic en el botón "cruzar" situado en la parte superior izquierda de la ventana para cerrarlo.

Se le preguntará si realmente desea matar el proceso:

Esto es bastante autoexplicativo. Puedes probar el Quit normal primero, pero la mayoría de las aplicaciones fraudulentas se niegan a obedecer el comando normal. Esto te deja con "Force Quit", que debería cerrar la mayoría de las aplicaciones. Cualquiera que se niegue a dejar de fumar en este momento probablemente necesite un reinicio para resolverlo.
Listado de procesos por CPU o consumo de memoria
Si las cosas van lento y no está seguro de por qué, debe alinear a los delincuentes más grandes que están devorando CPU y memoria como si no hubiera un mañana.
Para hacerlo, haga clic en la barra de título en la parte superior - % CPU o Memoria en la pestaña Memoria. La pequeña flecha debe estar apuntando hacia abajo. Como puede ver, mi uso de CPU es bastante bajo en este momento, incluso con Google Chrome ejecutándose desde ayer. Comienza a reproducir un video en VLC o ejecuta una copia de seguridad de Time Machine y observa cómo los números se vuelven locos.

Si puede ver que cualquiera de los procesos consume demasiada CPU o memoria, puede abandonarlo o dejar de hacerlo, como acabamos de ver.
La pestaña Energía
Si su Mac toma la forma de una computadora portátil, en lugar de una computadora de escritorio, entonces el uso de la batería debe ser algo que debe vigilar, especialmente si está fuera de casa y olvidó llevar su cargador.

Para saber qué aplicaciones consumen más jugo, haga clic en la pestaña Energía, luego haga clic en la barra de título Impacto energético para ordenar los resultados en consecuencia. Ahora puede ver lo que está agotando su batería y salir de cualquier proceso innecesario para aumentar la duración total de la batería.
Seguimiento de dónde se encuentran las aplicaciones en su computadora
¿Ves un programa deshonesto haciendo estragos en tu monitor de actividad? ¿Estás desconcertado sobre dónde se encuentra esa aplicación en tu computadora? ¿El nombre del proceso de ejecución no proporciona ninguna pista sobre qué es? Luego Activity Monitor le mostrará dónde se encuentra en su Biblioteca.
Simplemente resalte el proceso misterioso con su mouse, luego presione el botón "i" en la parte superior, al lado del botón Salir. Esto abrirá una caja como esta:

Ahora haga clic en Sample en la parte inferior para obtener esto:

Como puede ver, en "Ruta", le brinda la ubicación exacta del proceso en su Monitor de actividad. Ahora puede ir y ver si puede identificarlo mirando sus otras carpetas. Es bastante obvio lo que es Chrome, pero es posible que vea algunos otros procesos misteriosos que no son tan obvios y esto puede ayudarlo a identificar cuáles son.
¿Por qué todo esto es importante?
Activity Monitor es una ventana al corazón palpitante de su computadora. Le puede dar una idea de por qué su computadora funciona con lentitud y por qué la duración de la batería es pésima, entre otra información técnica que la mayoría de los usuarios tienen poca necesidad. Vale la pena entender lo que estás mirando, entender lo que significa cada parte y cómo encaja en el todo.
Así que enciende el Activity Monitor y familiarízate mejor con el funcionamiento interno de tu Mac. Si tiene alguna pregunta, déjela en los comentarios a continuación o pregunte en MakeUseOf Answers.
¿Con qué frecuencia tienes que matar procesos en tu Mac?