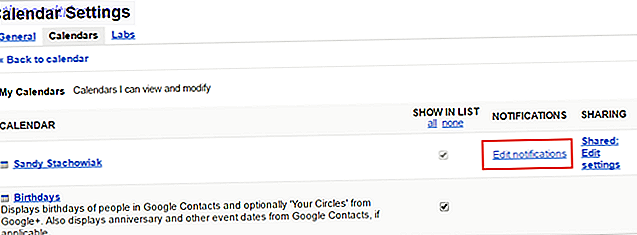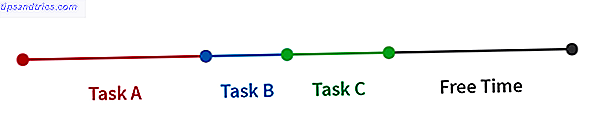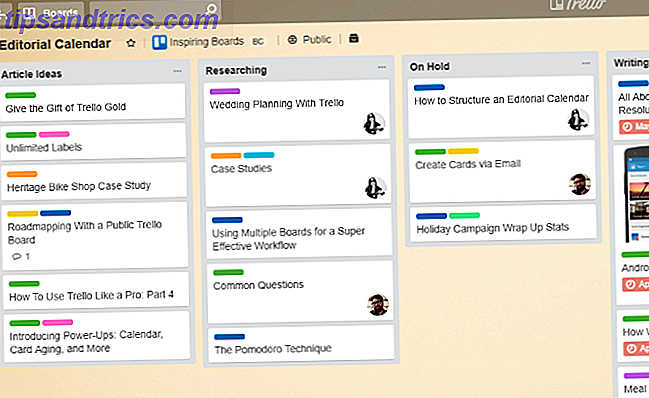La impresión de copias impresas de documentos es una de las tareas más básicas que puede realizar una computadora. Pero, ¿sabías que es casi tan fácil de hacer desde un teléfono o una tableta Android?
Puede estar escondido, pero es posible en cualquier dispositivo y no requiere ningún hardware especial tampoco. Ya sea que esté usando una aplicación específica del fabricante o el servicio Google Cloud Print, puede imprimir sus documentos o fotos favoritas en casi cualquier impresora. He aquí cómo comenzar.
Imprimiendo directamente a su impresora
Cuando desee imprimir desde su teléfono o tableta Android, el primer lugar para comenzar es Play Store. La mayoría de las principales marcas tienen sus propias aplicaciones dedicadas que instalarán los controladores necesarios para que pueda imprimir directamente en sus impresoras inalámbricas.
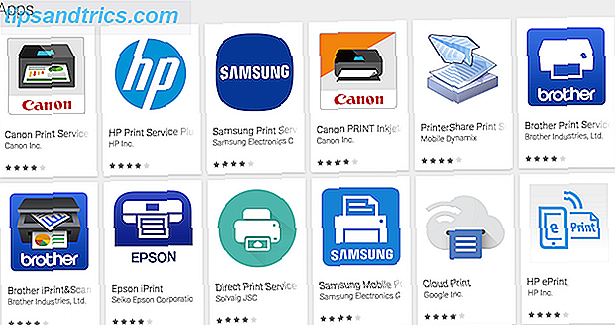
Para encontrar las aplicaciones, busque en la tienda o diríjase a Configuración> Imprimir en su teléfono y toque Agregar servicio . La pantalla resultante mostrará todas las aplicaciones de impresión disponibles y podrá elegir la que corresponda a su impresora.

Cada aplicación funciona de una manera diferente, así que siga las instrucciones en pantalla para la aplicación y la impresora que elija. En términos generales, deberá asegurarse de que su impresora esté conectada a la misma red inalámbrica que su teléfono y la aplicación la detecte automáticamente. Luego puede seleccionar la impresora y estar listo para funcionar.
Imprimir con Google Cloud Print
Google Cloud Print ofrece una forma de imprimir desde cualquier computadora o dispositivo móvil a casi cualquier impresora, inalámbrica o no, desde cualquier lugar Cómo compartir su impresora con cualquier persona en Internet Cómo compartir su impresora con cualquiera en Internet La función Homegroup de Windows 7 Compartir impresoras en su red local es fácil, pero ¿qué sucede si desea compartir una impresora a través de Internet? Esto ha sido tradicionalmente muy complicado, involucrando controladores de impresión, reglas de firewall ... Leer más.
Existe una creciente gama de impresoras Cloud Ready que están completamente configuradas para funcionar con el servicio, pero si tiene una impresora anterior o no compatible, puede usarla. Cloud Print funciona conectando una impresora Cómo instalar una impresora inalámbrica en Windows y soluciones Cómo instalar una impresora inalámbrica en Windows y soluciones ¿Tiene problemas para conectarse a su impresora inalámbrica o busca una forma de hacer que una impresora por cable esté disponible de forma inalámbrica? Utilice estos consejos y trucos para lograr la impresión inalámbrica Zen. Lea más en su cuenta de Google.
Registre su impresora lista para la nube
Google mantiene una lista completa de impresoras Cloud Ready. Estas impresoras se conectan directamente a la web y pueden funcionar sin una PC.

De nuevo, las instrucciones variarán para cada modelo de impresora. Puede encontrarlos para cada fabricante en la página de Google Cloud Print. El proceso requiere que registre su impresora con su cuenta de Google, para que pueda acceder a ella de forma remota. Aquí hay un ejemplo de lo que debe hacer con la impresora Canon Cloud Ready:
Registre su impresora clásica
Obviamente, tener una impresora Cloud Ready es la forma más fácil de imprimir desde Android. Pero si su impresora es más antigua, que Google llama una impresora "clásica", puede seguir utilizándola. Para hacer esto, necesitará una computadora de escritorio o portátil que ejecute Google Chrome (o Chrome OS), y su computadora deberá encenderse cada vez que quiera imprimir en ella.
Debido a que Cloud Print se conecta a través de su cuenta de Google, también deberá asegurarse de haber iniciado sesión en su cuenta en Chrome, que actúa como servidor de impresión.

Para comenzar, abra Chrome en su escritorio y asegúrese de haber iniciado sesión en su cuenta de Google. Luego, ve a Preferencias. En Configuración desplácese hacia abajo hasta la parte inferior de la página y haga clic en Mostrar configuración avanzada .

Desplácese hacia abajo hasta la sección etiquetada Google Cloud Print y haga clic en Administrar . En Impresoras clásicas, haga clic en Agregar impresoras . Ahora debería ver una lista de las impresoras conectadas a su computadora. Deben seleccionarse automáticamente junto con la opción Registrar impresoras nuevas automáticamente . De lo contrario, márquelos y presione el botón azul Agregar impresora (s) .

Y eso es. Su impresora ahora está registrada con su cuenta de Google y podrá acceder a ella desde su dispositivo Android siempre que haya iniciado sesión en la misma cuenta.

Para administrar sus impresoras, sus trabajos de impresión o para registrar nuevos dispositivos, vaya al sitio web de Google Cloud Print.
Configure Cloud Print en su teléfono
La mayoría de los dispositivos Android modernos no necesitarán ninguna configuración adicional para funcionar con Google Cloud Print. Hay una aplicación de Cloud Print, pero está preinstalada en los dispositivos. Lo que necesita saber sobre cómo eliminar Android Bloatware Lo que necesita saber sobre cómo eliminar Android Bloatware Muchos de los teléfonos incluyen un software preinstalado molesto, pero puede eliminarlo. Así es cómo. Leer más con Android 4.4 y versiones posteriores. Si el tuyo no lo tiene, puedes descargarlo gratis de Play Store.
Cómo imprimir documentos
Cuando esté listo para imprimir, el proceso es diferente según las aplicaciones que esté usando. Algunas aplicaciones, incluidas las aplicaciones de Google y los administradores de archivos de terceros y visores de imágenes, tienen una opción de Imprimir dedicada en el menú.

Toque esto y seleccione su impresora del menú desplegable (puede usar la opción Guardar como PDF de manera predeterminada). Deslice el dedo hacia abajo desde la parte superior para cambiar la configuración de impresión, como la cantidad de copias, la orientación de la página, el tamaño del papel, etc. Cuando termine, toque el icono de la impresora para imprimir. Es esencialmente lo mismo que imprimir desde su escritorio Cómo imprimir documentos de Microsoft Office de la manera correcta Cómo imprimir documentos de Microsoft Office de la manera correcta ¿A veces parece imposible imprimir documentos exactamente de la manera que desee? ¡Podemos ayudar! Le mostramos todas sus opciones de impresión y le ayudamos a elegir la configuración correcta para documentos perfectamente impresos. Lee mas .
No todas las aplicaciones tienen una opción de impresión. Si desea imprimir desde uno que no, puede instalar la aplicación PrintShare Print Service desde Play Store. Una vez que haya instalado y activado esta aplicación gratuita, encontrará una nueva opción PrinterShare en el menú Compartir en muchas aplicaciones.

Toque esto y podrá acceder a la configuración de cualquier impresora en su dispositivo Android, incluidas las que haya registrado como impresoras Cloud Print. Toque las distintas pantallas, incluida la elección de la cuenta de Google con la que están registradas sus impresoras, y seleccione la impresora específica, y eventualmente terminará en la pantalla de impresión estándar. Ahora puede imprimir su documento.
Imprimir en PDF
Una de las opciones estándar que verá en la pantalla de configuración de impresión es Imprimir como PDF . Esto guarda el documento elegido como un archivo PDF y es muy útil para compartir documentos en un formato que se puede leer fácilmente en prácticamente cualquier dispositivo.
Imprimir en cualquier impresora
Puede que no sea tan importante imprimir archivos como solía ser, pero cuando necesita hacerlo, no hay otra opción. La capacidad de Google Cloud Print para imprimir en cualquier impresora y desde cualquier lugar lo convierte en un servicio esencial. Si necesita imprimir sus archivos PDF Cómo imprimir en PDF desde cualquier plataforma Cómo imprimir en PDF desde cualquier plataforma ¿Necesita imprimir un archivo en PDF? Es más fácil de lo que piensas, sin importar qué dispositivo estés usando. Hemos resumido todas sus opciones. Lea más, correos electrónicos importantes, o solo sus fotos de vacaciones 6 Consejos para nunca perder sus fotos mientras viaja 6 Consejos para nunca perder sus fotos mientras viaja Debe prestar atención a los siguientes consejos antes de embarcarse en su próximo viaje, especialmente si las fotos resultantes son una de sus razones principales para tomar el viaje en primer lugar! Lea más, es fácil hacerlo directamente desde su teléfono Android.
¿Imprime desde su teléfono o tableta Android? ¿Has usado Google Cloud Print? Háganos saber sus experiencias con el servicio en los comentarios.