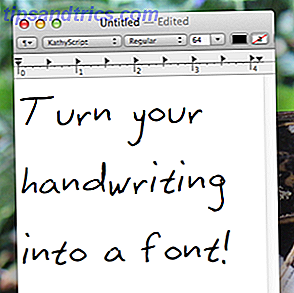Aunque ya era bastante fácil grabar la pantalla de su iPhone usando Quicktime Grabar su iPhone o iPad Pantalla con Lightning con su Mac Grabar su iPhone o iPad Pantalla con Lightning con su Mac Apple ha hecho la grabación más fácil con una función "oculta" para OS X Yosemite que permite a los usuarios transmitir su pantalla de iPhone o iPad a una Mac. Así es como funciona. Lea más, iOS 11 hace que grabar su pantalla de iPhone sea más fácil que nunca sin ningún hardware o software adicional.
Habilitar grabación de pantalla
Lo primero que debe hacer es agregar el botón de grabación de pantalla a su Centro de control iOS 11. Cómo usar el Centro de control personalizable de iOS 11 en iPhone y iPad Cómo usar el Centro de control personalizable de iOS 11 en iPhone y iPad. Preguntándose cómo desactivar AirDrop, habilite Night Shift, o cambiar la salida de AirPlay para la canción que estás escuchando? Le mostraremos cómo. Lee mas :
- Vaya a Configuración > Centro de control > Personalizar controles .
- En Más controles, desplácese hacia abajo a Grabación de pantalla y toque el botón verde más para agregarlo a los controles incluidos en el Centro de control.
Crea una grabación
- Para crear una grabación, desliza hacia arriba desde la parte inferior de la pantalla para levantar el centro de control. Ahora verá un botón de grabación entre sus controles.
- Toque el botón y verá una cuenta regresiva de tres segundos antes de que su teléfono comience a grabar.
- Si desea grabar audio mientras realiza una grabación de pantalla, mantenga presionado el botón en su centro de control y verá una opción para grabar con o sin audio.
- Mientras graba, la barra de red / reloj en la parte superior de su pantalla será roja.
- Para detener la grabación, puede tocar la barra roja en la parte superior de la pantalla o abrir el centro de control.
- Cuando toca el botón de detener, la grabación de la pantalla se guardará en sus fotos de iOS.
Para ver este proceso en acción, revisa el siguiente video:
¿Qué piensas de la nueva función de grabación de pantalla de Apple? ¿Cómo lo pondrás para el buen uso? Háganos saber en los comentarios.