
Un reinicio puede hacer mella en su productividad. Aquí hay algunas herramientas y consejos para ayudarlo a retomar desde donde lo dejó, sin perder el ritmo.
La mayoría de los usuarios de Windows probablemente hayan experimentado este escenario; estás trabajando lejos y progresando, cuando de repente tu PC te dice que debe reiniciar Cómo Deshabilitar Reinicios Forzados Después de una Actualización de Windows Cómo Deshabilitar Reinicios Forzados Después de una Actualización de Windows Estás cansado de que Windows te moleste para que reinicies tu computadora después de que se instalaron las actualizaciones? Se pierde una ventana emergente y se reinicia automáticamente. Detenga esta locura y reinicie a su gusto. Lee mas . Cuando está funcionando nuevamente, no se ven todos los archivos, carpetas y aplicaciones que tenía abiertos; En lugar de volver al trabajo, debe volver a reunir todo lo que necesita para la tarea en cuestión.
¿Y si hubiera otra manera? Con un poco de planificación anticipada, podría tener las utilidades que necesita para volver al trabajo en un instante. Aquí hay algunos consejos para asegurarse de que los reinicios no descarrilen su trabajo.
Permita que las cosas importantes comiencen con su sistema
Hay algunos archivos y aplicaciones que puede usar cada vez que se siente en su PC. En lugar de tomarse el tiempo para abrirlos manualmente cada vez, podría ser más simple simplemente programarlos para que se inicialicen junto con su sistema.
En primer lugar, deberá crear un acceso directo de lo que esté buscando para iniciar al inicio, lo cual puede hacer navegando a su ubicación a través del Explorador de archivos, haciendo clic con el botón derecho y seleccionando Crear acceso directo desde el menú desplegable. Luego, use la tecla Windows + R para abrir el cuadro de diálogo Ejecutar Todo lo que debe saber sobre el cuadro de diálogo Ejecutar y los comandos más útiles Todo lo que debe saber sobre el cuadro de diálogo Ejecutar y los comandos más útiles ¿Utiliza la forma más sencilla de ahorrar tiempo en Windows? Es el diálogo Ejecutar. Le mostramos cómo crear rápidamente comandos personalizados para abrir cualquier programa o archivo en dos sencillos pasos. Lea más e ingrese shell: inicio . Esto lo llevará a la carpeta de Inicio. Haga que Windows sea más rápido: 10 elementos de inicio no esenciales que puede quitar de manera segura. Haga que Windows se inicie más rápido: 10 elementos de inicio no esenciales que puede eliminar de manera segura ¿Su computadora ha arrancado lentamente últimamente? Probablemente tengas demasiados programas y servicios tratando de comenzar todo de una vez. ¿Te preguntas cómo llegaron allí y cómo eliminarlos? Lee mas .
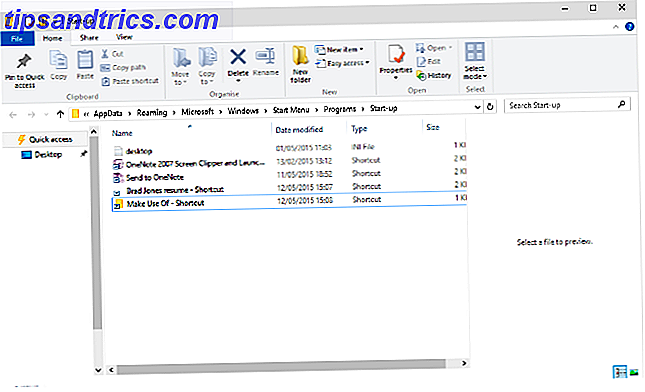
Arrastra y suelta los accesos directos que hiciste en esta carpeta, y listo. Para invertir el proceso, simplemente elimine el atajo respectivo y ese archivo, carpeta o aplicación ya no se abrirá al inicio.
Agregar muchos programas a la carpeta de inicio puede hacer que su inicio se desacelere, especialmente si tiene poca memoria ¿Su memoria virtual es demasiado baja? ¡Aquí está cómo solucionarlo! ¿Su memoria virtual es demasiado baja? ¡Aquí está cómo solucionarlo! La maldición de Windows es su desaceleración con el tiempo. A menudo, la culpa es de poca memoria. Aquí hay una forma más de descargar virtualmente tu RAM. Lee mas . En ese caso, puede ser mejor confiar en una herramienta de terceros, como Startup Delayer, para configurar un lanzamiento escalonado. 3 Pequeñas herramientas de Windows para retrasar cualquier programa en el inicio 3 Pequeñas herramientas de Windows para retrasar cualquier programa al inicio Leer más de las aplicaciones que usa todos los días. Si prefiere mantener el control, en lugar de automatizar por completo el proceso, también puede iniciar varios programas desde un solo archivo por lotes. Ejecutar múltiples programas desde un acceso directo utilizando un archivo por lotes. Lanzar varios programas desde un acceso directo usando un archivo por lotes. ¿Siempre lanzas un conjunto específico de aplicaciones? ¿Y si pudieras lanzarlos con un solo clic? ¡Solo toma un minuto configurarlo y le ahorrará mucho tiempo! Lee mas .
Restauración automática de carpetas al inicio
Para asegurarse de que todas las carpetas que tiene abiertas cuando su computadora se apaga se abren nuevamente cuando se inicia una copia de seguridad, todo lo que necesita hacer es marcar una casilla de verificación. Primero, abra el Panel de control Desbloquee el potencial de Windows: Panel de control Desmitificado Desbloquear Windows Potencial: Panel de control desmitificado Si desea ser el maestro de su experiencia de Windows, el Panel de control está donde está. Desenredamos la complejidad de esta herramienta de poder. Lea más y vaya a Opciones de Explorador de archivos .

Abra la pestaña Ver y desplácese hacia abajo hasta que encuentre una entrada que dice Restaurar ventanas de carpetas anteriores al iniciar sesión . Asegúrese de que la casilla esté marcada, haga clic en Aceptar y estará listo para la próxima vez que reinicie.
Descargue una utilidad especializada
Si bien las herramientas del sistema pueden ayudarlo en un apuro, la manera más elegante de recuperar su espacio de trabajo después de un reinicio es descargar una pieza de software especializada. SmartClose ofrece una manera fácil de volver a abrir sus procesos especificados de forma gratuita. CacheMyWork es muy similar en términos de su funcionalidad, pero su enfoque minimalista a la IU será un punto de venta o un perjuicio, según tus gustos. SmartClose tiene la ventaja en términos de configuración que puede modificar, pero el sencillo CacheMyWork tiene su propio atractivo en términos de simplicidad.

Sin embargo, si está buscando una herramienta que pueda volver a abrir archivos y carpetas, así como aplicaciones, tendrá que pagarla. Twinsplay tiene un precio de $ 39 por usuario, pero la funcionalidad adicional que obtienes puede hacer que sea una inversión inteligente. Además de las ventanas mismas, el programa recordará el contenido que se estaba mostrando, por ejemplo, si tenía varias pestañas abiertas en su navegador web, también se restaurarán. Es una herramienta muy poderosa, y definitivamente tiene sus ventajas sobre las alternativas gratuitas; la única pregunta es si la usarás lo suficiente para que el precio sea apetecible.
Usa una máquina virtual
La forma más completa de preservar su experiencia de Windows mediante un reinicio es utilizar una máquina virtual ¿Qué es una máquina virtual? ¿Qué es una máquina virtual? Las máquinas virtuales le permiten ejecutar otros sistemas operativos dentro de su sistema operativo actual, pero ¿por qué eso es importante? ¿Cuáles son los pros y los contras? Lee mas . Una máquina virtual es una forma de emular un sistema operativo en su computadora, una computadora virtual que se ejecuta en su computadora real. Las aplicaciones para este software por lo general se enfocan en el uso de un sistema operativo diferente. ¿Prueba un nuevo sistema operativo? Manténgase seguro con una máquina virtual Probando un nuevo sistema operativo? Manténgase seguro con una máquina virtual Lea más sobre el que está instalado en su sistema, pero en este caso aprovecharía los estados guardados para pausar su sesión antes de volver a buscarla en otro momento.

VMWare Player y VirtualBox son dos paquetes de máquina virtual gratuitos que ofrecen esta funcionalidad de forma gratuita. Sin embargo, esta técnica tiene un inconveniente: necesitará una computadora bastante poderosa para manejar la tensión. Está emulando otra instancia de Windows dentro de la que está ejecutando, y eso consume recursos del sistema. Dependiendo del sistema y el uso, la tensión variará. El procesamiento de textos y la navegación web no causarán demasiados problemas, pero si está trabajando con software de edición de imágenes o contenido de video 3 formas de hacerlo Edición de video desde Chrome 3 maneras de editar videos desde Chrome con un presupuesto ajustado y necesita opciones gratuitas de edición de videos, no busque más allá de estas tres aplicaciones de Chrome, compatibles tanto con su navegador como con Chrome OS. Lea más, es posible que vea su sistema chug.
Ejecutar su área de trabajo dentro de una máquina virtual todo el tiempo no es particularmente conveniente. Sin embargo, existen otros beneficios para algunos paquetes de máquinas virtuales que pueden hacer que valga la pena, como la capacidad de transferir su entorno de escritorio de una computadora a otra. Sin duda es un compromiso, pero es la mejor manera de restaurar tu sesión en un instante, y encontrar todo exactamente como lo dejaste.
¿Tienes tu propio método para restaurar una sesión de Windows? ¿Conoce algún software que pueda hacer frente a las utilidades y las máquinas virtuales enumeradas en esta guía? Háganos saber al respecto en la sección de comentarios a continuación.



![Google compartirá su historial de navegación el 1 de marzo [Noticias]](https://www.tipsandtrics.com/img/internet/456/google-will-share-your-browsing-history-march-1st.jpg)