
Los errores de escritura de la tarjeta SD son un problema. Cuando hayas elegido la tarjeta SD perfecta Cómo elegir y comprar la mejor tarjeta SD para tus necesidades Cómo elegir y comprar la mejor tarjeta SD para tus necesidades ¿Qué tipo de tarjeta SD es la adecuada para ti? No todos son iguales, después de todo. Estas son las especificaciones mínimas a las que debe aspirar dependiendo de cualquier actividad o necesidad. Lea más y de repente no le permitirá agregar nuevos archivos o eliminar nada, probablemente se pregunte cómo solucionarlo.
Afortunadamente, estos problemas de protección contra escritura en tarjetas SD son fáciles de solucionar. Aquí hay tres métodos rápidos para probar cuando no puede modificar ninguno de los archivos en su tarjeta.
1. Alternar el interruptor físico

Casi todas las tarjetas SD incluyen un control deslizante en el lateral que actúa como mecanismo de bloqueo. Cuando está en la posición inferior, bloquea la tarjeta y le impide cambiar nada en ella. Expulse la tarjeta SD de su dispositivo y asegúrese de que el control deslizante esté en la parte superior, lejos de la posición de bloqueo .
2. Verifique las Propiedades y el Espacio de la Tarjeta
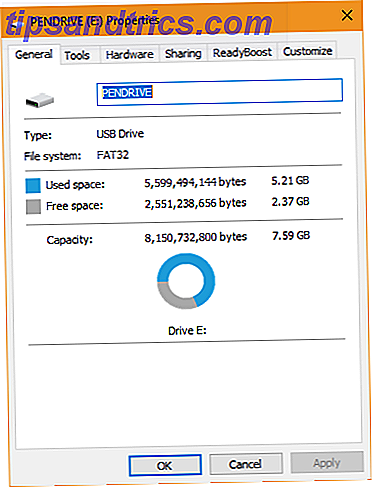
Cuando agrega un dispositivo extraíble a Windows, puede alternar una configuración que impide escribir en él. Es posible que haya activado inadvertidamente esta configuración, lo que le impide cambiar los contenidos de la tarjeta SD.
Para comprobarlo, abra Esta PC y busque su tarjeta SD en Dispositivos y unidades . Haga clic con el botón derecho y elija Propiedades . Algunos dispositivos, pero no todos, tienen una entrada de Protección de escritura aquí que puede alternar. Mientras esté en este menú, asegúrese de que su tarjeta SD no esté totalmente llena. La falta de espacio libre puede causar errores de protección de escritura.
3. Restablecer los atributos de la tarjeta
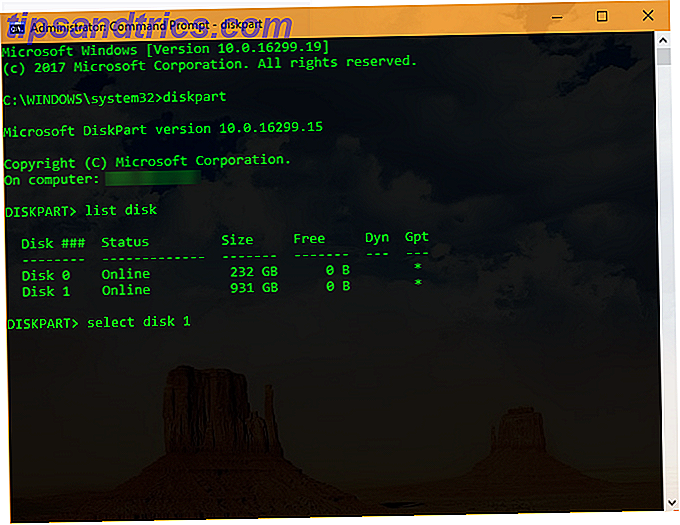
Si ninguna de las soluciones anteriores fue la solución, puede intentar borrar el estado de protección de escritura de su tarjeta usando el Comando de Windows Essential Mandatos de CMD que debe conocer Comandos de CMD de Windows esenciales que debe conocer La sombría interfaz del símbolo del sistema es su puerta de entrada a Windows avanzado herramientas. Le mostramos los comandos esenciales de CMD que le permitirán acceder a ellos. Lee mas .
Haga clic con el botón derecho en el botón de Inicio y seleccione Indicador de comando (Administrador) en la lista. Escriba diskpart para abrir la herramienta que necesitamos, luego escriba list disk para mostrar todas las unidades conectadas a su máquina.
Averigua cuál es tu tarjeta SD (probablemente estará cerca de la parte inferior de la lista, y más pequeña que tus otras unidades) y anota su número. Luego escribe el siguiente comando:
select disk [DISK NUMBER] Después de esto, use este comando para borrar su protección de escritura:
attributes disk clear readonly Deberías poder usar la tarjeta normalmente ahora.
Las unidades USB también pueden tener este problema: compruebe cómo reparar una unidad flash protegida contra escritura Cómo solucionar los errores de protección contra escritura en una memoria USB Cómo solucionar los errores de protección contra escritura en una memoria USB Ya ha terminado el día. De repente, su unidad USB genera un error de Protección de escritura. ¿De dónde vino? Más importante aún, ¿cómo puedes arreglarlo? Relájate: tenemos las respuestas. Lea más y pruebe algunas de esas soluciones adicionales si estas no funcionan.
¿Qué solución solucionó los errores de escritura de tu tarjeta SD? ¿Alguna vez has tratado con este problema antes? ¡Dinos en los comentarios!
Crédito de la imagen: Stocksolutions / Depositphotos



