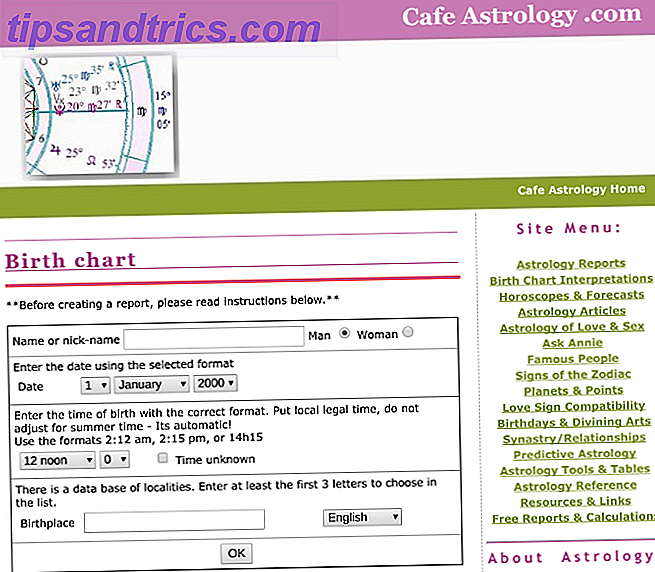No importa si está tratando de cortar el cable ¿Debería cortar el cable o mantener su TV por cable? ¿Debería cortar el cable o mantener su TV por cable? Si todavía está aferrado a su suscripción de cable, pero está debatiendo si es hora de hacer un cambio, estamos aquí para ayudarlo. Esta guía debería ayudarte a decidirte. Lea más o simplemente agregue una forma adicional de consumir contenido en la configuración de su sala de estar, seguramente encontrará muchos decodificadores y reproductores de streaming compitiendo por su atención.
El campo puede ser cada vez más reducido a los "cinco grandes". Son Roku, Android TV, Apple TV, Amazon Fire y Chromecast.
Varios adaptadores multimedia funcionan con Android TV. ¿Qué es Android TV y por qué se mató Google TV? ¿Qué es Android TV y por qué se mató Google TV? Android TV está reemplazando a Google TV, que ya tiene cinco años. Y no es solo una actualización, es un remake completo. Lee mas . Uno de ellos es el televisor Nvidia Shield. Podría decirse que es el mejor dispositivo del mercado para los cortadores de cordón que aspiran 7 Razones por las cuales el blindaje Nvidia es el mejor dispositivo para cortadores de cordón 7 Razones por las cuales el protector Nvidia es el mejor dispositivo para cortadores de cordón El protector Nvidia puede ser el mejor cortadores por todas partes. Aquí hay siete razones por las que supera a la competencia sin mucho esfuerzo. Lee mas .
Aunque la interfaz es simple de entender, si realmente quieres cumplir con el potencial del dispositivo, es posible que necesites un poco de ayuda. Pero no temas, ya que tenemos cobertura.
En esta guía, lo guiaremos en la configuración y el uso de su televisor Nvidia Shield.
NVIDIA SHIELD TV | Reproductor multimedia en tiempo real con controlador remoto y de juegos NVIDIA SHIELD TV | Streaming Media Player con control remoto y de juegos Comprar ahora En Amazon $ 198.79
En resumen: un resumen de los pasos
Aquí hay una guía fácil de digerir para comenzar. Si no quieres pasar horas jugueteando con tu nuevo juguete, simplemente sigue estos pasos:
- Conecte su televisor Nvidia Shield a su televisor
- Siga la guía de configuración inicial en pantalla
- Personaliza el menú de Configuración
- Añadir almacenamiento adoptable
- Personalice la pantalla de inicio y oculte las aplicaciones que no desea
- Agrega un mouse Bluetooth
- Instala tus aplicaciones favoritas
Todo lo que se menciona arriba está cubierto en detalle en esta guía, así que sigue leyendo para obtener más información.
¿Qué hay en la caja?
Entonces, acaba de desenvolver su nuevo Nvidia Shield, y se siente un poco confundido. ¿Dónde comienzas?
Antes de sumergirnos en la guía en sí, echemos un vistazo rápido a lo que puede esperar encontrar en la caja:
- Nvidia Shield TV decodificador
- Control remoto
- Controlador de juego
- Cable de alimentación para el decodificador
- Cable de carga USB para el controlador de juegos
- Documentación de apoyo

A diferencia de la versión 2015 del dispositivo, el control remoto del televisor no tiene un cable de carga. En su lugar, usa dos pilas de celda de moneda CR2032. Están incluidos con el control remoto.
Conecte el televisor Nvidia Shield a su televisor
Para comenzar, debe conectar su Nvidia Shield a su televisor. La parte posterior del dispositivo tiene cinco puertos: alimentación, dos USB, HDMI y Ethernet.

Use un cable HDMI para conectar el puerto HDMI de su Nvidia Shield con el puerto HDMI de su televisor. El puerto HDMI de su televisor debe ser compatible con HDCP.
Nota: Nvidia no incluye un cable HDMI en la caja. Asegúrese de usar HDMI 2.0 para obtener el máximo rendimiento.
Luego, conecte el adaptador de corriente a la toma de corriente. A diferencia de algunos dispositivos de transmisión más pequeños, no puede alimentar su Shield utilizando el puerto USB de un televisor; necesita conectarlo a la red eléctrica.

Por último, conecte el puerto ethernet a su enrutador usando un cable de ethernet de alta calidad. Si su enrutador está en una habitación diferente, no se preocupe. También puede conectarse a la web usando la red Wi-Fi de su hogar.
Cuando esté listo, encienda su televisor y use el botón de Entrada en el control remoto de su TV para cambiar al canal HDMI correcto. Debería ver el logo de Nvidia en su pantalla.
Configuración por primera vez
La primera vez que encienda su televisor Nvidia Shield, el dispositivo lo guiará a través del asistente de configuración inicial.
En primer lugar, tendrás que elegir un idioma. Si compró el dispositivo en un país de habla inglesa, el inglés será la configuración predeterminada. Presione el botón Seleccionar en el control remoto de su Escudo para continuar.
Si no usó un cable de ethernet, el dispositivo le pedirá que se conecte a su red Wi-Fi en la siguiente pantalla. Nuevamente, use su control remoto para hacer su selección e ingrese su contraseña.
A continuación, verá el mensaje "Conectando a Google" que se muestra en su pantalla. Cuando se le solicite, ingrese las credenciales de su cuenta de Google. Si lo hace, tendrá acceso a sus aplicaciones, música y videos recomendados, sus juegos guardados en la nube y más. Es posible omitir este paso, pero al hacerlo limitará severamente la utilidad de su Nvidia Shield. No es recomendado
El dispositivo continuará inicializándose por algunos segundos más. Para completar el proceso, haga clic en Continuar cuando se presente con los términos y condiciones de Nvidia.
Ahora debería estar mirando la pantalla de inicio del dispositivo. Oficialmente, se llama Lean Back Launcher.
Ajuste fino del menú de configuración
Vale la pena pasar unos minutos en el menú de Configuración para obtener su configuración de Shield TV exactamente de la manera que desee. Debería hacer esto antes de comenzar a hacer cosas divertidas como agregar aplicaciones y jugar juegos.
Si ha pasado algún tiempo usando teléfonos inteligentes Android, el menú de Configuración será inmediatamente familiar. Sin embargo, hay algunas diferencias fundamentales. Hemos cubierto las diferencias con más detalle La Guía completa del menú de configuración de Android TV La guía completa del menú de configuración de Android TV Si tiene un dispositivo Android TV, esta guía lo ayudará a descifrar todas las configuraciones disponibles para usted. Lea más en un artículo en otro lugar en el sitio.
Estas son las configuraciones que definitivamente necesita cambiar antes de comenzar a usar su Nvidia Shield. Para acceder al menú, use su control para desplazarse hasta la parte inferior de la pantalla de inicio y presione Seleccionar en el ícono de Configuración .

Pantalla y sonido
El submenú Pantalla y sonido tiene un par de ajustes importantes. En primer lugar, asegúrese de configurar la resolución a la salida más alta compatible de su televisor.
En segundo lugar, haga clic en Control de energía y alterne los controles deslizantes junto a CEC TV encendido y CEC TV apagado . Le permite a la TV saltar inmediatamente al canal de entrada HDMI correcto cuando detecta el escudo que se está utilizando.

Si tiene la confianza suficiente, eche un vistazo al menú Configuración avanzada también. Encontrará opciones para ajustar el sobreescaneo de la pantalla, configurar el sonido envolvente y decidir si desea deshabilitar el control de volumen del propio Shield (¡muy útil si no desea abrir los tímpanos accidentalmente!).
Sistema
Abra el menú del sistema y vaya al modo del procesador . Asegúrate de habilitar Max Performance . No hay beneficio tangible para usar el modo optimizado sin potencia.

Almacenamiento y restablecimiento
La opción de menú más interesante es Almacenamiento y Restablecer. Puede usarlo para configurar su Nvidia Shield para que pueda acceder a él a través de su red local, usar unidades de red y, lo que es más importante, ampliar el espacio en disco del dispositivo agregando almacenamiento adaptable.
Para acceder a su dispositivo a través de su red, diríjase a Almacenamiento y Restablecer> Acceso al almacenamiento de blindaje> Sobre la red local y deslice la palanca hacia la posición Encendido . El dispositivo le emitirá un nombre de usuario y contraseña en pantalla. Toma nota de ellos; los necesitará para establecer una conexión desde su PC o Mac.

Si usa una unidad NAS, puede hacer que su Shield TV la reconozca yendo a Configuración> Almacenamiento y Restablecer> Acceso al almacenamiento blindado> Almacenamiento en red . You Shield debería reconocer automáticamente la unidad. Si no es así, seleccione Agregar manualmente almacenamiento de red de la lista de opciones.
Veremos el almacenamiento adoptable en más detalle a continuación.
Usando almacenamiento Adoptable
El Shield TV viene en dos formas. Existe la versión regular de 16 GB y la versión Pro de 500 GB. Aquellos con un dispositivo Pro pueden no necesitar almacenamiento adoptable. Sin embargo, si tiene un modelo de 16 GB, es un salvavidas.
El almacenamiento adoptado le permite a su Shield tratar el almacenamiento externo como parte de su propio disco duro. Todo lo que necesita es un dispositivo de memoria externo basado en USB. Un dispositivo USB funcionará, pero un disco duro externo es más apropiado.
Haga su elección con cuidado; cuando formatea una unidad externa como almacenamiento adoptado, se cifra a su Escudo. No podrá usarlo en otros dispositivos sin volver a formatearlo.

Si necesita poder usar su disco en otra parte, no lo convierta en almacenamiento adoptado. Si lo conecta como un disco USB normal, aún podrá acceder a archivos y carpetas, pero no podrá usarlo para instalar aplicaciones o juegos.
Para configurar el almacenamiento adoptado, conecte su dispositivo USB y vaya a Configuración> Almacenamiento y Restablecer> Blindaje de acceso de almacenamiento y haga clic en su disco externo. En la siguiente pantalla, elija Configurar como almacenamiento interno . Finalmente, selecciona Mover ahora .
Personaliza la pantalla de inicio
En el Lean Back Launcher, verá tres filas de contenido. La fila superior presenta recomendaciones de aplicaciones que ha instalado en su dispositivo. Las sugerencias pueden ser juegos, aplicaciones, videos, música y más.
Afortunadamente, no tiene que ser el pseudo-anuncio que suena. Puede ocultar cualquier aplicación de la fila de Recomendaciones y así generar una gran alimentación del contenido que le importa de las aplicaciones que disfruta usando.
Para ocultar el contenido de algunas aplicaciones de la fila, vaya a Configuración> Preferencias> Pantalla de inicio> Fila de recomendaciones y deslice los botones junto a las aplicaciones que no desea ver.

Puede personalizar aún más la pantalla de inicio de Shield TV al cambiar el orden en que aparecen las aplicaciones. Incluso puede ordenarlas por las más recientes.
Para realizar los ajustes, vaya a Configuración> Preferencias> Pantalla de inicio> Aplicaciones y la fila Juegos .
Ocultar aplicaciones que no usas
Debido a que Nvidia Shield TV ejecuta Android TV, viene preinstalado con todas las aplicaciones de Google. Dependiendo de las suscripciones de videos y música que tenga, es posible que no las encuentre todas útiles.
Muchos usuarios de Shield solo mueven las aplicaciones que no usan hasta el final de la fila, pero hay una manera más inteligente.
Vaya a Configuración> Dispositivo> Aplicaciones y busque las aplicaciones que no desea. Los encontrará en la sección Aplicaciones del sistema .

Haga clic en la aplicación en cuestión y seleccione Deshabilitar de la lista de opciones. Todavía estará en su dispositivo, pero no verá ninguna referencia a él. Para revertir la decisión, haga clic en Habilitar .
La única forma de eliminar aplicaciones estándar es rootear su Shield. Lamentablemente, no es tan fácil rootear un teléfono inteligente Android. La guía completa para enraizar su teléfono o tableta Android. La guía completa para enraizar su teléfono o tableta Android. ¿Quiere rootear su dispositivo Android? Aquí hay todo lo que necesita saber. Lea más y las instrucciones para hacerlo están más allá del alcance de esta guía.
Agregue sus dispositivos Bluetooth
The Shield puede funcionar con casi cualquier dispositivo compatible con Bluetooth. Eso cubre periféricos obvios como el mouse y el teclado, pero también la última generación de controladores de juegos de Xbox y PlayStation, cámaras web y más.
Nota: Definitivamente debe agregar un mouse y un teclado. Un USB será suficiente. Serán extremadamente útiles cuando se trabaja con aplicaciones de carga lateral.

Para agregar un dispositivo Bluetooth, vaya a Configuración> Control remoto y accesorios> Agregar accesorio . El Shield TV buscará automáticamente cualquier dispositivo dentro del alcance y lo guiará a través del proceso de emparejamiento.
Agregue aplicaciones a su televisor Nvidia Shield
La parte tediosa ha terminado. Ahora es el momento de instalar algunas aplicaciones en su Nvidia Shield para que pueda comenzar a disfrutar el contenido.
Hay cuatro formas diferentes de instalar aplicaciones. Siga leyendo para obtener una visión detallada de todos los métodos.
Google Play Store
Comenzamos con el método más obvio: utilizando la aplicación incorporada en el dispositivo Google Play Store. Gráficamente, es muy diferente a las versiones de teléfono inteligente y web, pero funciona de una manera muy similar.
Abra la aplicación. En el lado izquierdo de la pantalla, verá cuatro elementos del menú. Resalta Inicio y presiona Derecha en tu control remoto. Esto te permitirá explorar las diversas categorías de la tienda. Alternativamente, si ya sabes qué aplicación quieres, presiona el botón Micrófono en tu control remoto y puedes realizar una búsqueda por voz.
Si desea juegos, resalte la opción apropiada en el panel de la izquierda y nuevamente presione Derecha . Al igual que con las aplicaciones normales, los juegos están organizados en categorías.
Los otros dos elementos del menú son menos importantes. Mis aplicaciones le permite saber si alguna aplicación necesita una actualización, y la Configuración se explica por sí misma. Puede editar los controles parentales y las opciones relacionadas con las actualizaciones automáticas y la autorización de compra.
Para instalar una aplicación, presione Seleccionar en su elemento de menú y elija Instalar .
Tienda de juegos Nvidia
Además de la tienda oficial de Google Play, Nvidia también ofrece su propia tienda de juegos. Es como Steam, pero específicamente diseñado para dispositivos Nvidia Shield. Lo encontrarás en la fila Juegos .
Algunos juegos dentro de la tienda son gratuitos para los miembros; otros tienen un costo para los miembros y los no miembros. Una suscripción cuesta $ 7.49 / mes.
Navegar por la aplicación es similar a Google Play Store. Las categorías son visibles en el panel de la izquierda, y puede presionar la tecla de la derecha en su control para explorar el contenido dentro de cada una.
Para comprar una aplicación, abra la página de la tienda de la aplicación y haga clic en el precio. Deberá iniciar sesión con una cuenta de Facebook, Google o Nvidia.
GameStream
Si su PC tiene una tarjeta gráfica Nvidia, puede lanzar juegos desde su máquina y reproducirlos en su Shield TV.
En su computadora, debe instalar GeForce Experience. Dentro de la aplicación, vaya a Configuración> Protección y habilite la función GameStream.

Luego, en su Shield, abra la Tienda de juegos Nvidia, desplácese hacia abajo a las PC GameStream . Siempre que los dos dispositivos estén en la misma red Wi-Fi, el Shield automáticamente encontrará su PC.
Una vez que haya hecho la conexión, los juegos de su PC se mostrarán en su biblioteca.
Descargar: GeForce Experience
Web
El siguiente método se basa en la versión web de Google Play Store. Aunque muchas aplicaciones no están optimizadas para el sistema operativo Android TV, aún puede instalar la versión de teléfono inteligente o tableta utilizando este enfoque.
Use un navegador web para navegar a la aplicación que desea descargar. En la página de la lista de la aplicación, haz clic en Instalar .

Aparecerá una nueva ventana. Haga clic en el menú desplegable y verá todos los dispositivos Android conectados a su cuenta de Google. Seleccione su Nvidia Shield y haga clic en Instalar .
La aplicación puede demorar unos minutos en mostrarse en su dispositivo. Lo encontrará al final de la fila de aplicaciones en el Lean Back Launcher.
Aplicaciones de carga lateral
Por último, si una versión compatible de la aplicación que desea no está disponible en Play Store o en la Tienda de juegos Nvidia, puede descargarla. Cómo cargar cualquier archivo en su teléfono o tableta Android Cómo cargar cualquier archivo en su teléfono o tableta Android. Es posible que haya encontrado el término "carga lateral" antes, pero ¿qué significa? ¿Y cómo puedes hacer para cargar aplicaciones o archivos? Lee mas .
Antes de intentar cargar un archivo, debe realizar un ajuste en la configuración de Shield. Vaya a Configuración> Personal> Seguridad y restricciones y deslice la palanca al lado de Fuentes desconocidas en la posición Encendido .

A continuación, debe encontrar el archivo APK de la aplicación que desea. Si ha instalado Chrome en su Shield Cómo instalar Chrome en Android TV Cómo instalar Chrome en Android TV ¿Es posible instalar Chrome en su dispositivo Android TV? ¡Sí! Lea más, use el navegador para buscar en la web. Alternativamente, puede poner el archivo APK en una memoria USB y conectarlo a su decodificador.
Haga clic en el nombre del archivo y elija Instalar para completar el proceso.

Nota: Debido a que las aplicaciones no compatibles no se han optimizado para Android TV, el control remoto regular no será suficiente para navegar a través de ellas. O necesita usar el controlador de juego o un mouse USB.
Solución de problemas
Ocasionalmente, las cosas saldrán mal con tu dispositivo. A continuación, detallamos cinco de las formas más comunes de solucionar problemas de su televisor Nvidia Shield.
Su control remoto / de juegos no funciona
Normalmente, un problema con los controles remotos puede reducirse a dos cosas: las baterías o la sincronización.
Si las baterías de su control remoto están agotadas, debe comprar dos baterías nuevas de pilas tipo CR2032 e insertarlas en el dispositivo. Use un sujetapapeles para presionar el botón de liberación del compartimiento de la batería; está en la parte posterior del control. Si las baterías del controlador de juego están agotadas, utilice el cable USB suministrado para cargarlas.

Si las baterías no son el problema, intente volver a sincronizar los controles con su decodificador. En la pantalla de inicio, navega hasta la parte inferior de la página y ve a Accesorios del escudo> Emparejar un accesorio . Presione Seleccionar en su control remoto o el botón Nvidia en su controlador de juegos para finalizar el emparejamiento.
GameStream no está lanzando juegos
Se sabe que algunos programas antivirus causan problemas con el proceso GameStream. Intente desactivar brevemente su software y vea si el problema se resuelve solo. Si lo hace, agregue GeForce Experience a la lista blanca de su software.
Lamentablemente, si ejecuta Kaspersky Internet Security and Anti-Virus, AVG Internet Security, ESET nod32 Anti-Virus, Panda Cloud Anti-Virus o ASUS GameFirst, es posible que deba desinstalar completamente la aplicación.

Si su antivirus no es la causa de los problemas, asegúrese de que tanto Shield TV como la PC estén en la misma red Wi-Fi, que ni la aplicación ni el software tienen actualizaciones pendientes, y que Shield está conectado. a una banda Wi-Fi de 5 GHz.
Por último, intente borrar el caché de la Tienda de juegos Nvidia yendo a Configuración> Aplicaciones> Juegos de Nvidia> Borrar caché .
La actualización no se puede instalar
A veces, un archivo de actualización se daña. Si sucede, el proceso de instalación de la actualización fallará.
Para solucionar el problema, descargue un explorador de archivos. Los 5 mejores administradores de archivos para Android TV. Los 5 mejores administradores de archivos para Android TV. Si tiene un dispositivo Android TV, necesita una aplicación de administrador de archivos para él. ¿Pero cuál debería descargar? Lea más de Google Play Store. Puede encontrar la actualización pendiente en Local \ NVIDIA \ App \ OTA . Borre el archivo y reinicie su dispositivo. Después del arranque, Shield le pedirá que descargue un nuevo archivo de actualización de los servidores de Nvidia.

El dispositivo no se reactivará
Si su dispositivo está encendido, verá una luz verde en la parte superior de la caja. Si no ve la luz y si presionar los botones de su control remoto no tiene ningún impacto, puede estar atascado en el modo de suspensión .
La única solución es realizar un ciclo de energía. Retire el cable de alimentación de su dispositivo, espere 10 segundos y vuelva a enchufarlo.
Problemas de audio y video
Si su pantalla está en blanco o no escucha ninguna salida de audio, intente trabajar con algunas de estas soluciones comunes:
- Si está usando un monitor, ¿es compatible con la salida de audio?
- Pruebe con un puerto HDMI diferente en su televisor.
- Si está usando auriculares, asegúrese de no escuchar audio en AC3 o Dolby 10 Formatos de audio comunes comparados: ¿Cuál debería usar? 10 formatos de audio comunes comparados: ¿Cuál debería usar? Todos podemos estar familiarizados con MP3, ¿qué pasa con AAC, FLAC, OGG o WMA? ¿Por qué existen tantos estándares? ¿Cuáles te deberían importar y cuáles puedes ignorar? Leer más: no son compatibles.
- ¿Estás usando un adaptador DVI / VGA? Si es así, ¿admite audio? Muchos no lo hacen.
- Intenta usar un cable HDMI de menos de tres metros.
- Asegúrese de que su televisor tenga un puerto HDMI compatible con HDCP. Muchas aplicaciones lo requieren.
- Asegúrese de estar viendo el canal de entrada HDMI correcto.
Disfruta la experiencia
Si ha seguido cuidadosamente la guía, ahora debería tener un dispositivo Nvidia Shield TV que esté totalmente personalizado según sus necesidades e incluya todas las aplicaciones y juegos que desee utilizar. Ahora es el momento de relajarse y disfrutar de los frutos de su trabajo. ¡No olvide abastecerse primero de bebidas y aperitivos!
Esperamos que haya encontrado útil esta guía de configuración. Por supuesto, hay mucho más para disfrutar si eres un usuario avanzado 7 Trucos increíbles de Android TV que definitivamente no sabías 7 increíbles trucos de Android TV que definitivamente no sabías sobre Android TV está revolucionando la forma en que usamos nuestros televisores - - Aquí hay algunas razones para saltar a bordo. Lea más, pero la mayoría de los principiantes ahora deben tener una buena idea de lo que el dispositivo es capaz de hacer.
Si ha encontrado que alguna parte de esta guía es confusa o si desea ayuda con un problema específico, nos gustaría intentar ayudarlo. Puede dejar todas sus consultas y preguntas en los comentarios a continuación, y haremos nuestro mejor esfuerzo para ayudarlo.