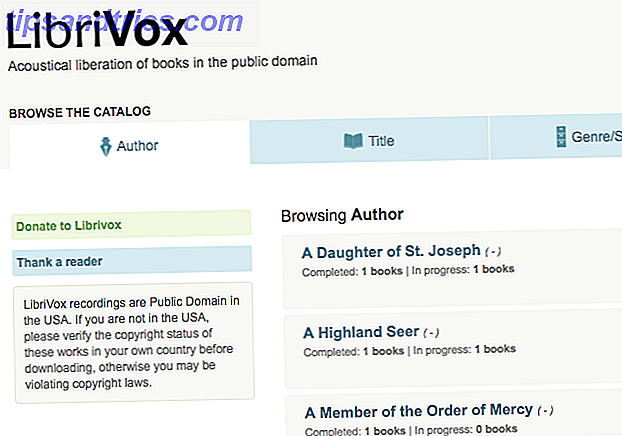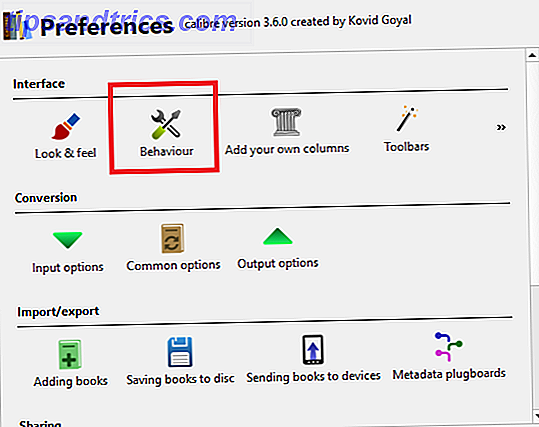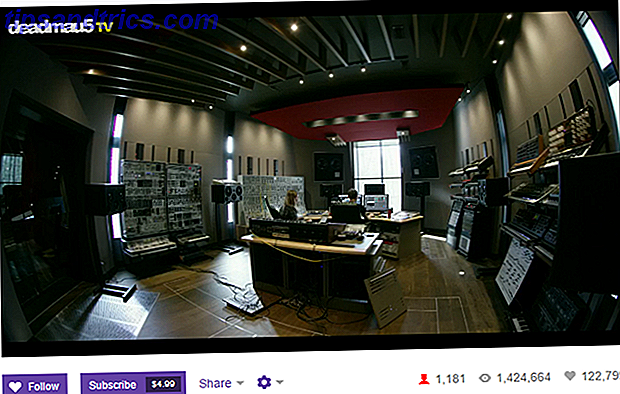Wake-on-LAN (WoL) es una parte subestimada y subestimada del sistema operativo Windows 10.
Si usted es como muchos usuarios casuales de Windows, la frase "Wake-on-LAN" probablemente ya lo está enviando a dormir. Después de todo, conexiones LAN Redes 101: Ethernet, LAN y cómo funcionan Redes 101: Ethernet, LAN y cómo funcionan Incluso para usuarios modernos, el lenguaje que rodea a la red doméstica puede ser un poco confuso. ¿Qué es una LAN? ¿Por qué necesito un cable de Ethernet? ¿No es todo lo mismo? Leer más es algo de lo que solo tienen que preocuparse los jugadores y el soporte técnico, ¿verdad?
En el pasado, eso podría haber sido cierto. Pero hoy en día, la configuración de la función Wake-on-LAN de Windows ofrece más de lo que puede parecer a simple vista. Entonces, ¿qué es Wake-on-LAN? ¿Cómo puede ser útil para los usuarios promedio? Y lo más importante, ¿cómo lo configuras?
¿Qué es Wake-On-LAN?
Wake-on-LAN es un estándar de red. Cuando se implementa, permite que una computadora se encienda de forma remota. Tiene un estándar adicional llamado Wake-on-Wireless-LAN (WoWLAN).
Para que WoL funcione, necesitas tres cosas:
- Su computadora debe estar conectada a una fuente de alimentación.
- La placa base de su máquina debe ser compatible con ATX. No se preocupe, la mayoría de las placas base modernas cumplen con el requisito.
- La tarjeta de red de la computadora (ethernet o inalámbrica) debe estar habilitada para WoL. Nuevamente, la buena noticia es que el soporte de WoL es casi universal.
Como protocolo, Wake-on-LAN está muy extendido en todo el mundo de la informática. Debido a que se requiere soporte a nivel de hardware, WoL funciona sin problemas en máquinas con Windows, Mac y Linux.
Desde el punto de vista de Windows, su máquina puede encenderse desde cualquiera de los estados de energía predeterminados, como hibernación y suspensión, así como al estar completamente apagado.
¿Cómo funciona Wake-On-LAN?
Wake-on-LAN se basa en "paquetes mágicos". En un nivel simple, cuando la tarjeta de red detecta el paquete, le dice a la computadora que se active.
Es por eso que su computadora debe estar conectada a una fuente de alimentación incluso si está apagada. Las tarjetas de red habilitadas para WoL continuarán recibiendo una pequeña carga durante todo el día mientras buscan el paquete mágico.
Pero, ¿qué está pasando realmente? Aquí hay una descripción general rápida:
El paquete mágico se envía desde un servidor. El servidor podría ser muchas cosas, incluido software especializado, enrutadores, sitios web, computadoras, dispositivos móviles, televisores inteligentes u otros equipos de Internet of Things.
El servidor envía el paquete por toda su red. El paquete en sí contiene información importante, incluidos detalles sobre la subred, la dirección de red y, lo que es más importante, la dirección MAC de la computadora que desea activar.
Toda esta información, cuando se combina en un solo paquete, se llama un marco de activación. Su tarjeta de red los escanea continuamente. Si una dirección MAC se repite 16 veces en el paquete, su computadora sabe que es un cuadro de activación.
¿Por qué Wake-On-LAN es útil?
Entonces, ahora sabes lo que es Wake-on-LAN y cómo funciona. Pero, ¿por qué es útil? ¿Por qué debería un usuario promedio preocuparse por la tecnología?
Encienda su computadora desde cualquier lugar
Es difícil exagerar la tranquilidad que puede tener al poder encender su computadora desde cualquier lugar. Nunca más estará sin un documento vital o un archivo esencial.
Para usar su computadora de forma remota, necesitará una aplicación de escritorio remota que admita Wake-On-LAN. El popular Escritorio Remoto Chrome de Google no lo hace, pero TeamViewer sí.
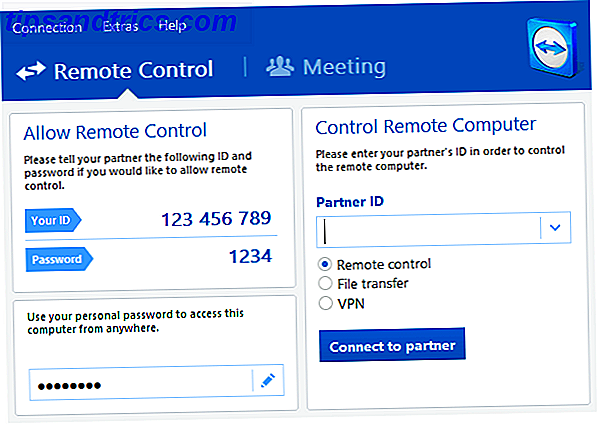
Nota: Para que una computadora use la tecnología WoL para reactivarse desde un estado totalmente apagado, su BIOS debe admitir Wakeup-on-PME (Evento de administración de energía).
Cortadores de cordones
¿Se ha unido al fenómeno del corte del cable? ¿Debería cortar el cable o mantener su TV por cable? ¿Debería cortar el cable o mantener su TV por cable? Si todavía está aferrado a su suscripción de cable, pero está debatiendo si es hora de hacer un cambio, estamos aquí para ayudarlo. Esta guía debería ayudarte a decidirte. Lee mas ? Si es así, probablemente hayas comenzado a usar una variedad de aplicaciones y servicios. 8 increíbles aplicaciones de Android TV que no sabías. 8 asombrosas aplicaciones de Android TV que no sabías. Es posible que no hayas oído hablar de estas aplicaciones de Android TV. pero debes descargarlos. Lee mas .
Muchos de estos, como los televisores inteligentes, el decodificador Nvidia Shield 7 Razones para que el blindaje Nvidia sea el mejor dispositivo para cortadores de cable 7 Razones por las que el protector Nvidia es el mejor dispositivo para cortadores de cordón El protector Nvidia puede ser el mejor dispositivo para cortadores de cordón en todas partes. Aquí hay siete razones por las que supera a la competencia sin mucho esfuerzo. Lea más, y la aplicación de home theater Kodi, puede emitir solicitudes de Wake-on-LAN.
Por ejemplo, si usa una computadora portátil vieja para su servidor Plex y sus películas y programas de televisión guardados localmente, puede reactivarla cuando desee ver su contenido, en lugar de dejarlo funcionando las 24 horas del día.
Cómo habilitar Wake-On-LAN
Habilitar WoL es un proceso de dos partes. Necesita configurar Windows y el BIOS de su computadora. Descubra su BIOS y aprenda cómo aprovecharlo al máximo. Descubra su BIOS y aprenda cómo aprovecharlo. ¿Qué diablos es el BIOS? ¿Es realmente tan importante saberlo? Pensamos eso y, afortunadamente, es bastante fácil. Déjanos presentarte. Lee mas .
Habilitación de Wake-On-LAN en Windows
Para habilitar Wake-on-LAN en Windows, debe abrir su aplicación Device Manager. Puede encontrarlo haciendo clic con el botón derecho en el menú Inicio y seleccionando Administrador de dispositivos, o presionando la tecla de Windows y buscando el nombre de la aplicación.
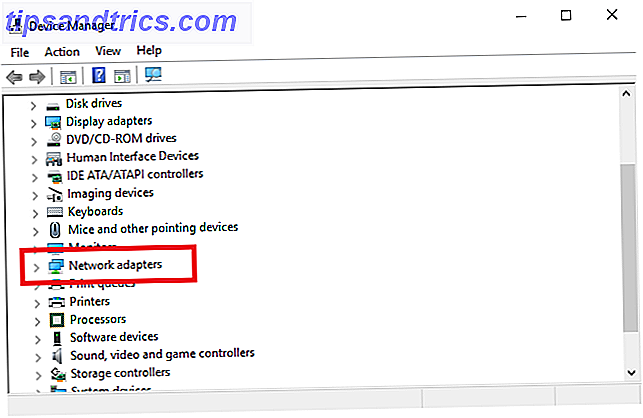
Desplácese hacia abajo en la lista de dispositivos hasta que encuentre adaptadores de red. Haga clic en > para expandir el menú.
Ahora necesita ubicar su tarjeta de red. Si no está seguro de cuál es su tarjeta de red, presione Windows y busque Información del sistema . Inicie la aplicación y vaya a Resumen del sistema> Componentes> Red> Adaptador .
De vuelta en el Administrador de dispositivos, haga clic derecho en su tarjeta de red y seleccione Propiedades . Cuando se abra la ventana Propiedades, haga clic en la pestaña Avanzado .
Debe desplazarse hacia abajo en la lista hasta que encuentre Wake-on-LAN . El nombre puede variar entre dispositivos. Si no ve Wake-on-LAN, intente también buscar Wake on magic packet, wake-up remoto, encendido por LAN, encendido por LAN, reanudar por LAN o reanudar en LAN. Cuando lo encuentre, cambie la configuración a Activado .
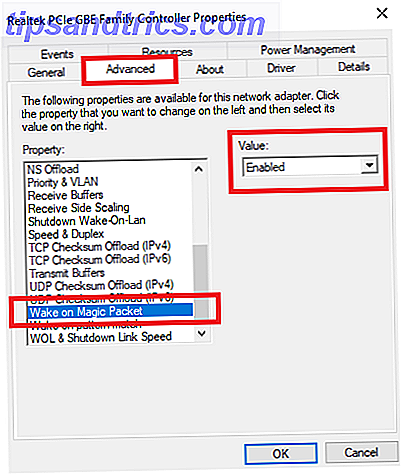
Luego, haga clic en la pestaña Administración de energía . Asegúrese de marcar las dos casillas de verificación junto a Permitir que este dispositivo active la computadora y solo permita que un paquete mágico active la computadora .
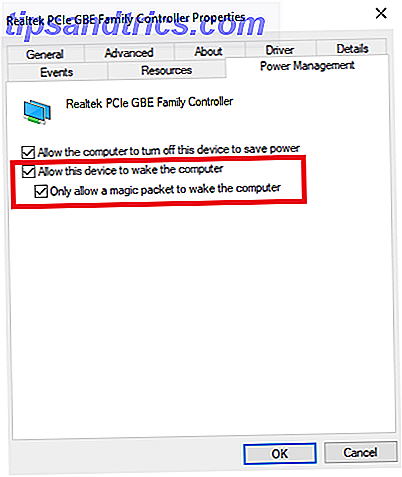
Cuando esté listo, haga clic en Aceptar .
Habilitación de Wake-On-LAN en el BIOS
Lamentablemente, el menú de la BIOS varía de una máquina a otra Cómo ingresar y restablecer la BIOS a la configuración predeterminada en cualquier computadora Cómo ingresar y restablecer la BIOS a las configuraciones predeterminadas en cualquier computadora Si su computadora no arranca, la BIOS puede ser la culpable . A continuación, le indicamos cómo ingresarlo y restablecerlo a los valores predeterminados de fábrica para solucionar esos problemas. Lea más, por lo que es imposible dar instrucciones precisas.
En términos generales, deberá presionar una tecla en particular mientras su computadora está arrancando. Normalmente, la clave es Escape, Delete o F1 .
En el menú del BIOS, debe encontrar la pestaña Energía y luego desplácese hacia abajo hasta encontrar la entrada Wake-on-LAN . Asegúrese de activarlo y guardar sus cambios.
Nota: La pestaña también se podría llamar Administración de energía, o incluso podría encontrar la configuración de energía en una pestaña Configuración avanzada (o similar).
Implicaciones de seguridad de Wake-On-LAN
Los paquetes mágicos se envían utilizando la capa OSI-2. En la práctica, significa que cualquier persona en la misma red que pueda usar WoL para iniciar su computadora.
En un entorno familiar, es un problema insignificante. En una red pública, es más problemático.
Teóricamente, WoL solo permite que las computadoras se enciendan. No omitirá las comprobaciones de seguridad, pantallas de contraseña u otras formas de seguridad. Tampoco permitirá que una computadora se apague nuevamente.
Sin embargo, ha habido casos en los que los atacantes han utilizado una combinación de servidores DHCP y PXE para arrancar una máquina con su propia imagen de arranque. Al hacerlo, les da acceso a los discos desprotegidos en la red local.
¿Usará Wake-On-LAN?
Para una tecnología tan antigua, Wake-on-LAN conserva una sorprendente cantidad de casos de uso. En todo caso, a medida que la tecnología de la casa inteligente se hace más frecuente, WoL se vuelve aún más útil para los usuarios domésticos. Lo mejor de todo es que el proceso de instalación es sorprendentemente sencillo.
¿Lo usas? ¿Te ha convencido este artículo de que intentes configurarlo? Puede dejar todas sus opiniones en la sección de comentarios a continuación.