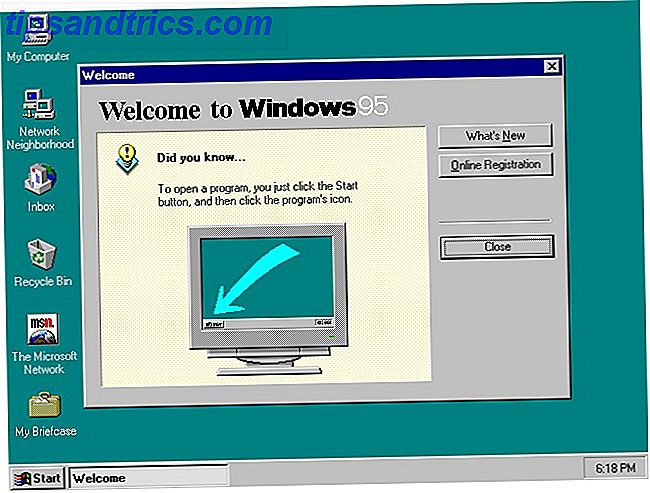Windows 8 saldrá a la venta a finales de octubre, y aunque las opiniones al respecto están divididas (por decir lo menos), es innegable que Microsoft está haciendo un gran movimiento con esta última versión de su sistema operativo insignia.
Windows 8 saldrá a la venta a finales de octubre, y aunque las opiniones al respecto están divididas (por decir lo menos), es innegable que Microsoft está haciendo un gran movimiento con esta última versión de su sistema operativo insignia.
Si estás leyendo este artículo, probablemente seas usuario de Mac OS X, pero eso no significa que no debas sentirte intrigado. Si Windows 8 ha capturado su interés, ¿por qué no tomarlo para una prueba? Si bien el sistema operativo no se ha lanzado, ¡puedes descargar una vista previa gratuita! ¡No olvide revisar primero nuestra guía de Windows 8!
Obtenga su solución rápida instalando Windows 8 en VirtualBox, como Justin Pot mostró en su artículo de 2011 Pruebe Windows 8 en VirtualBox ahora mismo de forma gratuita Pruebe Windows 8 en VirtualBox ahora mismo de forma gratuita ¿Tiene curiosidad acerca de Windows 8, el próximo sistema operativo de Microsoft? Pruébelo en una máquina virtual, ahora mismo, de forma gratuita. Todo lo que necesita hacer es descargar el archivo ISO gratuito y ... Leer más. Pero con el lanzamiento a la vuelta de la esquina, la versión de Windows 8 que encontrará en el sitio web de Microsoft ha madurado desde entonces a una vista previa de lanzamiento. En este artículo, te mostraré cómo instalarlo en una partición separada en tu MacBook Air.
1. Descargue la vista previa de la versión de Windows 8
Una vista previa de la versión, en caso de que se lo pregunte, muestra el sistema operativo tal como está previsto. Es probable que se agreguen algunas correcciones de errores, pero la funcionalidad principal debería seguir siendo la misma. Si bien el sistema operativo no se ha lanzado, puede descargar esta versión preliminar de forma gratuita. Sin embargo, tendrá que comprar una copia si desea seguir usando el sistema operativo una vez que comienza a enviar.
Lo primero es lo primero. Deberá descargar la versión preliminar de la versión de Windows 8. Puede elegir entre las versiones de 32 y 64 bits y una buena docena de idiomas diferentes. Escriba el código de serie que figura debajo de la descarga respectiva; lo necesitarás en un momento.
2. Crea un dispositivo USB de arranque con el Asistente de Boot Camp
Probablemente hayas notado la falta de una unidad óptica en tu MacBook Air. No se preocupe, crearemos una memoria USB de arranque para reemplazar el disco de instalación tradicional. Necesitará una memoria USB suficientemente grande (al menos 4 GB). Haga una copia de seguridad de todo el contenido importante en su memoria USB antes de saltar, ya que se borrará en el proceso.
Abra el Asistente de Boot Camp desde Aplicaciones -> Utilidades -> Boot Camp Assistant.
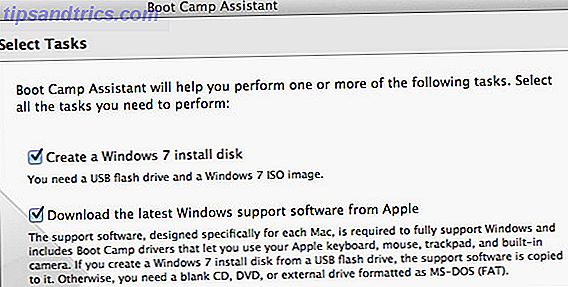
En Boot Camp Assistant, marque los tres elementos. En orden, estos crearán su disco de instalación USB, descargarán los controladores de Windows Boot Camp e iniciarán la instalación cuando los dos terminen. Tenga en cuenta que Windows 8 aún no es oficialmente compatible, pero podemos pasarlo como una instancia de Windows 7 en Boot Camp Assistant.
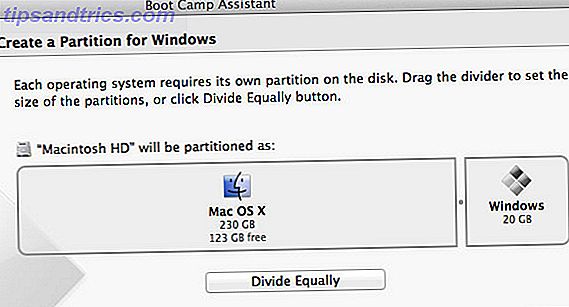
Boot Camp Assistant le pedirá que seleccione su unidad flash USB, debería aparecer automáticamente, y el archivo ISO de Windows 8 que acaba de descargar. En el siguiente paso, la aplicación transformará su dispositivo USB y descargará el software de soporte de Windows necesario. Esto podría tomar un tiempo.
Finalmente, tendrá que reservar espacio de disco para su partición de Windows 8. Microsoft enumera 20 GB como requisito mínimo, pero es mejor anular al menos el doble de ese número, y más si puede evitarlo.
3. Instalar Windows 8
Al comienzo de la instalación, deberá seleccionar la unidad donde instalar Windows 8 de una lista de particiones. En su lugar, seleccione la partición llamada BOOTCAMP, y haga clic en el botón Eliminar . Con el espacio libre recién creado aún seleccionado, ahora haga clic en el botón Nuevo . Después de seleccionar esta partición como su partición de destino, debería poder terminar la instalación como de costumbre.
¡Advertencia! Asegúrese de no eliminar nada además de la partición BOOTCAMP, o podría terminar perdiendo todo lo que está en su computadora.
4. Instalar el software Boot Camp
Después de que Windows 8 haya finalizado, se recomienda instalar el software de soporte de Windows proporcionado por Apple. Esto le permitirá usar las teclas de función, hacer clic con el botón derecho y desplazarse de forma multitáctil en Windows 8.
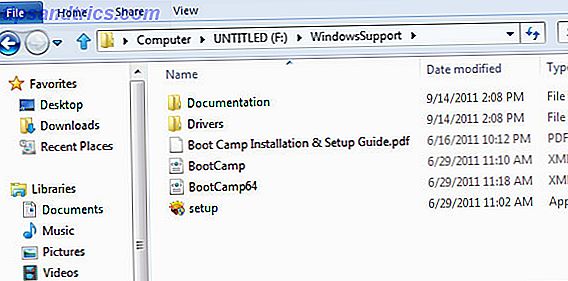
Para hacerlo, presione la tecla cmd que se encuentra a la izquierda de la barra espaciadora para ir a su escritorio de Windows y haga clic en el ícono del Explorador de Windows en la barra de tareas. Seleccione su dispositivo USB en la barra lateral izquierda, abra la carpeta llamada WindowsSupport, y haga doble clic en la aplicación de configuración para comenzar la instalación. Tendrá que reiniciar Windows 8 cuando haya terminado.
5. Cambiar entre Windows 8 y Mac OS X
El software Boot Camp no se abrirá en Windows 8 por el momento, pero puede disfrutar de los beneficios más importantes, como un trackpad utilizable y las teclas de función, ya. Para cambiar entre Windows 8 y Mac OS X, mantenga presionada la tecla de opción (alt) mientras se reinicia. Aquí podrá seleccionar su sistema operativo de elección.

Si su computadora está configurada para arrancar Windows de forma predeterminada, eso se remedia fácilmente al arrancar en Mac OS X como se describió anteriormente, yendo a Preferencias del Sistema -> Disco de Inicio y seleccionando su partición Mac OS X.
¡Háganos saber acerca de su experiencia con Windows 8 en la sección de comentarios debajo del artículo!

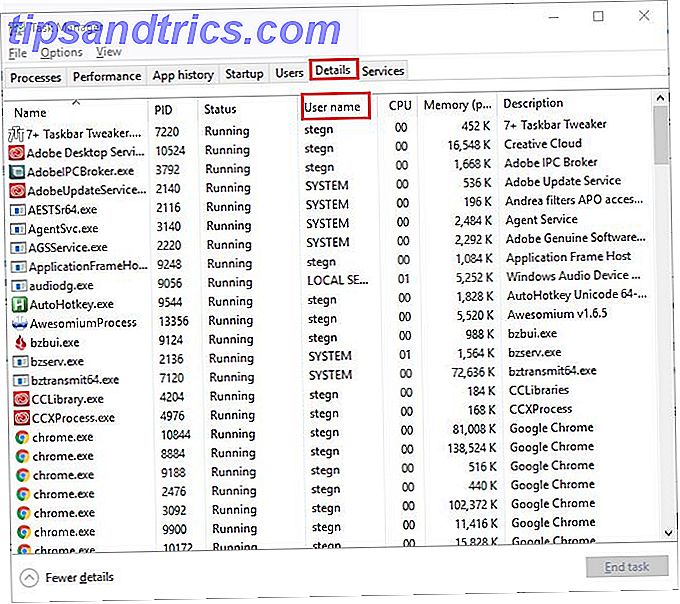
![Consulte MPEG Streamline para la edición y conversión de video básico [multiplataforma]](https://www.tipsandtrics.com/img/windows/455/check-out-mpeg-streamline.png)