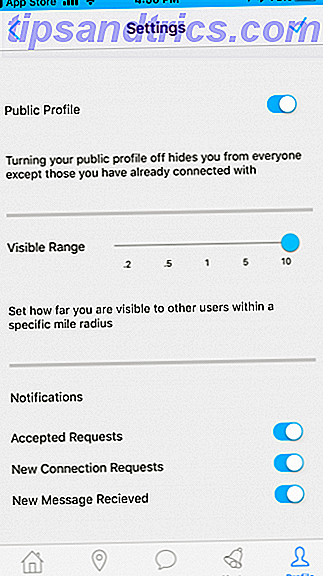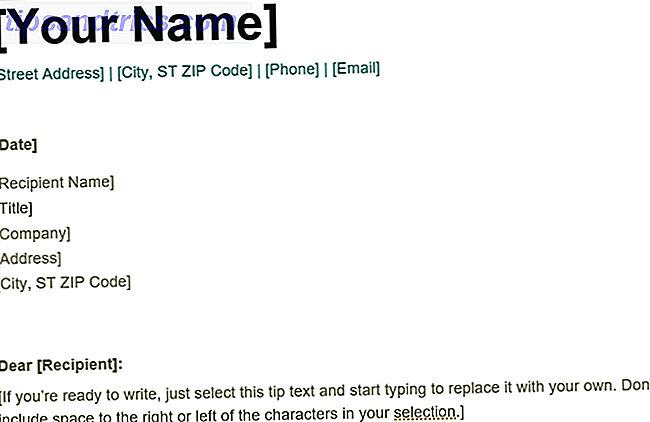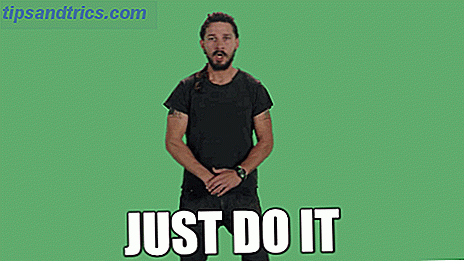Habiéndose establecido como el mejor software de edición de fotografías 3 Razones por las que todos los fotógrafos deberían usar Adobe Lightroom 3 Razones por las que todos los fotógrafos deben usar Adobe Lightroom Mucha gente no está muy segura de dónde encaja Lightroom en las cosas. Es un editor de imágenes ... ¿pero no es tan bueno como Photoshop? Aquí está todo explicado. Lea más, Lightroom ahora se ha dividido en dos.
Lightroom Classic es el nuevo nombre de la aplicación anterior que conocemos y amamos, mientras que Lightroom CC es un programa totalmente basado en la nube que ofrece una conexión perfecta con su computadora de escritorio y otros dispositivos. Ambos son parte del plan de fotografía Creative Cloud de Adobe Todo lo que necesitas saber sobre Adobe Creative Cloud Photography [+ Giveaway] Todo lo que necesitas saber sobre Adobe Creative Cloud Photography [+ Giveaway] El plan Creative Cloud Photography de Adobe te da acceso a Photoshop, Lightroom, Y mucho más. Estamos regalando tres copias a los afortunados lectores de MakeUseOf. Lee mas .
Descargue aquí el nuevo Lightroom CC (o inicie una versión de prueba gratuita)
El lanzamiento inicial de Lightroom CC tiene algunas limitaciones. Hay algunas funciones muy básicas (como la impresión) y herramientas de edición populares (que incluyen la curva de tono y el tono dividido) que faltan. Adobe ha dicho que CC ganará paridad de características con Classic a su debido tiempo.
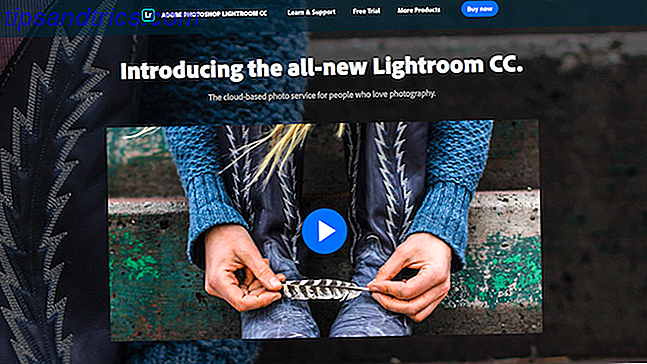
A pesar de todo esto, Lightroom CC sigue siendo muy útil. Si habitualmente trabajas tanto en una computadora de escritorio como en una computadora portátil, o si a menudo tienes que editar sobre la marcha con una tableta, el proceso ahora es trivial (al menos mientras tengas velocidades de internet decentes).
Echemos un vistazo a cómo usar el flamante Lightroom CC.
Encontrar su camino alrededor
La nueva interfaz de Lightroom CC está mucho menos saturada que Lightroom Classic. Todos los módulos que se encuentran en Classic (Biblioteca, Desarrollar, Mapa, Libro, Presentación de diapositivas, Impresión y Web) han desaparecido.

Algunas de las funciones encontradas en esos Módulos se han eliminado por el momento, mientras que las que quedan se agrupan en una sola pantalla. El beneficio inmediato de este enfoque simplificado es que el software ahora es mucho más fácil de navegar, además es mucho más rápido. Cómo mejorar la velocidad y el rendimiento de Adobe Lightroom Cómo mejorar la velocidad y el rendimiento de Adobe Lightroom Adobe Lightroom utiliza una gran cantidad de recursos de su computadora . Cuanto más grande sea su catálogo, más lento se vuelve Lightroom. Afortunadamente, hay algunas cosas que puede hacer para ayudar a remediar este problema. Leer más y más receptivo.
El borde izquierdo de la pantalla es donde agrega fotos y las clasifica en Colecciones. A lo largo de la parte inferior, puede cambiar entre las vistas de cuadrícula y de detalle de todas sus imágenes, así como seleccionarlas, rechazarlas y clasificarlas.

El borde superior es para buscar. Esto incluye una función de búsqueda inteligente que identifica el contenido de las imágenes, incluso cuando no haya agregado palabras clave manualmente. Por ejemplo, se mostrará la búsqueda de "perro" o "verde" y fotos que contengan estas cosas.
También puede filtrar imágenes según criterios como su calificación o la cámara con la que se tomaron las fotografías.

A lo largo del borde derecho están los diversos paneles de edición: ya no es necesario que cambie al modo de Desarrollo para usarlos. También encontrará paneles para agregar palabras clave y ver información técnica sobre la toma.
Subir imágenes
Para comenzar, debe agregar algunas fotos a Lightroom CC. La aplicación está basada en la nube, pero una vez que haya importado las imágenes, puede comenzar a trabajar en ellas mientras se cargan en segundo plano. Simplemente no tendrá acceso a ellos en otros dispositivos hasta que finalice la sincronización.

Si ya tiene un catálogo completo de Lightroom Classic, puede migrarlo a Lightroom CC. Esto cargará todas tus fotos más sus ediciones. Sin embargo, se trata de un acuerdo por única vez y deshabilitará la sincronización del catálogo en versiones anteriores de Lightroom. Si solo está probando Lightroom CC y cree que es posible que desee volver a una versión anterior, como Lightroom 6 en el futuro, no migre su catálogo.
Si desea hacerlo, vaya a Archivo> Migrar catálogo de Lightroom y siga las instrucciones en pantalla.
La otra forma de obtener sus imágenes en Lightroom CC es importarlas manualmente. Haga clic en el botón Agregar fotos en la esquina superior izquierda y seleccione la carpeta que contiene sus imágenes. Puede elegir una carpeta genérica de "Imágenes", ya que también se incluirán las subcarpetas que contienen imágenes.

Ahora revise rápidamente las imágenes y anule la selección de las que no desee cargar. Pulse Agregar XX Fotos para comenzar. Haga clic en el ícono de la nube en la esquina superior derecha en cualquier momento para ver cuántas imágenes aún tienen que sincronizarse.
Comenzar a editar
Las herramientas de edición en Lightroom CC funcionan de la misma manera que en Lightroom Classic, pero están agrupadas de forma diferente. Es posible que deba ajustar su flujo de trabajo 27+ Accesos directos esenciales de Lightroom para mejorar su flujo de trabajo 27+ Accesos directos esenciales de Lightroom para mejorar su flujo de trabajo Vale la pena su tiempo para aprender algunos atajos de teclado de Lightroom. Juntos, pueden acelerar enormemente sus procesos de Lightroom y agilizar la tarea de administrar sus fotos. Lea más para adaptarse al nuevo diseño. Si sabe cómo usar Lightroom Classic, la transición será fácil.
Puede mostrar el histograma Comprensión y trabajo con histogramas en Adobe Lightroom Comprensión y trabajo con histogramas en Adobe Lightroom Si está utilizando Adobe Lightroom para editar sus fotos, el histograma es una herramienta con la que debe familiarizarse. Lea más haciendo clic en el botón de menú de tres puntos debajo de Editar íconos y seleccionando la opción de la lista. Ahora haga doble clic en una imagen para comenzar.
Ediciones básicas
Las herramientas básicas de edición se encuentran en el panel Editar, al que también se puede acceder presionando E en su teclado.

El primer grupo de controles deslizantes son para el brillo y el contraste de su imagen. Arrastra los controles deslizantes hacia la izquierda y hacia la derecha para hacer tus ajustes. Mantenga presionada la tecla Alt mientras arrastra para ver el punto donde sus reflejos y sombras comienzan a recortar. Haga clic en el encabezado de cada control deslizante para restablecerlo.

También puede hacer clic en el botón Auto para realizar correcciones automáticas. Haga clic de nuevo para deshacerlos.
El siguiente grupo de controles deslizantes es de color, incluido el balance de blancos. Establezca el balance de blancos seleccionando el icono del cuentagotas y luego haciendo clic en una parte gris neutra de la imagen.

Como siempre con Lightroom, Vibrance es mejor que Saturation para mejorar los colores, pero no exageres.
Finalmente, vaya a la sección de Efectos . Esto incluye Clarity, una gran herramienta para agregar golpe a una imagen (pero, una vez más, no te excedas ), y Dehaze para arreglar cielos nublados.
Los controles deslizantes de Reducción de ruido y nitidez están incluidos en este panel, pero por lo general es una buena idea guardarlos hasta el final.
Trabajar con ajustes preestablecidos
En la parte inferior del panel Editar hay un botón Ajustes preestablecidos . Haga clic aquí para abrir otro panel que contenga los ajustes preestablecidos comunes de Lightroom, que se pueden usar para realizar ajustes rápidos y con un solo clic en los colores, el tono y la textura de sus imágenes.

Coloque el mouse sobre un preset para obtener una vista previa de cómo se verá, luego haga clic para aplicarlo. También puede guardar o agregar presets personalizados de Lightroom Editar como un profesional: 680+ Presets de Lightroom gratuitos increíbles Editar como un profesional: 680+ Presets de Lightroom gratuitos increíbles Lightroom es fácil de usar, pero obtener el aspecto exacto de sus imágenes requiere tiempo y habilidad . Afortunadamente, hay un atajo. Los ajustes preestablecidos pueden brindarle resultados a nivel profesional con solo unos pocos clics. Lea más sobre usted mismo.
Cultivo
A continuación, abra el panel Recorte y rotación o presione C en su teclado. Agarre el manillar en las esquinas y los lados de la imagen, luego arrastre hacia adentro para recortar.
Para enderezar el horizonte, haga clic en Automático, luego use el control deslizante para ajustar con precisión el ajuste. También puede voltear y rotar la imagen, si es necesario.
Retoque
Las herramientas de retoque se han dividido en sus propios paneles.

El pincel corrector (H) es para eliminar objetos. Configure el Modo para Sanar, luego ajuste el tamaño del pincel y pinte sobre el elemento que desea eliminar. Debería desaparecer al instante. Presiona Enter para aceptar los resultados o Retroceso para eliminar e inténtalo de nuevo.

La herramienta Pincel (B) se puede usar para aplicar ajustes locales de color, contraste, ruido y nitidez. Nuevamente, elija un tamaño de pincel y pinte sobre el área que desea editar. Luego marque algunos ajustes a través de los controles deslizantes para hacer los cambios. Un ejemplo podría ser pintar sobre un área oscura y establecer el control deslizante Shadows en +40 para revelar algunos detalles ocultos previamente.

La herramienta de gradiente lineal (L) es ideal para crear cielos dramáticos. Haga clic en la imagen y arrastre en la dirección en que desea que se ejecute el degradado. Ahora marque sus ajustes con los controles deslizantes. Por ejemplo, arrastre desde la parte superior de la imagen hasta el horizonte, luego configure el control deslizante Exposición en -1.5 . Esto replica el efecto de usar un filtro de densidad neutra en la lente de su cámara.

La herramienta Radial Gradient Tool (R) aplica gradientes de forma circular y es ideal para resaltar y resaltar elementos específicos en una imagen. De nuevo, haga clic y arrastre, luego configure los controles deslizantes para probar. De manera predeterminada, todo lo que está fuera de la selección se ve afectado por los controles deslizantes: haga clic en Invertir para editar lo que está dentro de la selección.
Afilado y reducción de ruido
Una vez que haya realizado todos los ajustes, vuelva a abrir el panel Editar para cuidar la nitidez y la reducción de ruido.
Zoom en su imagen para obtener una vista al 100%. Arrastre el deslizador Afilado hacia la derecha hasta que pueda ver que los efectos comienzan a asentarse. No lo empujes demasiado lejos.
A continuación, arrastre el control deslizante Reducción de ruido hasta que el grano comience a desaparecer de la imagen. Esto tendrá el efecto de suavizar la foto nuevamente. Es posible que necesite aumentar el afilado una vez más o disminuir la reducción de ruido. Encontrar el equilibrio entre los dos es la clave.
Guardar, imprimir y compartir
Todas sus ediciones se guardan en tiempo real mientras trabaja, por lo que no es necesario guardarlas sobre la marcha. Cuando termina de editar y desea compartir sus fotos, tiene un par de opciones. El botón Compartir en la esquina superior derecha de la pantalla le permite cargar la imagen editada en Facebook. Alternativamente, puede guardar una copia.

Haga clic en Guardar para luego seleccione un Tipo de archivo y Ubicación . Si elige RAW, el archivo original se guardará junto con un archivo .XMP adicional que contiene sus ediciones. Esto le permitirá usar el archivo editado en otra aplicación.
Si elige JPEG, también puede elegir el tamaño: pequeño, tamaño completo o personalizado. No hay opción para elegir calidad.
En el momento de escribir, Lightroom CC no es compatible con la impresión. Hasta que se agregue esta característica, exportar a JPEG e imprimir desde otra aplicación es la mejor manera de hacerlo.

Una de las fortalezas clave de Lightroom CC es la forma en que funciona sin problemas en todos sus dispositivos. Abra Lightroom CC en su teléfono o tableta y tendrá acceso a todas las imágenes que cargó en su escritorio, completadas con las ediciones que les haya hecho. Continúe editando en estas aplicaciones, y los cambios se reflejarán instantáneamente en su escritorio.
Todas las mismas herramientas están disponibles, y funcionan de la misma manera, en la aplicación móvil. De hecho, incluso obtiene una curva de tonos, que actualmente está ausente del programa principal.
Mejor y peor
Lightroom CC es mucho más simple que Lightroom Classic, para bien o para mal. Los usuarios veteranos de Classic indudablemente lamentaran la (con suerte temporal) pérdida de algunas características muy utilizadas, y la dependencia de la nube no siempre será conveniente para todos.
Pero con una mejor capacidad de respuesta y un diseño más limpio, CC suaviza la curva de aprendizaje y hace que la edición de fotos sea más accesible que nunca.
Si aún no está convencido, consulte nuestra guía de las mejores alternativas de Lightroom CC Las mejores alternativas de Lightroom sin suscripción para cualquier presupuesto Las mejores alternativas de Lightroom sin suscripción para todos los presupuestos Ahora que la versión oficial está basada en suscripción y en el En la nube, muchos usuarios buscan alternativas a Lightroom. Aquí están tus mejores opciones. Lee mas .
¿Listo para probar Lightroom CC? ¡Obtenga más información de Adobe aquí!
¿Has empezado a usar Lightroom CC? ¿Que piensas de eso? Háganos saber en los comentarios.