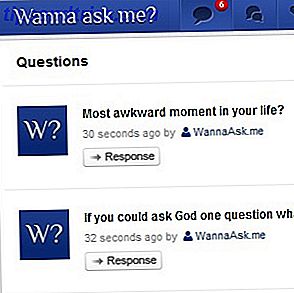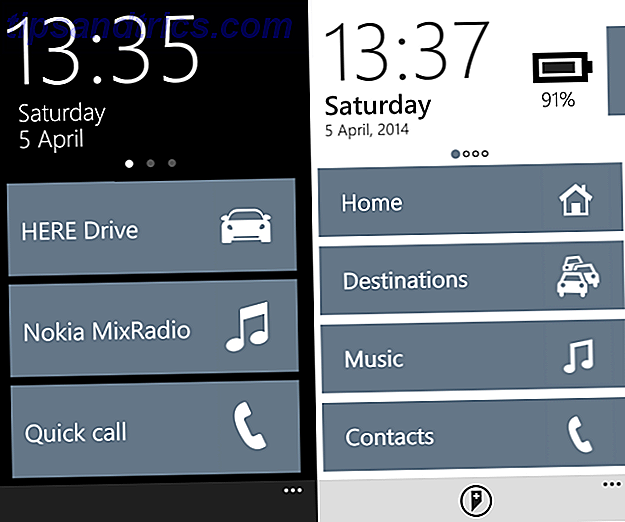La barra de tareas ha sido un componente integral de Windows desde Windows 95. Y aunque ciertamente ha mejorado a pasos agigantados desde entonces hasta ahora, todavía es imperfecta y está plagada de problemas con los que se puede encontrar. Pasos para solucionar los problemas de la barra de tareas de Windows 10 5 pasos para arreglar los problemas de su barra de tareas de Windows 10 Casi no se da cuenta de lo útil que es, hasta que deja de funcionar. Solucione problemas de su barra de tareas de Windows 10 con estas cinco correcciones simples a errores comunes. Lee mas .
Dicho esto, no podemos negar que la barra de tareas en Windows 10 es la mejor iteración hasta el momento. No solo puedes personalizarlo de varias maneras 7 Consejos para personalizar la barra de tareas de Windows 10 7 Consejos para personalizar la barra de tareas de Windows 10 La barra de tareas sigue siendo una característica básica en Windows 10. Se le ha dado una nueva apariencia y nuevas características, incluida Cortana. Te mostramos todos los ajustes para que la barra de tareas sea tuya. Lea más, pero también puede ajustarlo para mejorar la productividad 6 Ajustes avanzados de la barra de tareas para Windows 10 6 Ajustes avanzados de la barra de tareas para Windows 10 Windows 10 ha traído muchos cambios y no se ha salvado la barra de tareas. Aún así, muchos pequeños retoques pueden mejorar su experiencia. Le mostraremos cómo puede personalizarlo a la perfección. Lee mas .
Pero si realmente desea ser un profesional de la barra de tareas en Windows 10, hay cinco accesos directos que deberá saber de memoria. A la larga, esto puede ahorrarle mucho tiempo e inconveniencia.
- Mayús + Haga clic en una aplicación de barra de tareas para abrir otra instancia de esa aplicación. Esto puede no funcionar con algunas aplicaciones que obligan a una sola ventana, pero en su mayor parte, esto se puede utilizar para iniciar una segunda o tercera copia de Chrome o Skype, por ejemplo.
- Mayús + Ctrl + Haga clic en una aplicación de la barra de tareas para abrir una instancia de esa aplicación como administrador. Algunas aplicaciones solo pueden realizar ciertas acciones como Administrador - Sublime Text viene a la mente como un ejemplo - y esta es una manera fácil de hacerlo.
- Shift + clic con el botón derecho en la aplicación de la barra de tareas para mostrar el menú de la ventana para esa aplicación en lugar del menú normal de la barra de tareas.
- Shift + clic con el botón derecho en una aplicación de la barra de tareas agrupada para mostrar el menú de la ventana para ese grupo de aplicaciones en lugar del menú del grupo de aplicaciones normal.
- Ctrl + clic en una aplicación de la barra de tareas agrupada para recorrer todas las instancias de ventanas abiertas en ese grupo de aplicaciones.
Puede aumentar aún más su productividad haciendo uso de las funciones de Vista de tareas y Escritorio virtual 5 Accesos directos clave para usar la vista de tareas y escritorios virtuales como un Pro 5 Accesos directos clave para usar la vista de tareas y escritorios virtuales como un Pro Los escritorios virtuales son fáciles y forma efectiva de aumentar la productividad de su estación de trabajo. Si no los está usando, es absolutamente necesario. Lee mas . Además, considere personalizar el menú de inicio. Una guía para el menú de inicio de Windows 10. Una guía para el menú de inicio de Windows 10. ¡Windows 10 soluciona el dilema del menú de inicio! Al familiarizarse con el nuevo menú de inicio aumentará su experiencia con Windows 10. Con esta práctica guía, serás un experto en poco tiempo. Lea más de la manera que más le convenga.
¿Cuántos de estos accesos directos de la barra de tareas ya conocía y usa? ¿Crees que valen la pena aprender o no? Háganos saber en los comentarios a continuación!