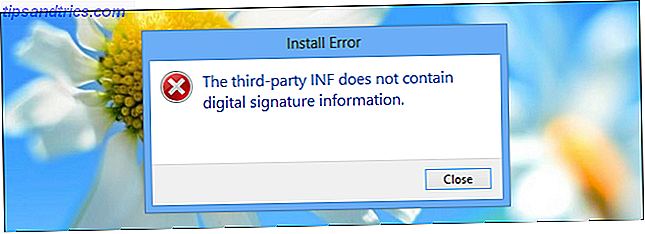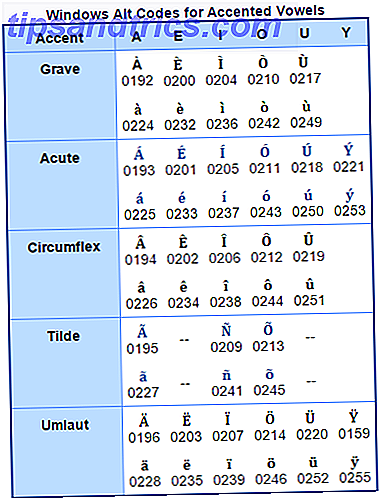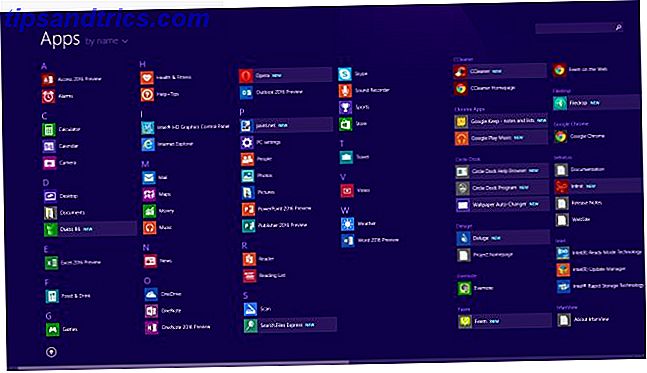¿Recuerdas cuando salió Windows 8?
Seguro que recibió mucho odio, incluso se lo compara con los gustos de Windows Vista y Windows ME (Millennium Edition). En parte porque la mayoría de nosotros odia el cambio, pero el cambio es una constante en el campo de la tecnología y la interfaz moderna llegó para quedarse.
Dicho esto, ciertamente no es la configuración más ideal para equipos de sobremesa y portátiles sin pantalla táctil. Pero no cierre la puerta y vuelva a Windows 7. No es fácil, pero puede desinstalar Windows 8 y volver a su sistema operativo anterior. No es fácil, pero puede desinstalar Windows 8 y volver a su antiguo sistema operativo. instaló Windows 8 y se encontró deseando poder volver a Windows 7 u otro sistema operativo, hay una forma de hacerlo. Si instaló Windows 8 en un arranque dual ... Lea más por el momento. Prueba estos consejos para ver si te ayudan a ser más productivo. ¡Puede que te guste!
Agregar una lista de programas a su barra de tareas
"¿A dónde fueron todos mis programas ?!" Esta fue una de las mayores quejas de la gente con respecto a Windows 8. No hay nada más anti-productivo que buscar en todas partes para encontrar algo. E incluso cuando con la actualización de Windows 8.1, la actualización de Windows 8.1 está aquí. Qué es y cómo conseguirlo ¡Ya está aquí la actualización de Windows 8.1! Qué es y cómo obtenerlo ahora ¿Tiene curiosidad acerca de la última actualización de Windows 8.1 o no está seguro de qué se trata? KB2919355 es una actualización acumulativa que incluye funciones útiles. También se puede eliminar en caso de que cause problemas. Lea más, todavía no había una solución infalible.
Una de las rutas más simples para acceder rápidamente a sus programas es agregar la Lista de Programas a la Barra de Tareas Crear un Menú de Inicio personalizado de Windows 8 Usar Barras de Herramientas Crear un Menú de Inicio de Windows 8 Personalizar Usar Barras de Herramientas Está usando Windows 8. Desea volver al Menú de Inicio - pero, ¿realmente lo necesitas? En lugar de confiar en un sustituto externo, cree un menú de inicio de Windows 8 personalizado con unos pocos ... Lea más. Esto no se debe confundir con la Carpeta de Programas, sino más bien con la del Menú de Inicio: hay una diferencia.
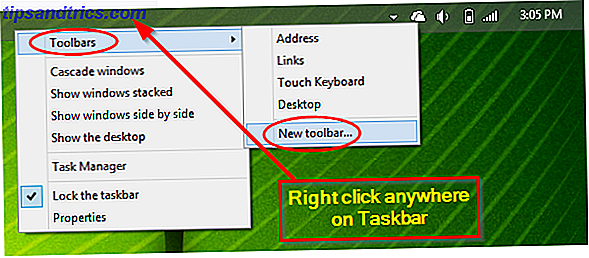
Haga clic con el botón derecho en la barra de tareas> Barras de herramientas> Nueva barra de herramientas. A continuación, pegue la siguiente ruta de carpeta a continuación en la barra de direcciones de Windows Explorer.
C: \ ProgramData \ Microsoft \ Windows \ Start Menu

Haga clic en (pero no abra) la carpeta Programas, haga clic en "Seleccionar carpeta" y habrá terminado.

Utilice Run Box o Launchy
Windows tiene una función incorporada llamada Run Box que le permite iniciar programas que son predeterminados para Windows (como el Administrador de tareas) y aquellos que descarga, como su navegador web. A continuación, se está utilizando para iniciar Windows Live Writer.

El problema con esta opción es que es inconsistente. Algunas indicaciones funcionan, mientras que otras no. En la imagen de arriba, "windowslivewriter" funciona, al igual que escribir en "chrome". No es necesario agregar ".EXE" al final. Sin embargo, otros programas que crees que funcionarían, como "taskmanager" o "recyclebin", no se inician.

Estoy seguro de que hay atajos de trabajo. De hecho, sé que hay - "taskmgr" es relativamente conocido. Pero hay tantos, que descubrirás en una búsqueda rápida, ¿cómo se supone que debes recordarlos a todos? Puedes, pero ¿ quieres ?
Hay una opción más simple: Launchy. La elegante aplicación de lanzamiento de terceros Cómo ser más productivo con Launchy Program Launcher Cómo ser más productivo con Launchy Program Launcher Read More fue cubierto en MakeUseOf en 2008 y ha sido mencionado en muchos artículos desde entonces, incluidos algunos de los suyos verdaderamente. Launchy no es veterano en el campo de la tecnología, pero sigue en un servicio muy activo: es eficiente, minimalista, simple y se ve bien. Comience a escribir en cualquier programa e inmediatamente obtenga los resultados más cercanos, enumerando primero el más visitado.

Carpetas de PIN a la barra de tareas y pantalla de inicio
Las carpetas fijas no solo le permiten acceder rápidamente a ellas, sino que también ayudan a mantener ordenado su escritorio. Cómo limpiar su escritorio de Windows de una vez por todas Cómo limpiar su escritorio de Windows de una vez por todas El desorden es más perjudicial de lo que cree. Un escritorio ordenado de Windows hace que las cosas sean más fáciles de encontrar, es más agradable de mirar y reduce el estrés. Le mostramos cómo ordenar su escritorio. Lee mas . ¿Sabía que el "icono de carpeta" en la barra de tareas tiene una función "oculta" en la ventana 7 y 8 que le permite acceder rápidamente a las carpetas con un clic derecho?

En referencia a la foto de arriba, puede simplemente arrastrar y soltar el icono de la carpeta preferida en el icono "Carpetas fijas" en la barra de tareas. Sin embargo, si tiene demasiadas carpetas ancladas, es posible que no las vea aparecer. Para eliminar los que no desea, desplace el cursor sobre los elementos fijados y haga clic en el ícono de "viñeta".

También es posible que desee acceder rápidamente a algunas carpetas desde la pantalla de inicio. ¿No cree que lo usará? Me ocuparé de eso más tarde. Por ahora, encuentre una carpeta a la que cree que le gustaría acceder (o cualquier carpeta solo para practicar) y haga clic derecho sobre ella. En la imagen de arriba, verás una opción en el menú contextual llamada "Pin to Start".

Instalar un menú de inicio de terceros

El alboroto sobre "sin botón de inicio" en Windows 8 fue abrumador. Y Microsoft se dio cuenta de su error y lo corrigió en 8.1. Sin embargo, no agregaron un menú de inicio, que era de lo que trataban al menos la mitad de las quejas. En cambio, el botón acaba de llevarlo a la pantalla de inicio. Sin duda fue una mejora sobre ningún botón en absoluto, pero todavía no es un menú de inicio. Microsoft también ha reconocido esto, pero se mantendrá hasta 2015 para presentarlo de nuevo en Windows 10 Windows 10 In Pictures - Un recorrido guiado por la vista previa técnica Windows 10 In Pictures - Un recorrido guiado por la vista previa técnica La vista previa técnica de Windows 10 es ahora disponible para todos. Algunos errores aparte, se ve prometedor. Le guiaremos a través de la nueva captura de pantalla de Windows uno a la vez. Lee mas .
Entonces, ¿qué hacer hasta entonces? Tina cubrió 5 excelentes aplicaciones de terceros del menú de inicio de 2015? ¡De ninguna manera Microsoft! ¿Cómo obtener su menú de inicio de Windows 8.1 ahora 2015? ¡De ninguna manera Microsoft! Cómo obtener su Windows 8.1 Menú de inicio Ahora Windows 8 no obtendrá un menú de inicio nativo después de todo. ¿Pero por qué esperar en Microsoft? A continuación, le mostramos cómo puede ayudarse a sí mismo con herramientas de terceros como Classic Shell o Start8 y otras soluciones. Lea más, así como algunas opciones adicionales que tiene. Classic Shell, mi favorito personal, es un reemplazo del menú de inicio que hemos revisado minuciosamente. Haga que Windows 8 aspire menos con Classic Shell Haga que Windows 8 aspire menos con Classic Shell Haga que Windows 8 sea útil para las personas que piensan que no lo es. Agregue un menú de inicio al escritorio y modifique la forma en que se comportan Explorer e Internet Explorer, todo gracias a un software llamado Classic ... Lea más, pero consulte su artículo y los comentarios para obtener más sugerencias.
Punto importante: esto es una curita
Cubriré esto más en un momento, pero quería abordarlo brevemente ahora también. No encuentre un reemplazo del menú de inicio simplemente porque está atrapado en sus viejas costumbres y no le gusta el cambio. Lo admito, inicialmente no estaba emocionado. Pero debemos darnos cuenta ahora que la tecnología cambia y, en general, va en las direcciones correctas. Al igual que con cualquier cambio, inicialmente habrá interrupciones, pero la pantalla de inicio moderno es en realidad mucho más fácil de usar que el antiguo menú de inicio de texto pesado. Por el momento, pruebe una pantalla de inicio de un tercero, pero hágase lentamente acostumbrándose a la pantalla de inicio moderna: apreciará sus muchas características nuevas.
Métodos abreviados de teclado esenciales maestros
Sobre el tema de "hacerse aprender cosas nuevas", conocer atajos para Windows 8 Todos los accesos directos de Windows 8: gestos, escritorio, línea de comandos Todos los accesos directos de Windows 8: gestos, escritorio, línea de comandos Windows 8 se trata de accesos directos. Las personas con PC táctiles usan gestos táctiles, los usuarios sin dispositivos táctiles deben aprender los accesos directos del mouse, los usuarios avanzados usan atajos de teclado en el escritorio y los accesos directos novedosos de la línea de comandos, y ... Leer más hará que su vida sea mucho más fácil. Veamos algunos esenciales para navegar alrededor de Windows 8.1. Si ya tenía una comprensión básica de algunos accesos directos anteriores a Windows 8, entonces, sin duda, le resultaba más fácil incorporarse. También hay algunos accesos directos nuevos a Windows 8, como Win + X, que lanza increíblemente el menú de herramientas de Windows. 8 formas de mejorar Windows 8 con Win + X Editor de menús. 8 formas de mejorar Windows 8 con Win + X Editor de menú Windows 8 contiene ¡una función casi oculta que debes conocer! Presione la tecla de Windows + X o haga clic con el botón derecho en la esquina inferior izquierda de su pantalla para abrir un menú que ahora puede personalizar. Lea más, también conocido como el menú de usuario avanzado (en la foto a continuación).

A continuación hay algunos atajos imprescindibles:
- Win + D - Mostrar / Ocultar escritorio
- Ciclo Win + Tab a través de aplicaciones abiertas
- Win + X: inicia el menú de herramientas de Windows
- Win + teclas de flecha izquierda / derecha - Dock ventanas a los lados izquierdo / derecho
- Win +. (punto) + teclas de flecha izquierda / derecha : ajusta la aplicación actual a los lados derecho o izquierdo
- Win + J - Cambia entre aplicaciones modernas ajustadas
- Win + S - Iniciar búsqueda
- Win + E : inicia el Explorador de Windows
- Win + C - menú de lanzamiento de encantos
Hay muchos más (si tiene uno de mis favoritos, ¡compártelo en los comentarios!), Así que consulte el artículo de Craig sobre los atajos de teclado de Windows 8 Una lista de atajos de teclado prácticos para la próxima lista de atajos de teclado de Microsoft Windows 8 para el Próximos a Microsoft Windows 8 No tener que mover el mouse para hacer la tarea más rutinaria es un gran beneficio que disfruto todos los días. Eso es porque memoricé mi lista de atajos de teclado de Windows 7, y utilizo ... Leer más, así como los atajos de teclado de Windows 8 de MakeUseOf Cheat Sheet Windows 8 atajos de teclado Windows 8 atajos de teclado Leer más, que puede descargar como un PDF.
Acople Windows a Edge

Esto es simple, pero funciona maravillosamente. De hecho, es posible que ya conozcas este ya que también era una característica de Windows 7. Tome dos ventanas en su escritorio, seleccione una a la vez y mantenga presionada la tecla de Windows + flecha izquierda / derecha . Haga el mismo procedimiento, pero toque la flecha opuesta para la segunda ventana. Trabajo casi exclusivamente en este modo, muchas veces intercambiando tres o cuatro ventanas entre sí.
Divida la pantalla entre el escritorio, la pantalla de inicio y las aplicaciones

Multitarea con Windows 8 Lo que debe saber sobre la multitarea en Windows 8 Lo que debe saber sobre la multitarea en Windows 8 Windows 8 presenta dos tipos de multitarea de aplicaciones en primer plano. El primero es el cambio de aplicación de escritorio tradicional, mientras que el segundo es una multitarea limitada a pantalla completa que se encuentra solo en las aplicaciones modernas lanzadas a través del inicio ... Leer más puede ser un poco engorroso al principio, pero una vez que comprenda cómo dividir el pantalla, te preguntarás cómo te llevaste sin ella durante tanto tiempo. En lugar de solo las aplicaciones de escritorio como lo permite la función de acoplamiento, puede usar simultáneamente cualquier combinación de una ventana de escritorio, una pantalla de inicio o una aplicación de Windows 8. A continuación se muestra un video tutorial rápido, si es más un alumno visual.
Si está en una aplicación, use las teclas de flecha Win + para acoplarla a un lado, luego Win + D para mostrar el escritorio y sus ventanas en el panel opuesto. No te olvides de Alt + Tab para navegar rápidamente entre las ventanas de escritorio y Win + Tab para navegar por las aplicaciones abiertas, que también se pueden utilizar para fijar dos aplicaciones una al lado de la otra.

El divisor se mueve muy fácilmente para ajustar varios anchos. También notará que, si bien está seleccionado el panel de escritorio, también puede acoplar dos ventanas a cada lado, aunque en una pantalla más pequeña, esto resulta un poco engorroso ... lo que nos lleva a una solución increíble ...
Invertir en una configuración de monitor dual

O triplica, o cualquiera que quieras, ¿puedes tener demasiados monitores? Para fines prácticos, solo tengo un monitor más la pantalla de mi computadora portátil, ¡pero cada uno es suyo! No obstante, los monitores múltiples son increíblemente útiles, especialmente con Windows 8. Puede tener la pantalla de inicio siempre en un monitor (lo que definitivamente querrá hacer después de leer todo sobre lo impresionante que realmente es). O puede usarlos para mostrar dos ventanas (la ruta más común). Por último, puede combinar varios monitores con la división de la pantalla, como acabamos de cubrir, para obtener una cantidad incomprensible de productividad ¡Haga las cosas bien! 5 ideas para hacer el mejor uso productivo de tu escritorio ¡Haz las cosas bien! 5 Ideas para hacer el mejor uso productivo de su computadora de escritorio ¡La gente ama sus escritorios! Ya sea que esté en una computadora Mac, Windows o Linux, el escritorio es un espacio abierto que no está predefinido por una estructura rígida. A diferencia de las interfaces de dispositivos móviles o Windows 8 ... Leer más - allí, ahora no tiene absolutamente ninguna razón para no hacer el trabajo ... excepto por el hecho de que una pantalla probablemente tenga una película o un video de YouTube.
No abandones tu pantalla de inicio
Déjame adivinar, la razón por la que no te gusta la pantalla de inicio moderna es porque tiene un montón de "cosas que se ven en Internet" que no necesitas y está llena de mosaicos de varios tamaños que tienes que desplazarte a través del al final de la tierra para encontrar lo que estás buscando ... así, o algo peor.

¿Y cómo vuelves al escritorio? ¿O encuentras algo? Tienes que mover el mouse hacia las esquinas inferiores para hacer que aparezca algo, ¿por qué?
En primer lugar, tienes razón: la mayoría de los mosaicos predeterminados no son necesarios. La mejor forma de abordar esto es manteniendo presionada la tecla Ctrl y haciendo clic en cada uno de los mosaicos que no desee; siempre puede volver a agregarlo más tarde. A continuación, haga clic con el botón derecho en uno que haya seleccionado y haga clic en Desanclar desde el inicio.

En segundo lugar, no permita que este "trabajo" lo aleje de intentar usar la pantalla de inicio. Hay tantos hacks para que la pantalla de inicio funcione para usted. 10 Windows 8 Start Screen Hacks 10 Windows 8 Start Screen Hacks Windows se está moviendo hacia una dirección más bloqueada con Windows 8 y su pantalla de inicio y el entorno de la aplicación "Moderna". No se puede negar esto: ni siquiera puede establecer un fondo de pantalla de inicio personalizado sin instalar ... Leer más.
Voy a abordar algunas opciones importantes y sencillas para que comiences, pero Justin Dennis ha explicado detalladamente cómo administrar los mosaicos de pantalla de inicio y las aplicaciones modernas, como un profesional Administrar mosaicos de pantalla de inicio y aplicaciones modernas como A Pro Manage Start Screen Tiles & Modern Apps Like A Pro Algunas cosas tardan en crecer contigo. La pantalla de inicio de Windows 8 es una de ellas. Apuesto a que lo apreciarás más después de conocer estos consejos y trucos. Lee mas .
La simplicidad es clave
Inicialmente, esto podría ser experimental: ver qué programas usa más, pero al principio, simplemente establezca el que más desea usar.
A continuación, divida los cuadros en grupos; organizarlos, sin embargo, funciona mejor para usted. Puede etiquetar estos grupos haciendo clic derecho en cualquier lugar de la pantalla de Inicio y haciendo clic en "Grupos de nombres".

Simplemente comience a escribir para buscar
Si no ha descubierto las características de búsqueda robusta en Windows 8 Cómo buscar mejor y más rápido en Windows 8 Cómo buscar mejor y más rápido en Windows 8 Las características de búsqueda de Windows 8 son bastante sólidas una vez que se acostumbre a ellas. Puede usar enfoques modernos y de escritorio para buscar en su computadora e Internet. ¡Saber más! Lea más, encontrará que son muy similares y muy superiores a las versiones anteriores. Al igual que en Windows 7 cuando abrió el menú de inicio, puede comenzar a escribir de inmediato en la pantalla de inicio para buscar algo. Podría ser cualquier cosa, desde una carpeta hasta una aplicación (incluso las que no se hayan descargado o instalado) a un marcador en un archivo.

Para obtener más consejos de pantalla de inicio, echa un vistazo al video de Alan Peto a continuación:
Alan también tiene otro excelente artículo que recomiendo estudiar llamado Windows 8.1 con mouse y teclado.
¿Cómo se usa Windows 8 de forma productiva?
Una vez que aprenda a usar algo extraño, puede beneficiarlo en gran medida, incluso si inicialmente no tiene sentido. Windows 8.1 es un excelente ejemplo de esto. Claro que todavía tiene algunos caprichos, y están siendo resueltos, pero es bastante impresionante tal como es.
¿Tiene algún consejo adicional que haya descubierto a través de su experiencia en Windows 8? ¡Por favor, compártalos con nosotros y tus compañeros MUOers en los comentarios!