
Linux es un gran sistema operativo que puede soportar una gran cantidad de hardware. Sin embargo, una cosa que todavía no es tan buena como nos gustaría es la visualización de HiDPI. Si ejecuta Linux en un sistema con una pantalla HiDPI, es posible que haya notado que todo es pequeño o que simplemente se ve raro. Dependiendo del software que use en su sistema Linux, aquí hay algunos consejos variados que pueden ayudarlo a obtener una mejor experiencia en una pantalla HiDPI.
¿Qué es HiDPI?
Las pantallas se consideran "HiDPI" o "High Dots Per Inch" cuando empacan una gran cantidad de píxeles en una pantalla más pequeña. El ejemplo más común de HiDPI muestra este panel que se encuentra en la MacBook Pro Retina, pero hay varias otras computadoras portátiles que tienen pantallas HiDPI, como Lenovo Yoga 2 Pro. Las pantallas HiDPI pueden ser geniales porque proporcionan una experiencia muy limpia y nítida que se vuelve más notable para el texto. Sin embargo, una gran cantidad de software no hace un buen trabajo aún al admitir tantos píxeles, por lo que tienden a usar la misma cantidad de píxeles en cualquier pantalla, lo que resulta en un tamaño más pequeño en las pantallas HiDPI.
Una vez dicho esto, hay algunos consejos que puedo compartir que pueden aplicarse o no a usted, dependiendo de lo que use. Echemos un vistazo a ellos.
Soporte de Gnome HiDPI
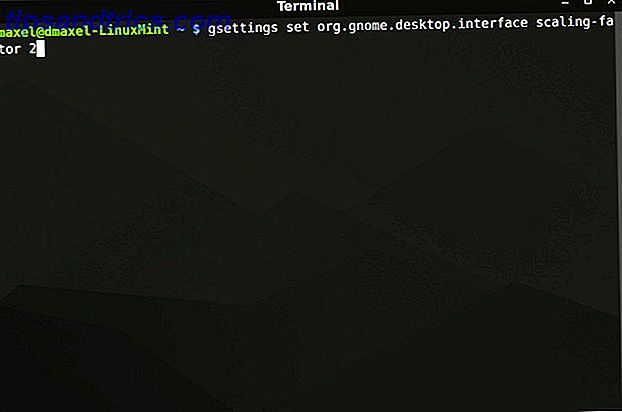
Gnome GNOME 3 Beta - Bienvenido a su nuevo escritorio Linux GNOME 3 Beta - Bienvenido a su nuevo escritorio Linux Leer más ha comenzado a admitir pantallas HiDPI, pero tiende a necesitar un empuje adicional para que funcione correctamente. Los usuarios de Ubuntu toman nota: aunque este no es un ajuste específico de Unity, es posible que desee aplicar esto para que el texto y otros elementos de la IU no parezcan demasiado pequeños o demasiado grandes.
Para darle a Gnome ese pequeño empujón adicional, abra la terminal y ejecute el siguiente comando:
gsettings set org.gnome.desktop.interface scaling-factor 2
Esto aumentará el factor de escala para que todo lo demás se vea mejor en su pantalla. Por supuesto, puede reemplazar "2" con otro valor, de modo que si todo es demasiado grande para usted, puede intentar usar 1.5 o 1.75. Para volver al valor original, use 1 en su lugar.
Configuraciones de KDE HiDPI
KDE también hace un trabajo decente al identificar y abastecer pantallas HiDPI, pero también podría necesitar un poco de ayuda. Al menos aquí, no necesitarás una terminal. En su lugar, vaya a Configuración del sistema -> Apariencia de la aplicación . Desde aquí, necesitas ir a dos lugares diferentes.

- Elija Fuentes y luego Forzar fuente DPI . Aquí puede ingresar el número que desee. El valor normal es 96, por lo que puede comenzar aumentando esto a 125, y si aún es demasiado pequeño para su gusto, siempre puede obtener un mayor valor. Como referencia, 150 se considera bastante grande, por lo que no intente con un número grande arbitrario como 500.
- Elija Iconos, luego Avanzado . Aquí, puede aumentar cada tipo de icono en un paso para elegir un tamaño de icono más alto, que funcionará mejor en su pantalla HiDPI.

HiDPI para Xfce

Si eres un Xfce XFCE: tu escritorio Linux ligero, veloz y completo XFCE: tu escritorio Linux ligero, veloz y completo En lo que respecta a Linux, la personalización es el rey. No solo eso, sino que las opciones de personalización son tan geniales que pueden hacer girar la cabeza. Anteriormente mencioné las diferencias entre los principales entornos de escritorio ... Leer más usuario, también hay dos posibles cambios que puede realizar para mejorar su experiencia HiDPI. Abra la configuración del sistema, vaya al Editor de configuraciones, luego vaya a xsettings -> Xft y cambie el valor para DPI. Las pantallas Retina tienden a funcionar muy bien con un valor de 180. A continuación, puede agrandar los iconos de la bandeja del sistema haciendo clic con el botón derecho en el espacio vacío alrededor de esos iconos, y haga clic en Propiedades. Luego cambie el tamaño máximo del icono a un valor mayor.
HiDPI en canela

Canelas Cinnamon Cinnamon 2.0 GNOME, funciones mejoradas de administración de usuarios y ventanas Cinnamon 2.0 Ditches GNOME, características mejoradas de administración de usuarios y ventanas Cinnamon, el shell de escritorio que usa Linux Mint, finalmente lanzó v2.0, que presenta nuevas ventanas y mosaicos, junto con mejores opciones de administración de usuarios. Actualmente, Read More parece tener algunos de los mejores soportes de pantallas HiDPI. Debe reconocer automáticamente una pantalla HiDPI, pero en caso de que no lo haga, puede ir a Configuración del sistema -> General, y cambiar la escala de la interfaz de usuario a Doble. Tenga en cuenta que si conecta un monitor diferente a su computadora que no es HiDPI, tendrá que reiniciar su sistema para que se desplace para cambiar a la escala normal. Cambiarlo manualmente conduce a algunos errores extraños que aún no se han aplastado.
Configuración de Firefox HiDPI

Lamentablemente, Chrome no tiene soporte para pantallas HiDPI de ningún tipo. Sin embargo, Firefox hace un buen trabajo al soportar HiDPI, solo necesita ser configurado correctamente. Esto se puede lograr fácilmente ingresando about: config en la barra de direcciones, aceptando la advertencia que aparece, y luego buscando layout.css.devPixelsPerPx. Puede cambiar el valor de este parámetro hasta 2, pero me gusta más en 1.5 o 1.75.
Soporte HiDPI de Linux para seguir avanzando
Con estos cinco consejos para los entornos de escritorio más comunes y uno de los principales navegadores, debería pasar un mejor momento con su pantalla HiDPI en Linux. Déle un poco más de tiempo y, finalmente, las pantallas HiDPI se admitirán como cualquier pantalla normal. Hasta entonces, esto te mantendrá activo.
¿Tienes una pantalla HiDPI? Te gusta o no? Háganos saber en los comentarios!



