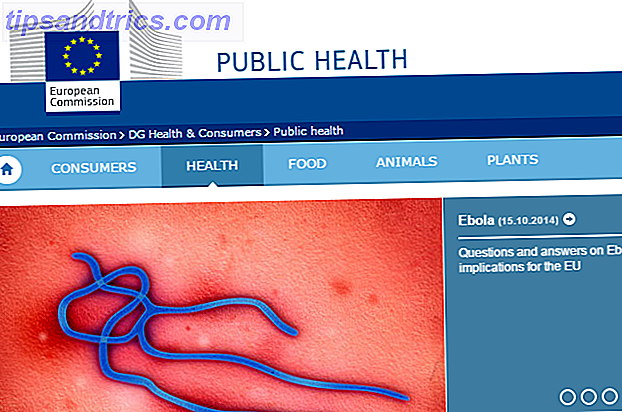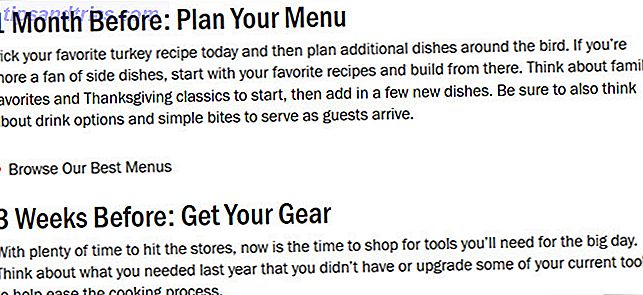Hay un pequeño pánico que pasa por su mente cuando su Mac se niega a arrancar. O bien significa una de dos cosas: está pasando el día trabajando en su máquina o está haciendo un viaje costoso a la tienda de Apple.
Su Mac tiene una cantidad sorprendente de opciones de inicio para ayudarlo a volver a funcionar. Esto puede ahorrarle una tarde perdida de problemas en la computadora, e incluso puede ahorrarle un viaje al Genius Bar.
Cómo funcionan las teclas de inicio
La secuencia de inicio de Mac es tan famosa que es una marca registrada. La pantalla gris con el logo de Apple es su señal de que su Mac se está iniciando. Lamentablemente, los últimos Mac ya no hacen un sonido sin algunos ajustes.
Sin embargo, si presiona una combinación de teclas de inicio antes de ver el logotipo de Apple, puede cambiar la forma en que se inicia su Mac. Para la mayoría de estos, desea presionar la combinación de teclas antes de que aparezca la pantalla gris cuando se inicia su Mac.
1. Arranque en modo de recuperación: comando + R
Presionando Command + R inicia su Mac en modo de recuperación. El modo de recuperación es la herramienta de recuperación de todas las utilidades Cómo eliminar (o reparar) la partición de recuperación de su Mac Cómo eliminar (o reparar) la partición de recuperación de su Mac Si está buscando deshacerse de macOS, es posible que desee eliminar su partición de recuperación para obtener más Espacio del disco. Más tarde, también es posible que desee restaurarlo. He aquí cómo hacer ambas cosas. Puede leer más información para que su Mac funcione. La utilidad de disco está aquí para ayudarlo a verificar y reparar la unidad del sistema.
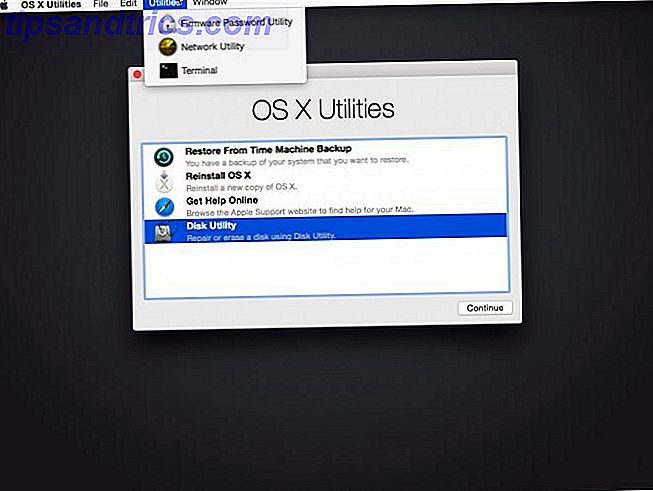
Puede usar Time Machine para llevar su Mac a un punto anterior. También hay una utilidad para cambiar la contraseña en las cuentas de usuario. Safari puede ayudarlo a buscar soluciones a cualquier problema que tenga. Si todo lo demás falla, puede descargar y volver a instalar MacOS Cómo reinstalar Mac OS X para una Mac rápida y silenciosa Cómo reinstalar Mac OS X para una Mac rápida y limpia Como en Windows, el uso prolongado de una Mac se ralentiza El sistema operativo. Cuando acumuló datos y aplicaciones durante más de un año, la diferencia en el rendimiento comienza a mostrarse. Simplemente no funciona ... Leer más.
Nueve veces de cada diez, podrá solucionar cualquier problema con su Mac utilizando el Modo de recuperación. Ocupa un poco de espacio en su disco, pero ese es un precio pequeño para un conjunto de herramientas tan útil. Sin embargo, hay otras opciones para ayudarlo con problemas más avanzados.
2. Arranque desde una unidad externa: Opción
Al presionar la tecla Opción al inicio, aparece una lista de las unidades de arranque de su Mac. En una Mac barebones, verá el disco de su sistema y la partición de recuperación (o si está pasando de la vieja escuela a su unidad óptica). Si ha configurado una partición Boot Camp Cómo ejecutar Windows 10 nativamente en Mac: lo bueno, lo malo y lo feo Cómo ejecutar Windows 10 nativamente en Mac: lo bueno, lo malo y lo feo, mientras que Mac OS X funciona bien para la mayoría de las tareas, hay momentos en que simplemente no puede hacer lo que usted quiere. En la mayoría de los casos, esto significa ejecutar Windows en su Mac. Lea más, verá esto allí también.

Si olvidó cambiar su disco de inicio a Windows, esto le ahorraría tiempo, pero ese no es el evento principal. En cambio, si desea arrancar su Mac desde un dispositivo USB (o en modelos anteriores, un DVD), esta es la opción que necesita. Si desea limpiar un sistema para una instalación limpia, puede iniciar desde un instalador USB macOS Cómo instalar Mac OS X usando una unidad USB extraíble Cómo instalar Mac OS X usando una unidad USB extraíble Apple no proporciona una herramienta oficial para crear copias de inicio de su sistema operativo, pero eso no significa que no se puede hacer. Lee mas .
Esta es también la forma de iniciar un dispositivo USB de Linux en vivo. Mantenga una instalación portátil de Ubuntu con usted donde sea que vaya. Mantenga una instalación portátil de Ubuntu con usted donde sea que vaya Hay mucho que puede hacer con una instalación de Ubuntu. Pero, ¿qué tal si pudieras llevar la misma instalación de Ubuntu y hacerla portátil para que puedas tenerla contigo donde sea que estés? Lea más, y durante la temporada beta, puede optar por ejecutar las betas macOS en una unidad externa Cómo instalar OSX Lion en una unidad externa para probarlo [Mac] Cómo instalar OSX Lion en una unidad externa para probarlo [Mac ] Una de las mejores cosas de los Mac es que el sistema operativo se puede iniciar en cualquier máquina Mac, independientemente de la computadora en la que se haya instalado originalmente. Esto significa que si su escritorio se rompe, puede ... Leer más.
3. Apple Diagnostics / Apple Hardware Test: D
Al mantener presionada la tecla D al arrancar su Mac aparece Apple Hardware Test o Apple Diagnostics. Depende del año del modelo de tu Mac que tengas. Debe desconectar todo lo conectado a su Mac, pero un mouse y un teclado.

Puede usar esta prueba para ejecutar una comprobación rápida o completa del hardware de su Mac. La prueba rápida toma alrededor de cinco minutos. La prueba más extendida varía en función de la cantidad de memoria instalada en su sistema.
Si tiene problemas extraños con su Mac, este es el mejor lugar para comenzar. Estos problemas de diagnóstico pueden ayudarlo a omitir algunos pasos al llamar al soporte ¿Necesita soporte técnico de Mac? Aquí están sus opciones ¿Necesita soporte técnico de Mac? Aquí están sus opciones "Soporte técnico": dos palabras que infunden miedo en los corazones de todos menos de los usuarios de computadoras más competentes que existen. ¿Dónde comienzas a mirar cuando las cosas empiezan a salir mal? Lea más también.
4. Restablecer la NVRAM: Opción + Comando + P + R
Mantenga presionada la tecla Opción + Comando + P + R cuando su Mac se reinicie, y manténgala presionada hasta que su Mac se reinicie por segunda vez. NVRAM, o RAM no volátil, es la forma en que su Mac guarda las preferencias específicas cuando está apagado. NVRAM maneja el volumen, la resolución, las configuraciones de zona horaria y el disco de inicio.
Si tiene problemas con estas preferencias, use esta opción. Aunque para ser honesto, la mayoría de las guías de solución de problemas comienzan con borrar NVRAM Cómo reiniciar SMC y PRAM de su Mac y cómo restaurar el SMC y PRAM de su Mac y por qué a veces su Mac se comportará de manera extraña sin motivo aparente y si se reinicia no funciona, a veces tendrá que restablecer el SMC y la PRAM. Lee mas . Los equipos Mac antiguos usaban PRAM con el mismo propósito, que es la fuente de las letras de acceso directo.
5. Restablecer el SMC: Mayús + Control + Opción
Si al restablecer la NVRAM no se soluciona, el siguiente paso es restablecer el SMC. El Controlador de administración del sistema se restablece al mantener presionada la tecla Shift + Control + . Restablecer el SMC puede ayudar con muchos problemas de hardware. Si tus fans se están ejecutando, incluso cuando tu Mac está inactiva, es un buen ejemplo.
También aborda los problemas con el sueño, el sensor de luz ambiental y la luz de fondo del teclado. Puede solucionar algunos problemas con la carga de la batería de tu Mac.
6. Modo detallado: comando + V
Cuando algo se rompe durante el inicio de su Mac, mantenga presionada la tecla Comando + V para cambiar al Modo detallado. Le permite ver los procesos y pasos ocultos detrás de la pantalla gris de Apple y la barra de progreso. Cuando resuelva problemas en el arranque lento o fallido de su Mac, use el Modo Verbose.
Si tiene activado el cifrado de FileVault, debe mantener presionadas las teclas hasta que aparezca la pantalla de inicio de sesión. Si tiene una contraseña de firmware, debe deshabilitarla.
7. Modo seguro: Shift
Si encuentra que algo está bloqueando su Mac durante el inicio, debe deshabilitarla. Ahí es donde entra en Modo seguro, se accede presionando Shift al arrancar. También puede usar el Terminal para reiniciar en modo seguro usando el comando:
sudo nvram boot-args="-x" No puede simplemente reiniciar su Mac para salir del Modo seguro cuando lo hace de esta manera. Necesitas usar el comando:
sudo nvram boot-args="" Cuando usa este modo, su Mac desactiva casi todo, pero el sistema básico lo necesita. También obliga a una verificación de disco, que también puede ayudar a solucionar algunos problemas. El modo seguro no soluciona la mayoría de los problemas, pero sí ayuda a aislar un problema.
8. Modo de usuario único: Comando + S

El modo de usuario único va a ser cómodo para las personas con la línea de comando. Más de 40 comandos de terminal de Linux más utilizados 40+ comandos de terminal de Linux más utilizados Ya sea que recién esté comenzando o simplemente tenga curiosidad por el terminal de Linux, estos son los comandos más comunes que lo llevarán durante todo su tiempo en Linux. Leer más Mantener presionado Command + S en el inicio te lleva a una línea de comando con privilegios de administrador. Este aviso le permite ejecutar fsck y otros comandos de Terminal. Si tiene un problema reducido y se siente cómodo con la línea de comando, use el modo de usuario único.
FSCK puede ser más detallado cuando se trabaja con sus discos, lo que puede ayudarlo a tener una mejor idea de lo que está mal. Tiene las mismas restricciones que el Modo detallado para encriptación y contraseñas de firmware.
9. Target Disk Mode: T
Si desea copiar datos de una Mac, el Modo de disco de destino es útil. Mantén presionado T al arrancar tu Mac y luego conecta tu Mac a otra Mac usando Thunderbolt, Firewire o USB-C. A continuación, puede usar el Asistente de migración o incluso Finder para copiar los archivos que necesita. Este modo tiene una aplicación algo limitada, pero es una que puede ser útil.
Teclas de inicio de Mac para cada situación
Muchas de estas combinaciones de teclas de inicio son para la resolución de problemas de su Mac. Puede que no sea una mala idea jugar con algunos de estos para que no te tome por sorpresa cuando tienes un problema. El modo de recuperación tiene la mayoría de las herramientas que necesita, pero cavar más profundo nunca hace daño a nadie.
Nunca está de más estar familiarizado con los muchos pasos que Apple Support le va a preguntar. No puede hacer daño al tratar de obtener una de las citas limitadas de Genius en su Apple Store local.
¿Alguna vez tuvo una vez que una de estas opciones de inicio guardó su Mac? ¿Hay algún secreto de solución de problemas de Mac que creas que todos deberían saber? Háganos saber en los comentarios.
Crédito de la imagen: VadimVasenin / Depositphotos

![¿Por qué es Pinterest tan adictivo? [INFOGRAFÍA]](https://www.tipsandtrics.com/img/internet/687/why-is-pinterest-addictive.png)