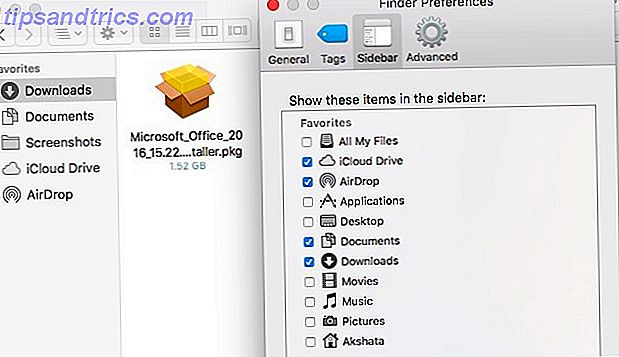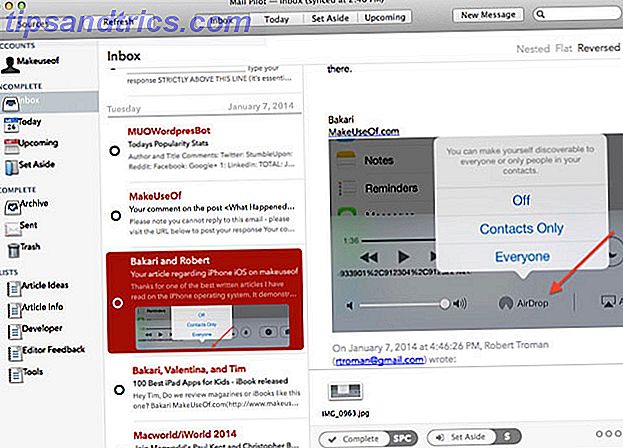Las presentaciones más comunes de Microsoft PowerPoint hacen una línea recta desde la primera diapositiva hasta la última. Es un poco predecible y aburrido. Pero las grandes presentaciones, como las grandes historias, no deberían verse forzadas a seguir una ruta lineal deslizante por deslizamiento.
Una nueva característica en PowerPoint 2016 10 consejos para hacer mejores presentaciones de PowerPoint con Office 2016 10 consejos para hacer mejores presentaciones de PowerPoint con Office 2016 Microsoft PowerPoint continúa estableciendo nuevos estándares. Las nuevas características en PowerPoint 2016 manifiestan su primer puesto como la mejor opción para presentaciones inteligentes y creativas. Leer más llamado "Zoom de resumen" le permite saltar dentro y fuera de diferentes diapositivas y crear variaciones interesantes.
Cómo funciona Zoom de resumen en Microsoft PowerPoint
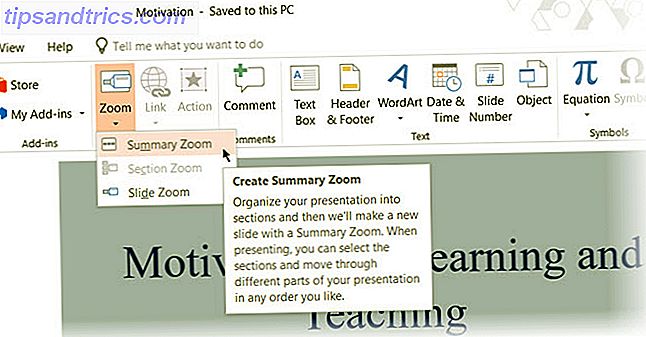
Así es como PowerPoint describe el Resumen de Zoom: la libertad de saltar de cualquier diapositiva a cualquier otra diapositiva y viceversa lo ayuda a agregar más interactividad a sus presentaciones. Es como el índice principal desde el que puede pasar de un lugar de su presentación a otro en el orden que desee. Zoom para Microsoft PowerPoint solo está disponible para suscriptores de Office 365 y solo en Windows.
Así es como puedes configurarlo:
- Cuando sus diapositivas estén listas, vaya a Ribbon> Insertar> Zoom .
- En el menú desplegable, seleccione Zoom de resumen.
- Se abrirá el cuadro de diálogo Insertar zoom de resumen y le pedirá que seleccione las diapositivas que desea incluir en el zoom.

- Una vez que haya seleccionado las diapositivas correctas, haga clic en el botón Insertar .
- Se creará la diapositiva de Resumen de zoom, y aparecerá como una nueva diapositiva colocada justo antes de la primera diapositiva que incluyó en su Zoom de resumen. Ingrese un título para esta diapositiva y guarde su presentación.

Vaya a la vista de Diapositivas y use el Zoom de Resumen para llevar a su audiencia a través de las partes clave de la presentación. Puede tejer una pequeña historia con las diapositivas seleccionadas en el Zoom de resumen. Puede ignorar las otras diapositivas intermedias que no necesitan ser parte de su narrativa. La función de Zoom de resumen lo ayuda a crear una presentación de diapositivas más suave y a explicarla mejor.