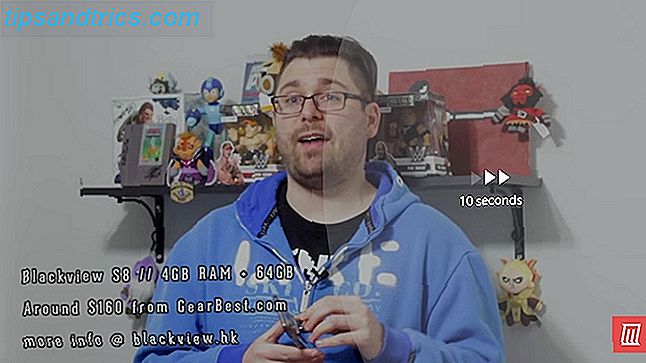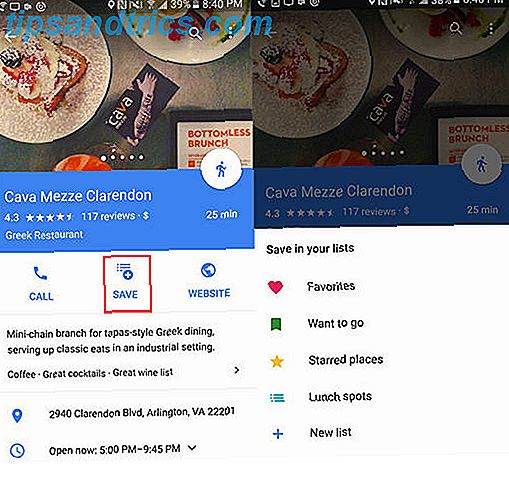¿El menú de inicio de Windows 10 no funciona? El nuevo menú de inicio es mucho más dinámico y funcional Una guía para el menú de inicio de Windows 10 Una guía para el menú de inicio de Windows 10 ¡Windows 10 soluciona el dilema del menú de inicio! Al familiarizarse con el nuevo menú de inicio aumentará su experiencia con Windows 10. Con esta práctica guía, serás un experto en poco tiempo. Leer más que sus encarnaciones anteriores. Sin embargo, la desventaja de estas actualizaciones es que ofrecen más oportunidades para que las cosas salgan mal.
Puede ser muy frustrante descubrir que su menú de inicio no funciona como debería. No siempre es fácil diagnosticar el problema, y las soluciones a veces pueden ser bastante largas. Dicho esto, hay formas de remediar muchos problemas comunes.
Si su menú de inicio de Windows 10 está parpadeando, siga estas soluciones. Con un poco de suerte, encontrarás la manera de volver a poner las cosas en orden.
1. Reinicia tu computadora
Esto puede sonar simple, pero funciona. Antes de intentar cualquier otra cosa, reinicie su computadora ¿Por qué reiniciar su computadora soluciona tantos problemas? ¿Por qué el reinicio de su computadora soluciona tantos problemas? "¿Has intentado reiniciar?" Es un consejo técnico que se usa mucho, pero hay una razón: funciona. No solo para PC, sino también para una amplia gama de dispositivos. Explicamos por qué. Lea más y vea si el problema persiste.
Lo más probable es que tengas que hacer un poco más de trabajo para arreglar las cosas, pero en el mejor de los casos, podrías ahorrarte tiempo y esfuerzo.
2. Reiniciar el proceso
Cuando su menú de inicio no funciona, la falla puede estar vinculada a los procesos del sistema de los que depende para funcionar. Para reiniciar estos procesos, debemos hacer clic con el botón derecho en la barra de tareas y seleccionar el Administrador de tareas .
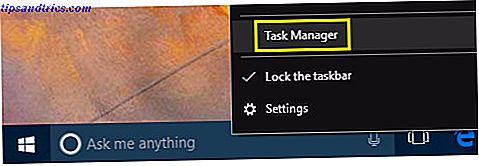
En la pestaña Procesos, busque en la lista hasta encontrar Windows Explorer . A continuación, haga clic con el botón derecho y seleccione Reiniciar .

Si esto no funciona, vale la pena reiniciar otros dos procesos Cómo manejar los procesos sospechosos del Administrador de tareas de Windows Cómo manejar los procesos sospechosos del Administrador de tareas de Windows CTRL + ALT + DEL aka saludo de tres dedos es la forma más rápida de aumentar su confusión. Al ordenar a través de los procesos del Administrador de tareas, puede observar algo como svchost.exe usando el 99% de su CPU. Entonces ahora ... Leer más - Cortana y búsqueda .
3. Utiliza el solucionador de problemas de Microsoft
Los problemas del menú de inicio no son infrecuentes, y Microsoft sabe muy bien. Con ese fin, la compañía lanzó una utilidad oficial de solución de problemas del menú de inicio para ayudar a los usuarios a salir. Puedes descargar el programa aquí.

El solucionador de problemas del menú de inicio realmente no podría ser mucho más fácil de usar. Una vez que lo haya descargado, ábralo y haga clic en el botón siguiente, y comenzará un escaneo de su sistema. Una vez hecho esto, reinicia tu PC y con suerte tu menú de inicio se aflige con los problemas del menú de inicio de Windows 10. Pruebe la Herramienta de reparación gratuita de Microsoft Windows 10 Problemas del menú de inicio? Pruebe la herramienta de reparación gratuita de Microsoft Desafortunadamente, los problemas con el menú de inicio en Windows 10 no son infrecuentes. Si tiene problemas, esta herramienta gratuita de Microsoft debería arreglarlo. Leer más habrá llegado a su fin.
4. Desanclar y volver a fijar
En algunos casos, podría ser simplemente un elemento fijo Cómo vincular sitios web desde cualquier navegador a la barra de tareas de Windows Cómo vincular sitios web desde cualquier navegador a la barra de tareas de Windows Puede anclar más que programas de escritorio a su barra de tareas. A continuación, se explica cómo anclar cualquier sitio para obtener acceso instantáneo. Lea más en su menú de inicio que no funciona correctamente. Si es así, es posible que pueda solucionar el problema eliminándolo temporalmente.
Abra el menú Inicio y haga clic con el botón derecho en el elemento afectado. Haga clic en Desanclar desde el inicio para eliminarlo del menú.

A continuación, busque la aplicación, haga clic con el botón derecho en el resultado deseado y seleccione Pin para comenzar .
5. Ejecute el Comprobador de archivos del sistema
Antes de darse por vencido y considerar comenzar desde cero, compruebe si los archivos dañados son los culpables ejecutando la herramienta Comprobador de archivos del sistema. Primero, abra el símbolo del sistema como administrador: haga clic con el botón derecho en el botón de menú Inicio y seleccione Indicador de comando (Administrador) . Escriba "sfc / scannow" en la ventana y presione enter.

Permita que el escaneo se ejecute, puede tomar algo de tiempo, y reinicie su computadora una vez que esté completa. Esto solucionará la mayoría de los problemas.
Si SFC falla, es posible que deba aplicar soluciones más serias para reparar su instalación potencialmente dañada de Windows. Cómo reparar una instalación dañada de Windows 10 Cómo reparar una instalación de Windows 10 dañada La corrupción del sistema es lo peor que le puede pasar a su instalación de Windows. Le mostramos cómo volver a poner a Windows 10 en marcha cuando sufre de BSOD, errores de controlador u otros problemas inexplicables. Lea más, como DISM o una actualización en contexto.
6. Restablecer Windows 10
Windows 10 viene con una función llamada Restablecer esta PC . Le permite restablecer Windows a su configuración de fábrica, pero con la opción de guardar todos sus archivos personales.
Presione la tecla de Windows + I para iniciar la aplicación de Configuración, luego vaya a Actualización y seguridad> Recuperación y en Restablecer esta PC, haga clic en el botón Comenzar .

Si el problema con el menú Inicio apareció justo después de una actualización, también puede intentar volver a la versión anterior de Windows 10 .
7. Cambia tu perfil de usuario
A veces, los problemas que afectan a su menú de inicio pueden estar limitados a una única cuenta de usuario. Es una buena idea cambiar a otra cuenta de usuario para ver si el problema persiste: consulte la guía MakeUseOf sobre cómo crear una nueva cuenta de usuario. 5 Consejos para administrar cuentas de usuario de Windows como un profesional 5 Consejos para administrar cuentas de usuario de Windows como un Windows Pro las cuentas de usuario han evolucionado desde cuentas locales aisladas a cuentas en línea con diversos desafíos de privacidad. Le ayudamos a clasificar sus cuentas y encontrar las configuraciones que funcionan para usted. Lea más si aún no ha creado un perfil secundario.
Esta solución no solucionará el problema directamente, pero es mejor que nada como último recurso. Si su menú de inicio está bien en otro perfil, puede migrar a una nueva cuenta y simplemente comenzar de nuevo.
Un nuevo comienzo
Si su Windows 10 Start Menu todavía no funciona, una nueva instalación de Windows 4 maneras de reiniciar Windows 10 y Reinstalar desde cero 4 formas de reiniciar Windows 10 y reinstalar desde cero Windows 10 sigue siendo Windows, lo que significa que necesitará un nuevo inicio cada de vez en cuando. Le mostramos cómo puede obtener una nueva instalación de Windows 10 con el mínimo esfuerzo posible. Leer más sigue siendo la mejor manera de solucionar cualquier problema con el sistema operativo. Con suerte, una de las otras soluciones más simples funcionó para usted.
¿Conoces otra solución para los problemas del menú de inicio? ¿O está buscando más ayuda después de agotar estos métodos? De cualquier manera, ¡puede unirse a la conversación con sus colegas lectores en la sección de comentarios a continuación!