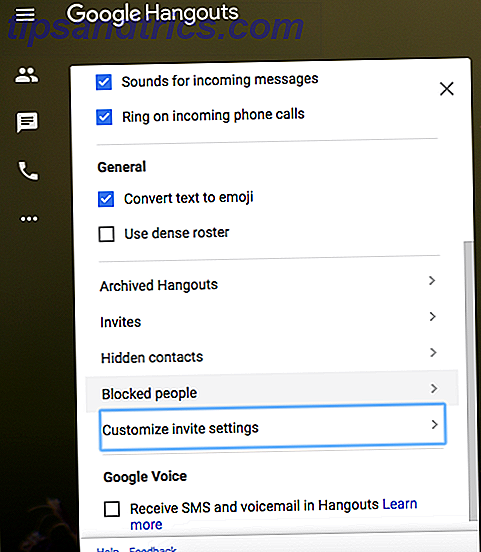La semana pasada te mostré algunas de las reparaciones y actualizaciones de bricolaje más simples que puedes hacer tú mismo 3 Reparaciones de bricolaje de computadora que puedes hacer fácilmente 3 Reparaciones de bricolaje de computadora que puedes hacer fácilmente Leer más, pero un lector preguntó cómo diagnosticar qué componente era problema. Hoy me gustaría guiarlo en el proceso de diagnosticar una PC defectuosa que no se enciende, entonces la próxima semana le mostraré algunas herramientas más detalladas para identificar el hardware problemático en una situación en la que la computadora se encenderá., pero está actuando de manera extraña.
La semana pasada te mostré algunas de las reparaciones y actualizaciones de bricolaje más simples que puedes hacer tú mismo 3 Reparaciones de bricolaje de computadora que puedes hacer fácilmente 3 Reparaciones de bricolaje de computadora que puedes hacer fácilmente Leer más, pero un lector preguntó cómo diagnosticar qué componente era problema. Hoy me gustaría guiarlo en el proceso de diagnosticar una PC defectuosa que no se enciende, entonces la próxima semana le mostraré algunas herramientas más detalladas para identificar el hardware problemático en una situación en la que la computadora se encenderá., pero está actuando de manera extraña.
Obviamente, si el poder no se iniciará en su PC, entonces ninguna cantidad de herramientas de software lo ayudará, entonces es hora de abrir el caso e iniciar el proceso de diagnóstico de hardware.
Strip Non-Essentials:
Lo primero que hago si la computadora no se enciende es desconectar o incluso eliminar físicamente cualquier componente no esencial del sistema. Esto incluye:
- Tarjetas PCI / ISA / PCI Express: cualquier cosa que no sea su tarjeta de video (y su tarjeta de video también si tiene un puerto integrado que puede usar en su lugar) debe eliminarse, como tarjetas de sonido, tarjetas de red, módems, tarjetas de interfaz adicionales. Puede pensar que es poco probable que esto cause problemas, pero una de mis máquinas antiguas se negó a arrancar la semana pasada porque la tarjeta de red había desarrollado una falla. Lo eliminó, y todo estaba bien.
- Discos duros: solo necesita eliminar el poder de estos.
- CD-ROM: una vez más, solo saca el cable de alimentación.
Una vez hecho esto, prueba el poder nuevamente. ¿Estás viendo alguna actividad? ¿Hay una luz de encendido en tu placa madre?

Si obtienes un leve estallido de energía pero, en última instancia, el sistema no arranca, es posible que la placa base o la fuente de alimentación estén defectuosas. Es bastante común en las PC viejas encontrar condensadores en el tablero que literalmente explotaron, inundando el líquido interno y causando este tipo de comportamiento. Revise rápidamente su placa base para ver si puede encontrar rastros del temido "condensador abultado": las partes superiores pueden haberse abierto, puede ver líquido marrón en el tablero, o puede estar ligeramente abultado:

Si no puede ver ningún problema obvio del condensador, continúe con el diagnóstico de la fuente de alimentación.
Diagnóstico de una fuente de alimentación defectuosa:
Una fuente de alimentación es el componente más común que falla junto con los discos duros y los ventiladores, generalmente hasta el ventilador en movimiento dentro de la fuente de alimentación o de nuevo, los condensadores. Sin embargo, en ningún caso debe intentar reparar una fuente de alimentación defectuosa, la única opción es reemplazarla . Incluso si parece estar roto, hay una gran posibilidad de que algunos altos voltajes todavía se almacenan en el interior. NO sugiero que saque un multímetro y comience a probar varias partes del mismo.
Hay dos formas de diagnosticar una fuente de alimentación defectuosa, una con un repuesto y la otra con una segunda computadora. Si tiene un repuesto, intente intercambiar el defectuoso y el repuesto. Si tiene una computadora de repuesto, extraiga la fuente de alimentación e intente cambiarla por otra. Obviamente, esto le mostrará de inmediato que la fuente de alimentación es la culpa. Sin embargo, para evitar sacar conclusiones erróneas, asegúrese de estar conectando TODOS los cables que necesita. Las placas base modernas no solo necesitan el enchufe de 20 pines grandes, sino también enchufes adicionales de 4 u 8 pines para potencia adicional de procesador o video. Verifique el manual de su placa madre, o mire de cerca el ventilador de la CPU para encontrar conectores como este. Si parece que debe enchufar algo allí, descargue y lea nuestra guía gratuita para su PC por dentro y por fuera, especialmente la página de los conectores de alimentación.

La última opción es probar su sospecha de falla con otra computadora, pero dado que existe la posibilidad de que dañe los componentes, no sugiero que intente esto con el hardware que realmente valora.
Desconectar X lo hizo funcionar de nuevo:
Si, después de desenchufar todo lo que no es esencial, encuentra que su computadora ahora arranca bien, puede comenzar el laborioso proceso de probar cada componente individualmente. Comience con la tarjeta de video, luego avance a tarjetas y componentes adicionales hasta que encuentre la que está bloqueando el arranque del sistema.
Pitido:
Las computadoras son notablemente buenas para diagnosticarse a sí mismas y, a menudo, producirán sus propios códigos de error en forma de una serie de pitidos. Aunque los códigos de sonido varían según el fabricante, puede estar seguro de que tienen algo que ver con la CPU, la memoria o la tarjeta de video. Consulte el manual o el sitio del fabricante para conocer los códigos específicos de su placa base, o intente consultar esta tabla de códigos de sonido genéricos para BIOS anteriores. El código de sonido más común que encuentro es una serie continua de pitidos, que indica un error de memoria. Podría ser tan simple como no colocar correctamente la memoria en la ranura (y a menudo saldrá durante un movimiento).
Si su computadora se enciende y funciona correctamente, pero a veces aún escucha una serie de pitidos durante el uso, significa que su CPU se está sobrecalentando, muy probablemente debido a un ventilador que está comenzando a fallar. Puede tratar de eliminar la suciedad y el polvo del disipador de calor y del ventilador como una solución a corto plazo, pero trate de reemplazar todo. No incluí esto en la lista de reparaciones sencillas de bricolaje por una razón y no lo recomendaría a un principiante, pero si realmente quieres convertirte en un experto en hardware de PC, es un buen proceso para aprender.
Esto cubre el diagnóstico de una PC que no se enciende, así que la próxima vez te mostraré cómo detectar problemas de hardware incluso si tu PC está funcionando un poco, o al menos llegando a la fase de arranque.
Si tiene alguna historia de problemas de hardware, háganoslo saber en los comentarios. También puede enviar un mensaje con la ayuda de hardware que pueda necesitar, pero obtendrá un rango más amplio de respuestas si lo solicita en nuestro sitio especial de Preguntas y respuestas.
Crédito de la imagen: ShutterStock 1, ShutterStock 2