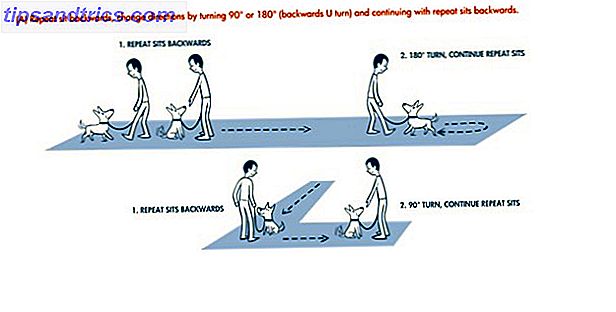Windows 10 sigue siendo Windows, lo que significa que necesitará un nuevo comienzo de vez en cuando.
¿Porqué es eso? Con Windows 10, Microsoft está cambiando su sistema operativo (SO) a un proceso de actualización obligatorio que es similar a Android y OS X. En lugar de lanzar versiones principales del sistema operativo que deben comprarse por separado cada dos años, el sistema operativo se actualiza internamente en un regularmente. En otras palabras, si está ejecutando Windows 10, siempre estará ejecutando la última y más segura versión de Windows.
Si bien este proceso reduce la fricción y aumenta la seguridad, también puede presentar o agravar problemas del sistema. Esto se debe a que, por diseño, cada vez se agregan nuevas cosas y siempre conserva sus archivos, configuraciones y aplicaciones personales. Afortunadamente, tiene algunas opciones para eliminar los archivos del sistema agrio y eliminar las molestas aplicaciones que lograron infiltrarse.
Le mostramos cómo puede obtener una nueva instalación de Windows 10 con el mínimo esfuerzo posible. Asegúrese de crear una copia de seguridad de sus archivos personales 5 Datos básicos de copia de seguridad que todo usuario de Windows debe saber 5 Datos básicos de copia de seguridad que todo usuario de Windows debe saber Nunca nos cansamos de recordarle que haga copias de seguridad y mantenga sus datos seguros. Si se pregunta qué, con qué frecuencia y dónde debe hacer una copia de seguridad de sus archivos, tenemos respuestas directas. Lea más antes de continuar con cualquiera de estas soluciones.
1. Restablecer Windows 10
Windows 10 viene con una función de reinicio similar a Windows 8 Cómo restaurar, actualizar o restablecer su instalación de Windows 8 Cómo restaurar, actualizar o restablecer su instalación de Windows 8 Además de la función de restauración del sistema estándar, Windows 8 tiene características para " refrescando y "reiniciando" tu PC. Piense en estas como formas de reinstalar rápidamente Windows, ya sea guardando sus archivos personales o eliminando ... Leer más. Un reinicio del sistema básicamente le brinda una nueva instalación de Windows, aunque en Windows 10 tiene la opción de guardar sus archivos personales.
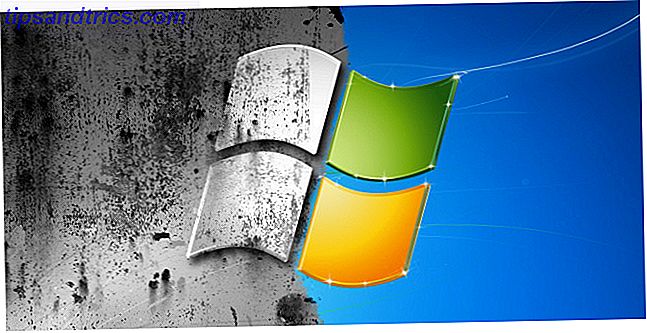
Para reducir la huella de almacenamiento de Windows 10, Microsoft rediseñó la función Restablecer "para reconstruir el sistema operativo con los archivos del sistema de tiempo de ejecución". Esto significa que la función Restablecer se basa en una imagen de recuperación (potencialmente personalizada) en la unidad del sistema (generalmente C: \ RecoveryImage \) para iniciar una nueva instalación.
La belleza de esta solución es que Windows no necesita descargar ningún archivo para iniciar la instalación y tampoco tiene que proporcionar medios de instalación. Por otro lado, los fabricantes pueden proporcionar una imagen de sistema personalizada para la función Restablecer e inyectar bloatware.
Para reiniciar su computadora desde Windows 10, presione Windows + I para abrir la aplicación Configuración, vaya a Actualización y seguridad> Recuperación, y en Restablecer esta PC, haga clic en el botón Comenzar .

Nota: Si sus problemas comenzaron después de actualizar Windows 10, ya sea desde una versión previa de Windows o una compilación anterior, en lugar de reiniciar o reinstalar Windows, también puede intentar una degradación. Esto funciona porque cada vez que Windows instala una nueva versión, guarda una copia de la anterior en una carpeta llamada Windows.old Libera espacio en disco eliminando Windows.old Carpeta Libera espacio en disco eliminando la carpeta Windows.old Windows prepara un sistema automático copia de seguridad antes de volver a instalar. La carpeta Windows.old incluye perfiles de usuario y archivos personales. A continuación, le mostramos cómo restaurar los datos y eliminar la carpeta para liberar espacio. Lee mas . Presione Comenzar en la opción correspondiente para volver a la instalación anterior de Windows.
2. Actualiza Windows 10
En Windows 8, una actualización fue un reinicio, pero con guardar sus archivos personales. La opción Actualizar dependía de una imagen de recuperación proporcionada por el fabricante y, por lo tanto, volvía a instalar el bloatware que venía con la computadora. Como hemos aprendido anteriormente, puede guardar sus archivos cuando hace un reinicio en Windows 10. Y, aparentemente, solo para confundirlo más (o, finalmente, simplificar las cosas), Microsoft lanzó una herramienta de actualización para Windows 10 que funciona un poco diferente de lo que saber de Windows 8.
La herramienta de actualización de Windows 10 (descargue aquí) requiere una conexión a Internet y aproximadamente 3 GB de espacio de almacenamiento disponible porque descarga la última versión de Windows 10 antes de actualizar su PC. Esto asegura que su nueva instalación de Windows 10 estará completamente libre de bloatware del fabricante Cómo quitar Bloatware y evitarlo en computadoras portátiles nuevas Cómo eliminar Bloatware y evitarlo en nuevas computadoras portátiles ¿Cansado de software que nunca quiso consumir los recursos de su computadora portátil? Su computadora no es espacio publicitario libre. A continuación, le indicamos cómo deshacerse de bloatware. Lea más, aunque todavía encontrará Microsoft bloatware Cómo quitar fácilmente Bloatware de Windows 10 Cómo quitar fácilmente Bloatware de Windows 10 Windows 10 viene con varias aplicaciones preinstaladas que ocupan espacio en su dispositivo y no son fáciles de eliminar. Suena como bloatware, ¿no? Le mostramos cómo eliminar estas aplicaciones. Lee mas .

Un Windows 10 Refresh no volverá a instalar ninguna de sus aplicaciones y para volver a instalar los controladores de hardware, es posible que deba ejecutar Windows Update en Configuración> Actualización y seguridad> Actualización de Windows después de que se haya completado la instalación. Al igual que con la opción Restablecer, puede optar por conservar sus archivos personales. Si desea realizar una copia de seguridad y restaurar su configuración y aplicaciones de Windows 10 Cómo actualizar a Windows 10 y llevar la configuración y las aplicaciones con usted Cómo actualizar a Windows 10 y tomar configuraciones y aplicaciones con usted, Windows 10 está por llegar y puede elegir para hacer. O actualiza su instalación existente de Windows o puede instalar Windows 10 desde cero. Le mostramos cómo migrar a Windows 10 ... Lea más, consulte nuestro artículo respectivo.
Nota: En el momento de escribir este artículo, la herramienta Refresh viene con varias advertencias, como solo trabajar en la última versión de Windows 10. Vista previa de Insider Sea el primero en probar Nuevas compilaciones de Windows 10 como Windows Insider Sea el primero en probar New Windows 10 Builds como Windows Insider Windows Insiders es el primero en probar nuevas versiones de Windows 10. También son los primeros en sufrir errores. Aquí le mostramos cómo unirse o abandonar el programa y cómo compartir ... Leer más. Se espera que sea completamente funcional con la próxima Actualización Aniversario de la Actualización de Aniversario de Windows 10 en julio y estas son sus mejores características. La Actualización de Aniversario de Windows 10 se realizará en julio y estas son sus mejores características. ¡Te encantará la actualización de aniversario de Windows 10! Se espera la segunda gran actualización a Windows 10 desde su lanzamiento en julio de 2015 este verano. Aquí destacamos las características más interesantes. Leer más, esperado a fines de julio de 2016.
3. Utilice los medios de instalación
Este es un método avanzado que puede usar en lugar de las opciones Restablecer o Actualizar descritas anteriormente; por ejemplo, si su PC no arranca o su ancho de banda de Internet está severamente limitado. Tal vez compró una copia de Windows 10 que venía con medios de instalación o fue lo suficientemente inteligente como para crear sus propios medios de instalación de Windows 10 Cómo crear medios de instalación de Windows 10 Cómo crear medios de instalación de Windows 10 Independientemente de cómo llegó a Windows 10, hay una forma de crear sus propios medios de instalación. Tarde o temprano lo necesitarás. Permítanos mostrarle cómo estar preparado. Lea más usando la herramienta de creación de Windows Media.

Si necesita volver a instalar una versión particular de Windows 10, puede descargar el archivo ISO correspondiente sin cargo de Microsoft Cómo descargar archivos oficiales de Windows ISO gratis de Microsoft Cómo descargar archivos oficiales de Windows ISO gratis de Microsoft Puede descargarlo Archivos de instalación de Windows libres de Microsoft. Le mostraremos un truco que le permite descargar archivos ISO para cualquier edición de Windows 7, Windows 8.1 y Windows 10 del Tech de Microsoft ... Lea más y cree su propio disco de instalación usando Rufus.
Antes de continuar con la configuración de Windows 10, inicie en el UEFI / BIOS Cómo ingresar el BIOS en su computadora Cómo ingresar el BIOS en su computadora Dentro del BIOS puede cambiar la configuración básica de la computadora, como el orden de inicio. La clave exacta que necesita para atacar depende de su hardware. Hemos compilado una lista de estrategias y claves para ingresar ... Lea más y asegúrese de que el orden de arranque Explicación del BIOS: Orden de arranque, memoria de video, guardado, restablecimientos y valores predeterminados óptimos Explicación del BIOS: orden de arranque, memoria de video, guardado, Restablecimientos y valores predeterminados óptimos El BIOS de su computadora (sistema básico de entrada / salida) es el software de bajo nivel que se inicia al iniciar la computadora. Realiza una POST (autoprueba de encendido), inicializa el hardware de su computadora y pasa el control al arranque ... Read More prioriza el arranque desde su medio de instalación, es decir, su unidad de CD / DVD o USB, en lugar de arrancar desde el unidad de sistema.

Cuando la configuración de su BIOS se vea bien, inserte su medio de instalación y deje que su computadora arranque en la configuración de Windows. Desde aquí, siga las instrucciones en pantalla y disfrute de una nueva instalación de Windows 10 en poco tiempo. Desafortunadamente, eventualmente tendrá que ejecutar Windows Update para actualizar su sistema nuevamente.
Sugerencia: le recomendamos actualizar sus medios de instalación actualizando regularmente los archivos con las últimas actualizaciones. De lo contrario, Windows Update Cómo administrar Windows Update en Windows 10 Cómo administrar Windows Update en Windows 10 Para fanáticos del control, Windows Update es una pesadilla. Funciona en segundo plano, y mantiene su sistema seguro y funcionando sin problemas. Le mostramos cómo funciona y qué puede personalizar. Leer más puede ralentizarlo con descargas masivas y múltiples ciclos de instalación.
4. Usa una imagen del sistema
Los métodos anteriores tienen un gran inconveniente: pierde toda su configuración personal y las aplicaciones instaladas. Para evitar este escenario, le recomendamos que prepare regularmente una imagen de todo su sistema.
Anteriormente cubrimos cómo crear una imagen ISO de su sistema Windows Cómo crear una imagen ISO de su sistema Windows Cómo crear una imagen ISO de su sistema Windows Necesita una forma rápida y fácil de hacer copias de seguridad y restaurar Windows sin depender de las herramientas de respaldo o la nube? Es hora de aprender cómo hacer una imagen ISO de su PC con Windows. Lee mas . Una alternativa a la solución nativa de Windows es usar una herramienta gratuita de terceros como Macrium Reflect. Hemos cubierto esta herramienta en nuestro artículo sobre cómo mover Windows de una HDD a una SSD Cómo mover Windows de una HDD a SSD para mejorar el rendimiento Cómo mover Windows de HDD a SSD para mejorar el rendimiento Una actualización de Solid State Drive realmente mejora el rendimiento. Pero, ¿cómo se puede exprimir una gran instalación de Windows en un pequeño SSD? Los usuarios de Windows pueden migrar cómodamente de HDD a SSD en muy poco tiempo. Lee mas . Le permite crear medios de rescate y una copia de seguridad completa del sistema.

Nota: en lugar de crear regularmente imágenes completas del sistema, también puede activar Restaurar sistema en Windows 10 (que está desactivado de forma predeterminada). Hemos cubierto ese método en nuestra última guía de copia de seguridad de Windows. La mejor guía de copia de seguridad de Windows 10. La última guía de copia de seguridad de Windows 10. Hemos resumido todas las opciones de copia de seguridad, restauración, recuperación y reparación que pudimos encontrar en Windows 10. Use nuestro sencillo consejos y nunca desesperarse por la pérdida de datos otra vez! Lee mas . En resumen, presione la tecla de Windows + Q para abrir el menú de búsqueda, busque Crear un punto de restauración, seleccione la unidad del sistema, haga clic en Configurar ..., seleccione Activar protección del sistema y haga clic en Aceptar .

Necesitará al menos 20 GB de almacenamiento disponible y le recomendamos que cree manualmente su primer punto de restauración del sistema. 12 Consejos para arreglar la restauración del sistema de Windows 12 Consejos para arreglar la restauración del sistema de Windows. Luchar para crear un punto de restauración del sistema o volver al estado del sistema ? Aquí hay doce consejos para ayudar a que su sistema de restauración de Windows vuelva a funcionar. Lee mas .
Mantenga Windows Fresh
Hagas lo que hagas, nunca restablezcas tu computadora a la configuración de fábrica. Por qué no restaurar tu computadora a la configuración de fábrica y qué hacer en su lugar. ¿Por qué no restaurar tu computadora a la configuración de fábrica y qué hacer? Un restablecimiento de fábrica restaura el bloatware original . Acelera tu sistema y no deberías tener que aguantar eso. Le mostramos cómo evitarlo. Lea más usando la imagen del sistema del fabricante. Use uno de los métodos anteriores para hacer que Windows 10 sea tan nuevo como nuevo. Si no puede decidir con cuál ir, siga nuestra guía sobre cómo actualizar, restablecer, restaurar o reinstalar Windows en caso de que actualice, restablezca, restaure o reinstale Windows. ¿Debe actualizar, restablecer, restaurar o reinstalar Windows? ¿Alguna vez quiso reiniciar Windows 7 sin perder datos personales? Entre un restablecimiento de fábrica y una reinstalación, fue difícil. Desde Windows 8, tenemos dos nuevas opciones: Actualizar y Restablecer. Cuál es el correcto ... Leer más.
¿Qué rutinas aplica para mantener a Windows actualizado? ¿Puede recomendar alguna herramienta que funcione particularmente bien con Windows 10? ¿O está buscando una solución para un problema específico? ¡Por favor déjanos saber!