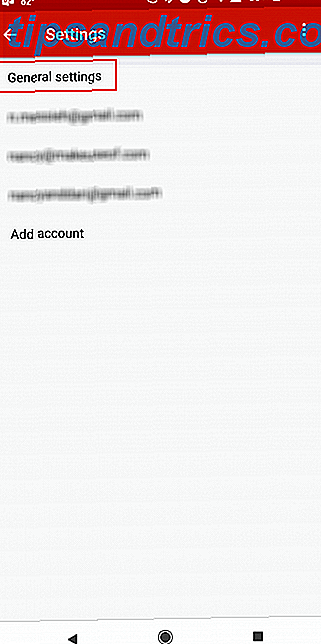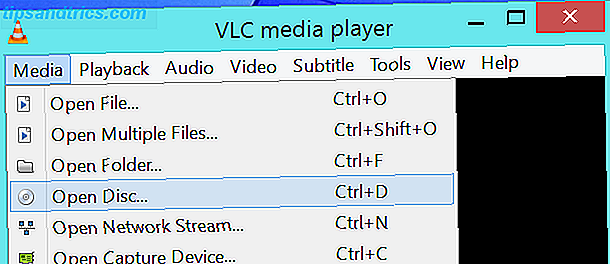Excel es un programa que mucha gente desconfía: es una pieza compleja de software, con una gran cantidad de funcionalidades escondidas debajo de la superficie. Es fácil ver por qué los novatos se desanimarían por algo tan complicado, pero esta potente pieza de software bien vale la pena el esfuerzo.
La clave es romper el proceso de aprendizaje. 27 Sitios web de aprendizaje fantástico que podría haber perdido 27 sitios web de aprendizaje fantástico que podría haber perdido Muchos sitios web educativos fantásticos que pasan desapercibidos. Gracias a la amplitud de conocimiento de estos veintisiete sitios, el aprendizaje permanente es un viaje más fluido. Lea más en componentes manejables. Es imposible aprender Excel en un día o en una semana, pero si te decides a entender los procesos individuales uno por uno, pronto descubrirás que tienes un conocimiento práctico del software.
Haga su camino a través de estas técnicas, y no pasará mucho tiempo antes de que se sienta cómodo con los fundamentos de Excel. A partir de ahí, ya está en camino de convertirse en un verdadero maestro de hojas de cálculo.
Los basicos
Estas son algunas de las primeras técnicas que necesitará dominar si quiere familiarizarse con Excel. En su mayoría son muy simples, pero es importante que los conozca antes de comenzar a realizar tareas más complejas.
Hacer matemáticas simples
Para comenzar, comience con los problemas matemáticos más básicos que necesitará introducir en Excel. Lo primero que debe recordar acerca de técnicas como esta es que Excel espera ver primero un signo igual cuando le está dando problemas para que funcione. Ingrese = 10 + 10 en una celda en su hoja de cálculo y presione Entrar; la celda debe mostrar el número 20.
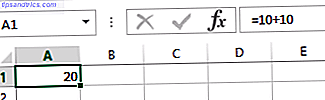
Agregar y restar se explica por sí mismo, pero deberá usar un asterisco (*) en lugar de un signo de multiplicación y una barra inclinada (/) en lugar de un signo de división.
Usando AutoSum
Si recién está comenzando con Excel ¿Necesita ayuda con Excel Formulas? 7 Recursos para consultar ¿Necesita ayuda con Excel Formulas? 7 Recursos para consultar Excel es el estándar de oro de la hoja de cálculo. Si tiene que usar Excel y aún tiene que familiarizarse con él, estos recursos le mostrarán rápidamente lo básico y más. Lea más, esta es una excelente manera de ponerse al día con el uso básico de las Funciones. Primero, ingrese dos números en las casillas que están una al lado de la otra, ya sea de lado a lado o arriba y abajo funciona bien. A continuación, seleccione la celda directamente a la derecha o debajo de esas celdas y vaya a Inicio > Autosuma .
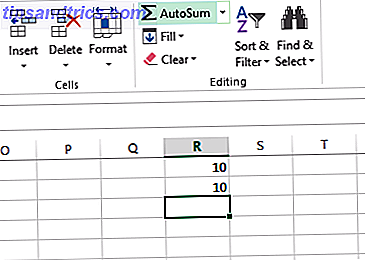
Esto rellenará automáticamente la celda seleccionada con una fórmula SUM, así que presione enter para ejecutarlo. Excel agregará los dos números y entregará el resultado en la celda especificada; mediante el menú desplegable AutoSum, también puede elegir diferentes funciones matemáticas.
Aplicando Formatos de Número
Una vez que sus hojas de cálculo comienzan a ser un poco más complejas, es probable que contengan diferentes tipos de números; moneda, fechas, porcentajes y más. Para asegurarse de que puede trabajar con esta información, vale la pena formatearla para que escriba.
Seleccione los números que desea formatear: tendrá que hacer cada tipo diferente uno a la vez. Busque la sección Número en la parte superior de la pantalla, y encuentre el menú desplegable predeterminado en General .
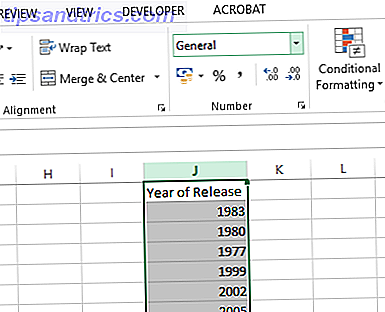
Desde allí, puede elegir entre una lista saludable de diferentes formatos de números. Si está buscando más control, seleccione Más formatos de números en la parte inferior de la lista, y podrá especificar detalles como la cantidad de lugares decimales a usar o su moneda preferida.
Creando una tabla
Presentar sus datos como una tabla Cómo usar una tabla dinámica de Excel para el análisis de datos Cómo usar una tabla dinámica de Excel para el análisis de datos La tabla dinámica es una de las herramientas más potentes en el repertorio de Excel 2013. Se utiliza con frecuencia para el análisis de datos de gran tamaño. Siga nuestra demostración paso a paso para aprender todo al respecto. Leer más le permite hacer mucho más con la información que tiene entre manos, y es muy fácil de configurar. Para comenzar, seleccione la totalidad del conjunto de datos que desea convertir en una tabla, incluidos los encabezados, y haga clic en el acceso directo Análisis rápido que aparecerá en la esquina inferior izquierda de su selección.
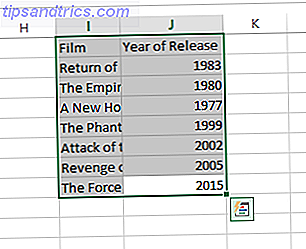
Ve a la pestaña Tablas y selecciona Tabla . Notarás algunas diferencias inmediatas con la forma en que se ven los datos, y también hay algunos cambios en la forma en que se pueden manipular.
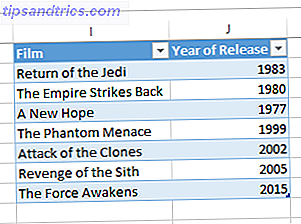
Use los botones de flecha en las celdas del encabezado de la tabla para filtrar puntos de datos particulares, u ordenarlos de una forma u otra.
Creando un gráfico
Puede hacer un gráfico o un gráfico 8 Tipos de gráficos de Excel y cuándo debe usarlos 8 Tipos de gráficos de Excel y cuándo debe usarlos Los gráficos son más fáciles de comprender que el texto y los números. Los gráficos son una excelente forma de visualizar los números. Le mostramos cómo crear gráficos en Microsoft Excel y cuándo usar mejor de qué tipo. Lea más de la misma manera que crearía una tabla, pero deberá considerar cómo desea presentar esa información con anticipación. Excel puede darle algunos consejos, pero es importante estar al tanto de lo que quiere que logre el gráfico. Con eso en mente, diseñe sus datos y seleccione todo, tal como lo hizo al crear una tabla.
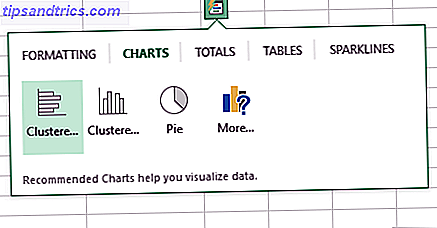
Desplácese sobre una de las opciones para obtener una vista previa de cómo se verá, o seleccione Más para obtener un control adicional sobre el producto final.
Técnicas avanzadas
Tarde o temprano, es probable que desee llevar su uso de Excel al siguiente nivel. La buena noticia es que muchos aspectos de la funcionalidad del software están conectados de una forma u otra, lo que significa que aprender una técnica probablemente beneficie más adelante.
Usar las funciones manualmente
Una vez que haya dominado la aritmética básica en Excel, es aconsejable comenzar a experimentar con las funciones. Descubrirá una gran variedad de funciones diferentes para llevar a cabo diferentes procedimientos, y todas son ligeramente diferentes, sin embargo, trabajar con ejemplos más simples lo ayudará a familiarizarse con las prácticas básicas que se trasladan.
Empecemos por utilizar una de las funciones más básicas. 16 Fórmulas de Excel que lo ayudarán a resolver problemas de la vida real. 16 Fórmulas de Excel que lo ayudarán a resolver problemas de la vida real. La herramienta correcta es la mitad del trabajo. Excel puede resolver cálculos y procesar datos más rápido de lo que puede encontrar su calculadora. Le mostramos las fórmulas clave de Excel y demostramos cómo usarlas. Leer más incluido en Excel, SUM. Podemos usar esta funcionalidad para sumar una serie de figuras sin hacer el trabajo de ley nosotros mismos.
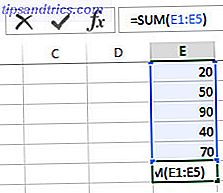
Como puede ver arriba, tengo cinco números que me gustaría agregar juntos, así que ingresé mi Función en la celda directamente debajo de la lista; tenga en cuenta que puede ejecutar esta tarea en cualquier lugar de su hoja de cálculo, ya que dígale al programa exactamente qué células está buscando. Puede generar un ejemplo de trabajo escribiendo = SUM (E1: E5), pero también hay otras maneras de retransmitir este comando.
Es posible que desee ingresar la palabra SUMA y abrir los corchetes, luego seleccionar las celdas de forma manual. Puede hacer esto manteniendo presionada la tecla Control y haciendo clic en celdas individuales, arrastrando varias celdas también funciona. Alternativamente, puede escribir referencias de celdas individuales separadas por una coma simple si no son secuenciales.
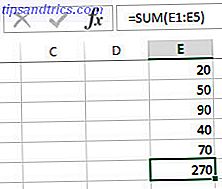
La ventaja de utilizar referencias de celda en Funciones en lugar de enteros es que los resultados se actualizarán en función del contenido de esas celdas. Una vez que sus proyectos de hoja de cálculo comiencen a ser más complejos, esto ciertamente será útil.
Integrando formato condicional
En los últimos años, Excel se ha convertido en una poderosa herramienta para crear tableros Visualizar sus datos y hacer que sus hojas de cálculo sean fáciles de usar con un tablero de Excel Visualizar sus datos y hacer que sus hojas de cálculo sean fáciles de usar con un panel de Excel A veces, un formato de hoja de cálculo simple no es atractivo suficiente para hacer que tus datos sean accesibles Un tablero de instrumentos le permite presentar sus datos más importantes en un formato fácil de digerir. Lea más, así como las hojas de cálculo convencionales. Crear un tablero en Excel puede obtener grandes beneficios, pero también puede requerir un gran esfuerzo dependiendo de sus necesidades; sin embargo, el formato condicional puede agregar un elemento de la experiencia del tablero a una hoja de cálculo estándar, y es muy fácil de implementar.
Para estos fines, usaremos el formato condicional para ayudar a proporcionar una abreviatura visual de algunos datos, de modo que elija algo que valga la pena evaluar de un vistazo si va a probarlo. Seleccione esa información y vaya a Inicio > Formato condicional .
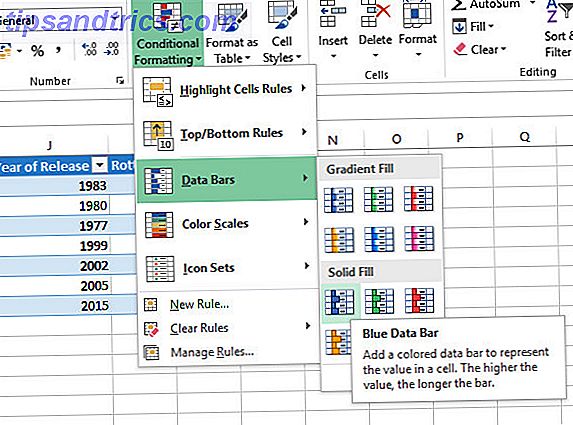
Definirás una gran cantidad de opciones de formato diferentes. Estamos viendo porcentajes, por lo que una barra de datos tiene sentido, sin embargo, las escalas de color y los conjuntos de iconos también se pueden usar de manera muy efectiva en las circunstancias apropiadas.
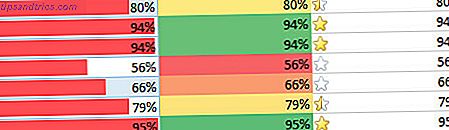
Recuerde que puede controlar aspectos del proceso haciendo clic en Más reglas en el menú desplegable. Si su formato no proporciona la diferenciación suficiente como para ser inmediatamente claro, considere ajustar un poco las reglas.
Agregar una línea de tendencia a un gráfico
Cualquiera puede crear un gráfico con Excel: el secreto para convertirse en experto es conocer todas las herramientas que ofrece el software para crear un gráfico que se adapte perfectamente a su resumen. Una línea de tendencia es uno de los muchos componentes que puede necesitar reunir para lograr esa tarea.
Esta es una adición que harás en un gráfico una vez que se haya creado, así que crea uno como prueba o usa algo que ya se ha preparado. Una vez que esté en su lugar, debe hacer clic en el gráfico, luego hacer clic en el atajo de Elementos del gráfico que se ilustra con un icono de signo más. Puede agregar una línea de tendencia rápidamente marcando la casilla junto a ella, o puede hacer clic en la flecha a la derecha para acceder a opciones más detalladas.
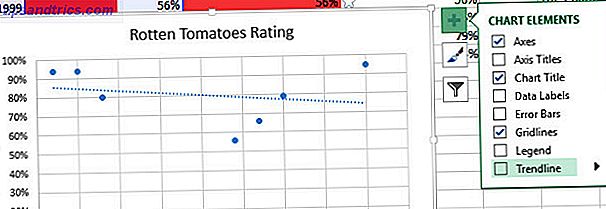
El elemento crucial aquí es saber qué estás tratando de ilustrar. Una línea de tendencia no es una buena adición en muchas situaciones, por lo que es vital que piense en los datos que está tratando de presentar, y considere si está agregando algo valioso a su gráfico, o simplemente presentando más desorden que distrae de el punto está hecho.
Desarrolle sus habilidades de Excel
Siempre hay más para aprender sobre Excel, pero aquí hay algunos buenos lugares para comenzar. El sitio de soporte técnico de Microsoft es el hogar de un conjunto de tutoriales claramente presentados sobre todo, desde el uso de alto nivel hasta las tareas más simples que pueda desear llevar a cabo.
Alternativamente, Excel Functions proporciona un excelente punto de referencia, ya sea que sea un principiante absoluto o un veterano experimentado. Por supuesto, Excel te ayudará con información sobre herramientas cuando intentes ingresar una Función, pero es bueno tener a mano un recurso tan completo si terminas en un aprieto.
Finalmente, hay una gran cantidad de excelentes tutoriales de Excel para trabajar en MakeUseOf. Puede aprender a usar el software para sacar el máximo provecho de su presupuesto familiar 7 Hojas de Excel útiles para mejorar instantáneamente el presupuesto de su familia 7 Hojas de Excel útiles para mejorar instantáneamente el presupuesto de su familia No siempre es fácil establecer un presupuesto familiar, pero estas Siete plantillas le brindarán la estructura que necesita para comenzar. Lea más, vea videojuegos clásicos recreados completamente en el programa 6 Juegos icónicos reconstruidos en Microsoft Excel 6 Juegos icónicos reconstruidos en Microsoft Excel Microsoft Excel ahora también puede ayudarlo a posponer las cosas. Los juegos de Excel como 2048 son una excelente manera de relajarse entre números crujientes. Y es posible que en broma te hagan sentir curiosidad acerca de las fórmulas avanzadas de Excel. Lea más, o incluso lleve su análisis de datos al próximo nivel aprendiendo a utilizar Power BI en conjunción con Excel Microsoft Excel + Power BI = Felicidad de análisis de datos Microsoft Excel + Power BI = Análisis de datos Bliss ¿Necesita ayuda para convertir sus datos en algo útil? Power BI de Microsoft puede visualizar sus datos y crear informes automatizados. Le mostramos cómo configurar su primer tablero de Power BI. Lee mas .
¿Tiene alguna pregunta sobre los próximos pasos para dominar Excel? ¿O eres un usuario experimentado que busca compartir tu sabiduría con la próxima generación? Únete a la conversación en la sección de comentarios a continuación.