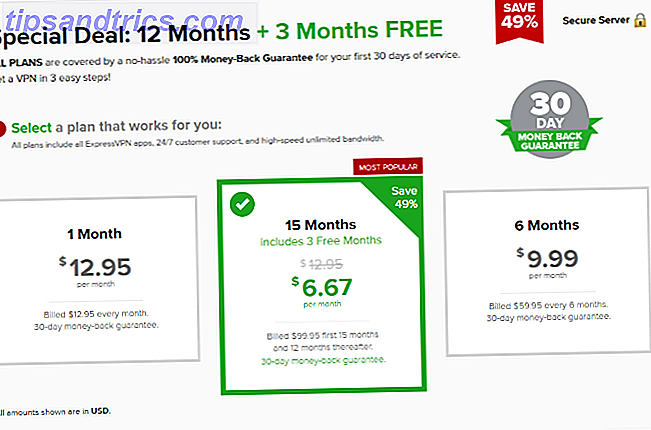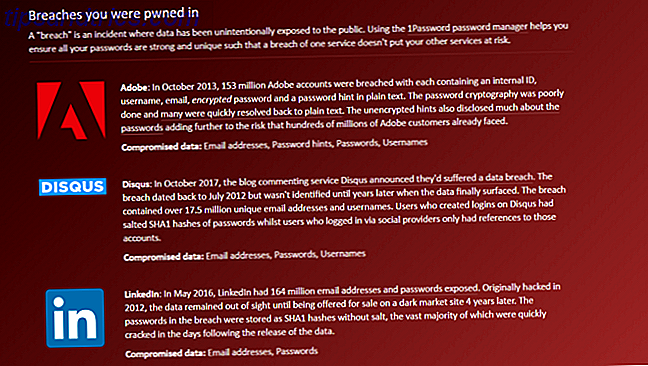Puede argumentar que Windows 10 es mejor cuando lo usa junto con una cuenta de Microsoft. Significa que puede sincronizar sus datos y configuraciones, instalar aplicaciones en varios dispositivos e iniciar sesión automáticamente en aplicaciones y servicios que usan una identificación de Windows para la autenticación.
Sin embargo, algunas personas no se sienten cómodas con el uso de una cuenta de Microsoft. 5 Consejos para administrar cuentas de usuario de Windows como un profesional. Las cuentas de usuario de Windows han evolucionado desde cuentas locales aisladas a cuentas en línea con diversos desafíos de privacidad. Le ayudamos a clasificar sus cuentas y encontrar las configuraciones que funcionan para usted. Lea más para iniciar sesión en sus máquinas. Ya sea por cuestiones de seguridad 5 Consejos de seguridad a tener en cuenta al usar una cuenta de Microsoft 5 Consejos de seguridad a tener en cuenta al usar una cuenta de Microsoft No puede usar gran parte de la nueva interfaz de usuario de Windows 8 sin una cuenta de Microsoft. La cuenta para iniciar sesión en su computadora ahora es una cuenta en línea. Esto plantea preocupaciones de seguridad. Más información, preocupaciones sobre cómo maneja Windows los datos privados, o un simple anhelo de los viejos tiempos, algunos usuarios se sienten más felices usando una cuenta local.
En este artículo, analizamos cómo eliminar por completo su cuenta de Windows y cómo crear una cuenta local en una máquina con Windows 10.
¿Cómo se obtiene una cuenta de Windows?
Mucha gente tendrá una cuenta de Windows sin siquiera darse cuenta. De hecho, si alguna vez ha tenido una dirección de correo electrónico de Hotmail, una cuenta de Xbox Live, un pasaporte .NET o ha utilizado algún otro servicio de Microsoft, es probable que tenga uno.
Es la última encarnación de Windows Live ID, con cambio de marca que ocurre alrededor del momento del lanzamiento de Windows 8 a finales de 2012. Ahora ofrece un inicio de sesión único para la mayoría de los servicios de Microsoft, incluyendo Outlook, Groove Music 5 Aplicaciones de música que vale la pena escuchar Ahora que Grooveshark está muerto 5 Aplicaciones de música que vale la pena escuchar ahora que Grooveshark ha muerto La búsqueda de nuevas canciones nunca termina. Grooveshark se ha cerrado, pero otros continúan facilitando, o simplemente mejorando, la búsqueda y el disfrute de nueva música. Lea más, Bing, Office 365, Skype y OneDrive.
Reemplace, elimine y elimine su cuenta de Microsoft
Deshacerse de su cuenta de Microsoft es un proceso de tres pasos. En primer lugar, debe crear una cuenta local para iniciar sesión en Windows, luego puede eliminar el inicio de sesión de la cuenta de Microsoft desde su computadora y, finalmente, puede continuar y eliminar la cuenta de los servidores de Microsoft.
Antes de comenzar, tenga en cuenta que, aunque puede volver a agregar su cuenta a una computadora, una vez que se elimine en línea no obtendrá devolución; sus datos se perderán para siempre.
Paso 1: crea una cuenta local
No puede eliminar una cuenta de su máquina mientras está registrado. Primero deberá crear un inicio de sesión alternativo con una cuenta local.
Para hacerlo, accede al nuevo menú de Configuración ; puede encontrarlo en el menú Inicio o presionando Windows + I.
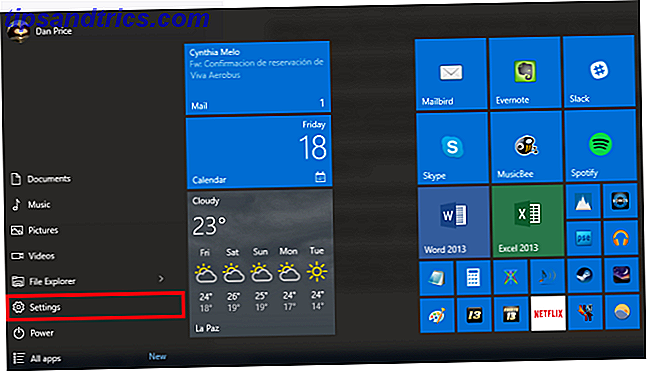
Luego, navegue a la página Cuentas . Una vez allí, asegúrese de estar en la pestaña Su correo electrónico y cuenta . Aquí verá la opción Iniciar sesión con una cuenta local en su lugar debajo de su nombre.

Haga clic en él y siga las instrucciones en pantalla.

Paso 2: eliminar el inicio de sesión de la cuenta de Microsoft
Después de configurar la nueva cuenta local. Ir Privado - Cómo cambiar a una cuenta local en Windows 8.1 Ir Privado - Cómo cambiar a una cuenta local en Windows 8.1 ¡Tiene una opción! Microsoft no lo hizo fácil, pero en Windows 8.1 es posible configurar o cambiar a una cuenta de Windows normal, local y offline. ¡Y es fácil! Lea más, deberá volver a navegar en Configuración> Cuentas> Su correo electrónico y sus cuentas . Esta vez, desplácese hasta la parte inferior de la página y la sección marcada Otras cuentas que usa . Verá su lista de Microsoft próximamente eliminada en la lista.

Selecciónelo, y se le presentarán dos opciones: Administrar y Eliminar . "Gestionar" es esencialmente un acceso directo al portal de administración de cuentas en línea de Microsoft. Debe elegir "Eliminar" y seguir las instrucciones restantes en pantalla.
Paso 3: elimine su cuenta de Microsoft
Ahora que ha eliminado correctamente la cuenta de su máquina, puede continuar y eliminarla de la base de datos de Microsoft. Esto asegurará que ninguno de sus datos sea utilizado por la compañía sin su consentimiento. Microsoft rechaza las preocupaciones de privacidad de Windows 10, Project Spark se libera ... [Tech News Digest] Microsoft rechaza las preocupaciones de privacidad de Windows 10, Project Spark se libera ... [ Tech News Digest] Microsoft responde a las críticas de Windows 10, Project Spark pronto será completamente gratuito, iPhone 6s puede ser resistente al agua, Facebook sufre otro corte importante, Coca-Cola paga emojis y The X-Files ha vuelto. Lea más e impedirá que un tercero no autorizado lo aproveche sin que lo sepa.
Antes de continuar, asegúrese de haber realizado un mantenimiento básico borrando todos los datos de la tarjeta de crédito que haya guardado en la Tienda Windows, borrando todos sus correos electrónicos y vaciando la basura, eliminando cualquier dato confidencial de OneDrive y realizando copias de seguridad de los archivos importantes.
Una vez que esté seguro de que está listo para continuar, vaya a login.live.com en su navegador web e ingrese sus credenciales de inicio de sesión.

Se te presentará la página de bienvenida de tu cuenta. Deberá navegar a la pestaña Seguridad y privacidad en la parte superior de la pantalla, luego hacer clic en Más configuraciones de seguridad en Seguridad de la cuenta (es posible que se le pida que verifique su identidad con un código de seguridad).

Desplácese hasta la parte inferior de la página y haga clic en Cerrar mi cuenta . Aparecerá una pantalla de advertencia que resalta algunos pasos adicionales que debe seguir antes de lanzarse al vacío. Haga clic en Siguiente .

A continuación, se mostrará una pantalla final. Marque todas las casillas de verificación para confirmar que comprende y acepta que se eliminarán y perderán una gran cantidad de servicios, seleccione el motivo del cierre en el menú desplegable y luego haga clic en Marcar cuenta para cerrar .

Notarás que aún obtienes 60 días de gracia. Si cambia de opinión en cualquier momento durante el período de gracia, puede reactivar su cuenta volviendo a iniciar sesión y respondiendo algunas preguntas de seguridad. Si transcurren los 60 días, su cuenta se va para siempre.
¿Qué tipo de cuenta usas?
¿Cómo usas tu máquina con Windows 10? ¿Está ejecutando una cuenta local, o prefiere usar una cuenta de Windows? ¿Qué te hizo tomar esa decisión?
¿Quizás cambiaste a una cuenta local y luego cambiaste de opinión y regresaste? Cualquiera que sea su situación, nos encantaría saber de usted. Puede dejarnos saber sus pensamientos, ideas y comentarios en la sección de comentarios a continuación.