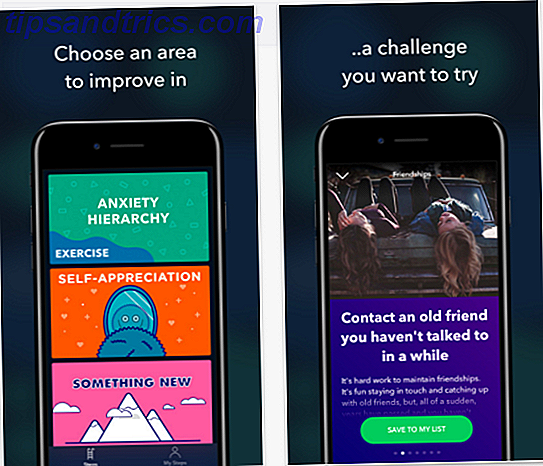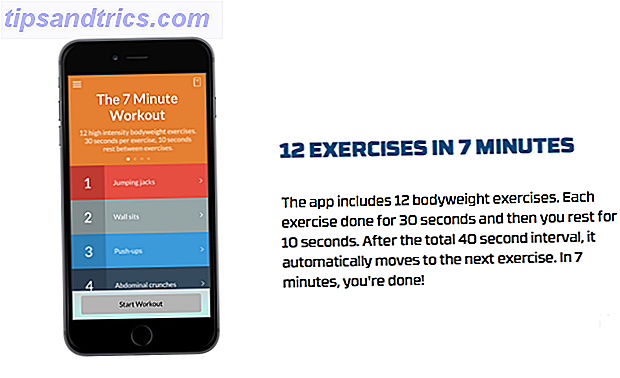No importa qué sistema operativo o programa esté usando, los atajos de teclado son una herramienta que puede usar para facilitar las cosas. El simple hecho de no tener que quitar las manos del teclado puede ahorrarle mucho tiempo al alcanzar el mouse. Esta es la razón por la que aprender atajos de teclado para los sistemas que usa todos los días es tan vital para la productividad. Una vez que te familiarices con los atajos de teclado, te preguntarás cómo te las arreglaste sin ellos.
No importa qué sistema operativo o programa esté usando, los atajos de teclado son una herramienta que puede usar para facilitar las cosas. El simple hecho de no tener que quitar las manos del teclado puede ahorrarle mucho tiempo al alcanzar el mouse. Esta es la razón por la que aprender atajos de teclado para los sistemas que usa todos los días es tan vital para la productividad. Una vez que te familiarices con los atajos de teclado, te preguntarás cómo te las arreglaste sin ellos.
Si eres un usuario de Mac, estás de suerte. Hay muchos atajos de teclado Mac útiles para las funciones cotidianas. Puede que ya conozcas algunos de ellos. Para garantizar que aproveche al máximo su Mac, hoy le explicaremos todas las cosas importantes que debe saber sobre el uso de atajos de teclado en Mac OS X.
Las teclas de acceso directo principal
Hay docenas de símbolos utilizados para denotar atajos de teclado en Mac OS X. A lo largo del sistema operativo se usan universalmente, por lo que no hay confusión. En Internet, a menudo las personas usan nombres completos o breves, ya que no saben cómo escribir los símbolos o quieren asegurarse de que está muy claro a qué tecla se refieren. Estas son las claves y símbolos más comunes que deberá usar para los accesos directos.
- Comando (CMD): ¿a menudo se muestra como un cuatro pétalos? símbolo, logotipo de manzana o en resumen como CMD.
- Opción: ¿se muestra usando un símbolo de una barra inclinada de izquierda a derecha con líneas horizontales? o en resumen como OPT.
- Control - Se ve en accesos directos como el símbolo de intercalación ^ o en resumen como CTRL.
- Fn (Función): generalmente escrito como Fn.
- Shift: a menudo denotado por una flecha hacia arriba?
- Bloq mayús: se muestra en los menús de acceso directo como una flecha hacia arriba con una línea debajo?
- Eliminar: ¿se ve como un símbolo de flecha hacia atrás? o en resumen como DEL.
- Escape - Usualmente visto como un símbolo circular con una flecha calentando hacia arriba a la izquierda? o en resumen como ESC.
Tenga en cuenta también que si está en una computadora portátil, es posible que necesite usar la tecla de función para acceder a ciertas teclas, como las teclas F1-F12.

Los accesos directos más importantes de Mac OS X
Hay tantos atajos de teclado disponibles de forma predeterminada que sería abrumador enumerarlos todos aquí. En su lugar, aprenda algunos de los atajos más importantes, luego eche un vistazo a las hojas de información que se ofrecen a continuación.
Accesos directos de inicio / apagado:
- C - Comience desde un disco de arranque.
- CMD-S - Comience en modo de usuario único.
- SHIFT - Comience en modo seguro.
- OPTION-CMD-EJECT - Ponga la computadora en modo de suspensión.
- CTRL-EJECT - Abre el diálogo de reinicio / suspensión / apagado.
Accesos directos del buscador y la aplicación:
- CMD-A: selecciona todo.
- CMD-C - Copiar.
- CMD-X - Cortar.
- CMD-Z - Deshacer / Rehacer.
- CMD-V - Pegar.
- CMD-S - Guardar.
- CMD-F: Diálogo Abrir Buscar.
- CMD-N - Nueva ventana de buscador.
- CMD-Shift-N - Crear nueva carpeta.
- CMD-R - Mostrar original de Alias.
- CMD-W - Cerrar ventana.
- CMD-M - Minimizar la ventana.
- CMD-Q - Salir de la aplicación.
- CMD-OPTION-ESC - Abrir Diálogo Forzar salida.
Atajos de pantalla:
- CMD-SHIFT-3: captura de pantalla de toda la pantalla.
- CMD-SHIFT-4 - Captura de pantalla del área seleccionada.
Spotlight / Aplicación Cambio de accesos directos:
- CMD-Space - Campo de búsqueda de Spotlight abierto.
- CMD-Tab: cambia a la siguiente aplicación utilizada más recientemente.
- F9 - Tile / Untile Abra Windows.
Hojas de referencia de Mac OS X Shortcut
Amamos nuestros accesos directos en MakeUseOf tanto que creamos hojas de trucos para que todos las descarguen. Aquí está la última versión de nuestra hoja de trucos de acceso directo de Mac OS X para que la use. Además, aquí hay una hoja de trucos escrita por Apple, que también podría serle útil, ya que analiza muchos de los accesos directos habituales utilizados en los programas de Mac OS X. Si tiene problemas para aprender los accesos directos, también hay un programa llamado Cheatsheet Aprende tus atajos de teclado usando CheatSheet [Mac] Aprende tus atajos de teclado usando CheatSheet [Mac] Si te estás cansando de mover tu mano constantemente de tu mouse o trackpad al teclado para iniciar o cerrar una aplicación, pausa iTunes jugando, o copia o pega ... Leer más que te ayudará a recuperarlos.
Atajos de teclado dentro de los programas
En cada programa de Mac OS X, puede encontrar atajos de teclado Mac útiles para usar simplemente mirando los elementos del menú. Junto al elemento de menú que desea usar, a menudo hay un atajo de teclado junto a él. No todos los artículos tendrán un acceso directo de manera predeterminada, pero si se encuentra utilizando el mismo elemento de menú varias veces, puede ver fácilmente cómo puede hacer el trabajo más rápido.

Si usa un programa en particular todos los días, busque el atajo de teclado de ese programa. A veces hay accesos directos muy específicos disponibles que hacen una gran diferencia en su uso diario.
Creación de sus propios accesos directos de teclado en Mac OS X
Dirígete a las Preferencias del Sistema, luego a los Teclados y encontrarás una opción para Atajos de Teclado. Desde aquí, puede agregar sus propios atajos de teclado para controlar sus acciones en Mac OS X. ¡Sea creativo! Cuando hayas terminado, verás los accesos directos enumerados en los menús para los programas relevantes.

Accesos directos para personajes especiales
Para escribir caracteres especiales en Mac OS X, hay muchos atajos disponibles. Por ejemplo, es fácil escribir acentos para idiomas extranjeros si aprende los métodos abreviados de teclado Cómo: Atajos de teclado sencillos para marcas de acento en letras [Mac] Cómo: Atajos de teclado fáciles para marcas de acento en letras [Mac] Lea más. Esto le ahorrará tener que intercambiar los idiomas del teclado regularmente.
Transferencia de atajos de teclado de otros sistemas operativos
Muchos programas tienen instrucciones en línea con atajos de teclado para Windows. A menudo, estos mismos accesos directos se pueden usar en Mac OS X simplemente cambiando la tecla CTRL para la tecla CMD. Por ejemplo, normalmente encontraría CTRL-S para guardar en Windows en comparación con CMD-S para guardar en Mac OS X. Sin embargo, antes guarde su trabajo, ¡en caso de que no sea lo que espera!
¿Con qué atajos de teclado de Mac OS X no podrías vivir?