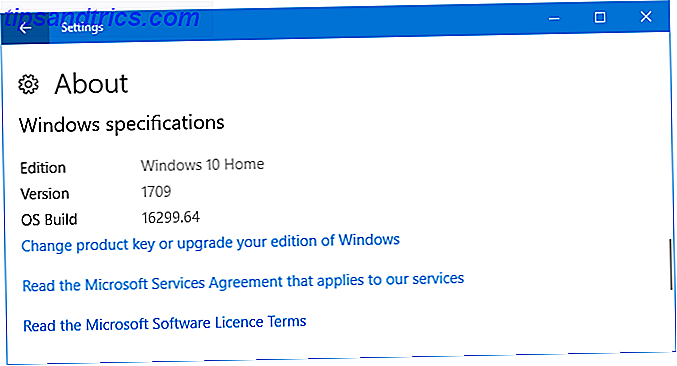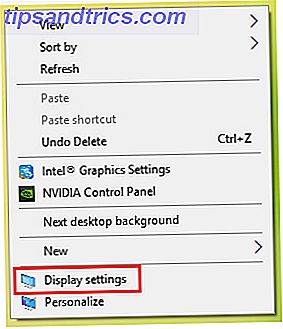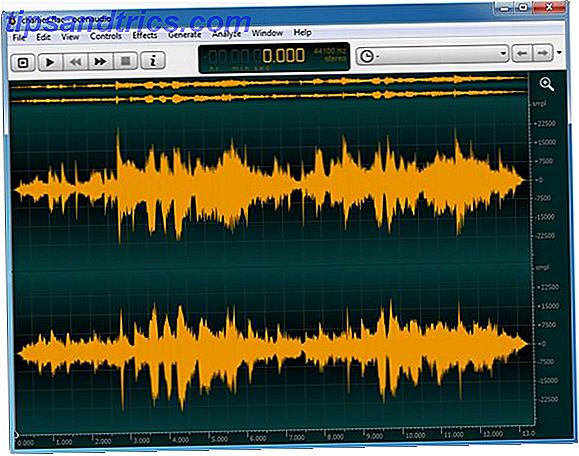Si desea dividir su disco en diferentes secciones, puede usar particiones para lograrlo. Usando una herramienta predeterminada de Windows llamada Administración de discos, le diremos toda la terminología y le mostraremos cómo cambiar el tamaño, eliminar y crear particiones.
Esencialmente, este es un proceso virtual para agregar unidades adicionales. Si desea agregar físicamente nuevas unidades a su sistema para obtener más espacio de almacenamiento, consulte nuestra guía sobre cómo instalar una nueva unidad interna Cómo instalar físicamente una segunda unidad de disco duro interna Cómo instalar físicamente una segunda unidad de disco duro interna Cuando Si se está quedando sin espacio en el disco duro, puede eliminar algo o agregar más espacio. Lee mas .
Si tiene su propio consejo para compartir sobre la administración de particiones, asegúrese de pasar a la sección de comentarios.
¿Qué son particiones?
Un disco de almacenamiento es un componente físico. Esto podría estar dentro de su sistema o conectado externamente. Tiene un límite de capacidad específico; Si no tiene espacio para sus datos, entonces deberá eliminar cosas o comprar una nueva unidad.

Vamos a ver cómo particionar su disco. En pocas palabras, una partición es un bloque de espacio en su disco que Windows administrará por separado. Un único disco puede consistir en una o varias particiones, y cada una lleva su propia letra de unidad; a excepción de las particiones ocultas que abordaremos más adelante.
Usar particiones tiene una serie de beneficios. El más común es separar el sistema operativo de los archivos de usuario. Esto significa que puede reinstalar el sistema operativo sin perder sus datos, y también crear copias de seguridad de imágenes de cada uno individualmente. También puede ayudar a proteger sus archivos. Si una de tus particiones falla, no necesariamente significa que las otras lo harán.
Entender la administración de discos
Windows tiene una herramienta integrada llamada Administración de discos que puede usar para crear, eliminar y administrar las particiones en su disco. Para comenzar, presione la tecla de Windows + R para abrir Ejecutar, ingrese diskmgmt.msc y haga clic en Aceptar . Esto abrirá la Administración de discos.

La mitad superior de la ventana muestra las particiones existentes, que Windows llama volúmenes. La parte inferior representa estos datos visualmente. Cada unidad física tiene su propia fila y las particiones se muestran como bloques separados.
Por ejemplo, puede ver en la captura de pantalla anterior que el Disco 0 tiene una capacidad de 931, 39 GB (es una unidad de 1 TB, pero por la forma en que funciona el almacenamiento Explicación de los tamaños de memoria: gigabytes, terabytes y petabytes en términos de Layman Explicación de los tamaños de memoria - Gigabytes, Terabytes y Petabytes en términos de Layman Es fácil ver que 500 GB son más de 100 GB. Pero, ¿cómo se comparan los diferentes tamaños? ¿Qué es un gigabyte a un terabyte? ¿Dónde encaja un petabyte? ¡Vamos a aclararlo! obtener esa cantidad completa.)
Las tres particiones en el disco mostrado arriba son :
- Partición del sistema EFI : Esta es una de las particiones mencionadas anteriormente que no tiene una letra de unidad, pero es muy importante. Contiene los archivos necesarios para iniciar Windows y no debe eliminarse.
- Archivo de página, partición primaria : esta es la partición principal en la unidad, donde se almacenan casi todos los archivos.
- Partición de recuperación : esta partición lo ayudará a recuperar su sistema si la partición primaria se corrompe. Esto tampoco tiene una letra de unidad y está oculto.
Usando la administración de discos
Es bastante simple usar la Administración de discos, pero es importante que comprenda qué hace cada característica para que no borre accidentalmente sus datos. Si le preocupa, considere crear una imagen de su disco Cómo clonar su disco duro Cómo clonar su disco duro Copie la totalidad de un disco duro a otro. Se llama clonación, y es un proceso importante si desea reemplazar o actualizar el disco duro primario en su computadora. La clonación no es lo mismo ... Leer más antes de continuar.
Cambiar el tamaño de una partición
Antes de que pueda crear una nueva partición, primero necesita crear algo de espacio libre reduciendo el tamaño de un volumen existente. Para hacer esto, haga clic derecho en una partición y seleccione Reducir volumen ... Solo puede seleccionar esto si tiene espacio libre en la unidad.

Ingrese un valor en Ingrese la cantidad de espacio para contraer en el campo MB . Por ejemplo, si quisiera reducir una partición de 100 GB en 50 GB, ingresaría 50000 (hay aproximadamente 1000 MB en un GB). Luego, haga clic en Reducir .
Si tiene una partición existente que desea que sea más grande, haga clic con el botón derecho en esa partición y seleccione Extender ... Aquí debe ingresar la cantidad que desea aumentar.
Para obtener más información al respecto, consulte nuestro artículo sobre cómo reducir y ampliar particiones Cómo reducir y ampliar volúmenes o particiones en Windows 7 Cómo encoger y extender volúmenes o particiones en Windows 7 En Windows 7 y Windows Vista, cambie el tamaño de sus volúmenes o re -particionar su disco duro se ha vuelto mucho más fácil que en versiones anteriores de Windows. Sin embargo, todavía hay algunas trampas que te requerirán ... Leer más.
Eliminar una partición
También puede liberar espacio eliminando una partición existente. Sin embargo, tenga mucha precaución: esto eliminará todo en su partición. Realice una copia de seguridad de todos los datos que desee conservar La última guía de copia de seguridad de Windows 10 La última guía de copia de seguridad de Windows 10 Hemos resumido todas las opciones de copia de seguridad, restauración, recuperación y reparación que pudimos encontrar en Windows 10. Use nuestros consejos simples y nunca desespere sobre datos perdidos otra vez! Lea más antes de continuar porque de lo contrario desaparecerá para siempre.

Si está seguro de que desea hacer esto, haga clic con el botón derecho en una partición y seleccione Eliminar volumen ... A continuación, recibirá un mensaje de advertencia. Para finalizar la eliminación, haga clic en Sí .
Crear una partición
Un bloque negro representa espacio libre en el disco. Haga clic con el botón derecho y seleccione Nuevo volumen simple ... Se abrirá un asistente para guiarlo en el proceso. Haga clic en Siguiente . En el tamaño de volumen Simple en MB, ingrese el tamaño que desea que tenga esta partición. Recuerde, 1000 MB es igual a 1 GB.
Haga clic en Siguiente . Aquí puede asignar una letra de unidad o ruta. Déjelo seleccionado para Asignar la siguiente letra de unidad, pero puede utilizar el menú desplegable para seleccionar una letra diferente. Haga clic en Siguiente .

En esta pantalla, puede elegir formatear la partición. Siéntase libre de cambiar el nombre del volumen con el campo Etiqueta de volumen . De lo contrario, deje todo lo predeterminado aquí a menos que se sienta cómodo con lo que está cambiando. Consulte nuestro artículo sobre desmitificación de sistemas de archivos De FAT a NTFS a ZFS: Sistemas de archivos desmitificados [MakeUseOf Explains] De FAT a NTFS A ZFS: Sistemas de archivos desmitificados [MakeUseOf Explains] ¿De verdad sabe lo que hace su disco duro cada vez que lee un archivo de él o escribir uno a él? Nuestros discos duros ahora pueden almacenar grandes cantidades de datos, y ese espacio masivo ... Lea más para obtener más información. Haga clic en Siguiente .
La pantalla final resumirá todas las opciones que seleccionó. Haga un ciclo a través del botón Atrás si desea cambiar algo, de lo contrario, haga clic en Finalizar para crear su partición.
Data Management Master
Ahora que sabe cómo usar la herramienta de administración de datos, puede controlar sus unidades como un maestro. Recuerde, siempre tenga cuidado antes de reducir o editar las particiones existentes. Estarás bien si sigues los consejos anteriores.
Si desea limpiar completamente una unidad, tal vez para eliminar bloatware, entonces también puede usar Administración de discos para eso. Consulte nuestra guía sobre cómo formatear una nueva unidad interna Cómo formatear una nueva unidad de disco duro interna o una unidad de estado sólido Cómo formatear una nueva unidad de disco duro o unidad de estado sólido Si tiene una unidad de disco duro o unidad de estado sólido nueva, debe formatearla. A través del formateo, puede borrar datos viejos, malware, bloatware y puede cambiar el sistema de archivos. Sigue nuestro proceso paso a paso. Lea más para los detalles.
¿Para qué utilizas las particiones? ¿Tiene algún consejo para compartir para usar la Administración de discos?
Crédito de la imagen: Gennady Grechishkin a través de Shutterstock.com
Publicado originalmente por James Bruce el 23 de enero de 2011.