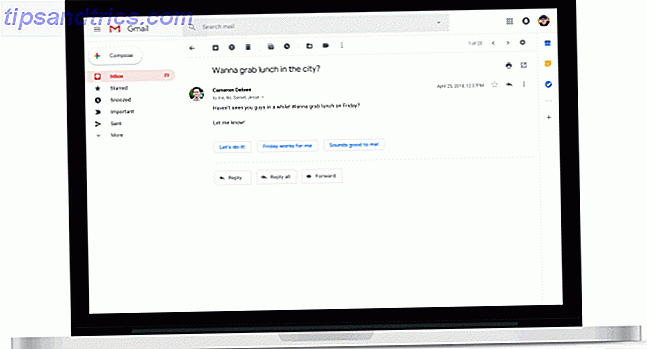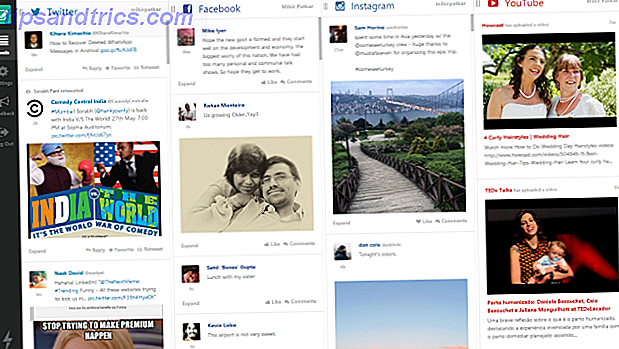Anteriormente escribí una guía completa de MUO sobre el uso de las carpetas inteligentes de Apple y el programa Automator, pero una aplicación clásica de terceros llamada Hazel es uno de mis asistentes personales de automatización que funciona en segundo plano, y no requiere atajos de teclado ni clics del mouse. .
Anteriormente escribí una guía completa de MUO sobre el uso de las carpetas inteligentes de Apple y el programa Automator, pero una aplicación clásica de terceros llamada Hazel es uno de mis asistentes personales de automatización que funciona en segundo plano, y no requiere atajos de teclado ni clics del mouse. .
Hazel es un programa de automatización que esencialmente entra en acción cuando se agregan archivos o se realizan cambios en las carpetas designadas. Aplicaciones Automator 10 Automator que puede crear en menos de 5 minutos [Mac] 10 Aplicaciones Automator que puede crear en menos de 5 minutos [Mac] Read More incluye una funcionalidad similar, pero Hazel es mucho más fácil de usar y más rápido en el sorteo. Tengo reglas de Hazel que automáticamente abren nuevas aplicaciones agregadas a mi carpeta Aplicaciones, cambian el tamaño del archivo de capturas de pantalla, borran automáticamente los archivos en mi escritorio después de un cierto período de tiempo, y muevo archivos PDF en mi carpeta de Descargas a una carpeta designada en mi Cuenta de Dropbox (más sobre Dropbox aquí La Guía no oficial de Dropbox La guía no oficial de Dropbox Dropbox tiene mucho más de lo que usted cree: puede usarlo para compartir archivos, realizar copias de seguridad de sus datos, sincronizar archivos entre computadoras e incluso controlar remotamente su computadora. Lee mas .)
Hazel cuesta $ 25, pero puede descargarlo para una prueba gratuita de 14 días para descubrir lo útil que puede ser.
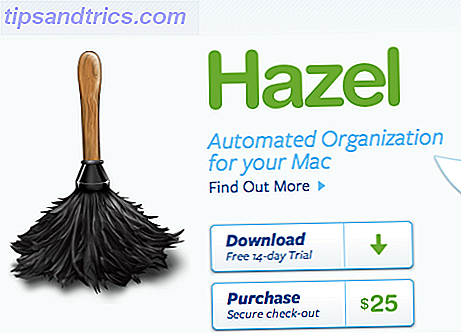
Cómo funciona
Hazel básicamente observa las carpetas a las que le asigna reglas. Entonces, por ejemplo, podría establecer una regla en la cual Hazel abra automáticamente los documentos PDF, o cualquier archivo, cuando se descarguen o agreguen a su carpeta de Descargas. Una vez que configura la regla, y funciona correctamente, no tiene que hacer nada más con Hazel para poder realizar acciones. Hazel se instala en las Preferencias del sistema, pero puede elegir interactuar con ella desde la barra de menú.
La mejor manera de aprender lo que Hazel puede hacer es descargar la versión de prueba y probar algunas de las reglas descritas en este artículo. Hazel viene con algunas reglas de muestra, pero comprenderá mejor lo que puede hacer creando primero su propia regla.
Comencemos haciendo que realice una acción en su carpeta de Descargas. En el lado izquierdo de la interfaz de Hazel, haga clic en el botón + en la parte inferior, y en la ventana desplegable navegue y seleccione su carpeta de Descargas. A continuación, haga clic en el botón + debajo de Reglas y configure las condiciones como lo hice en la captura de pantalla siguiente.
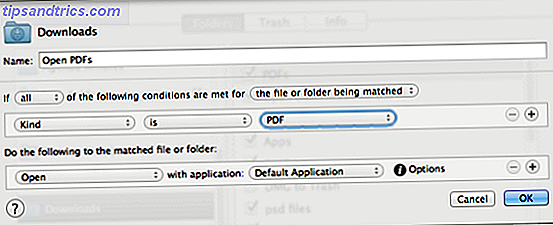
Haga clic en Aceptar. Si ya tiene documentos PDF en su carpeta de Descargas, Hazel automáticamente ejecutará la regla y los abrirá. De lo contrario, ubique un PDF en su computadora o descargue uno de nuestra página de Guías de MUO y añádalo a su carpeta de Descargas. Tenga en cuenta que Hazel ejecutará automáticamente una regla asignada a su carpeta de descargas. Sin embargo, puede detener temporalmente la ejecución de Hazel haciendo clic en su icono en la barra de menú.
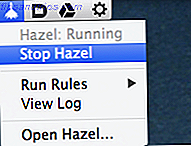
Reglas y condiciones
La mayor cantidad de trabajo realizado en Hazel es establecer reglas y condiciones, y probarlas. Cada vez que Hazel detecta cambios en las carpetas designadas que monitorea, ejecutará las reglas que configure para esas carpetas, así que tenga cuidado de cómo aplica las reglas. Al configurar una regla, primero deberá determinar si desea aplicar la regla a "todos", "cualquiera" o "ninguno" de los tipos de archivos designados o carpetas coincidentes.
Tenga en cuenta que las reglas también se pueden aplicar a las subcarpetas y archivos.

A continuación , debe pensar en qué tipo de archivos o condiciones desea que Hazel supervise y actúe. Hazel incluye docenas de condiciones para elegir, en función del tipo de cosas que normalmente hacemos en nuestra computadora. Puede , por ejemplo , configurar reglas para actuar sobre los archivos agregados a una carpeta designada en la última hora o día, o la última vez que se modificó o se abrió.
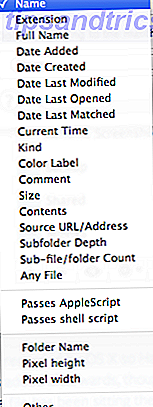
Su (s) regla (s) se pueden aplicar solo a ciertos tipos de archivos, por ejemplo, archivos de Película, Imagen, Aplicación o Texto. Esto significa , por ejemplo , que si configura una regla para su carpeta de descargas para que solo se aplique a archivos PDF, entonces Hazel ignorará otros tipos de archivos agregados a esa carpeta.
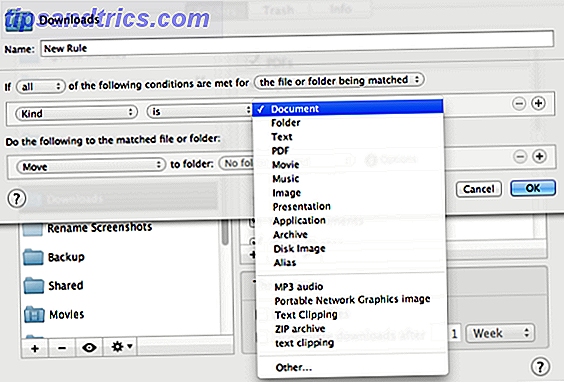
Por supuesto, puede hacer clic en el botón + y agregar condiciones adicionales para su regla. Por ejemplo, dado que el escritorio es realmente una carpeta grande, tengo una regla de Hazel que mueve cualquier archivo en mi escritorio que haya estado allí más de tres horas en una carpeta de basura designada.
Como puede ver en la captura de pantalla a continuación, también agregué otra condición en la cual Hazel ignorará cualquier archivo con el nombre "mantener".
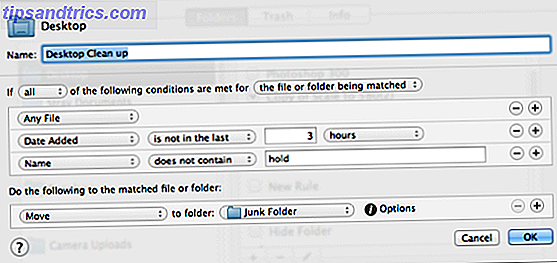
También tengo dos reglas similares: una configuración que cambiará el tamaño de dimensión de los archivos PNG que son mayores de 580 píxeles de ancho o alto.
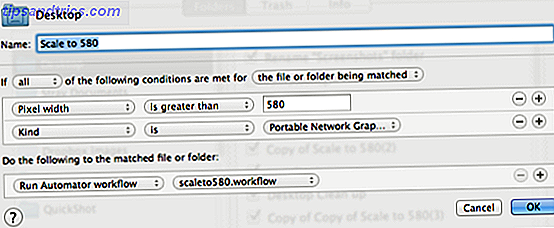
La segunda parte de cualquier regla de Hazel es hacer que realice una determinada acción o conjunto de acciones. Como puede ver en la siguiente captura de pantalla, Hazel puede realizar el tipo de acciones que normalmente hacemos manualmente, como mover, copiar, cambiar el nombre, abrir o revelar los archivos designados en el Buscador.
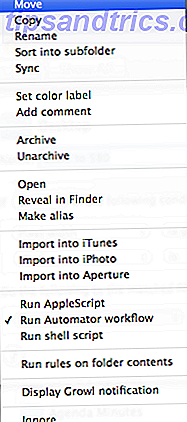
Por ejemplo, puede configurar una regla que vigile su carpeta pública para ver si se han agregado nuevos archivos en los últimos cinco minutos.
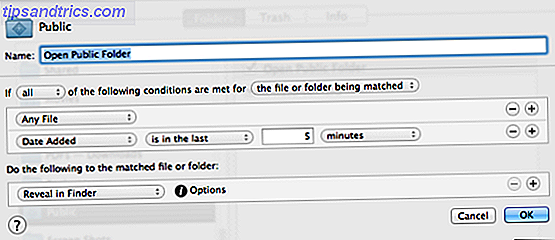
Configuré otra regla de Hazel que mueve todos los archivos PDF agregados a mi carpeta de Descargas a una carpeta designada en mi cuenta de Dropbox. Uso esta regla porque generalmente leo archivos PDF en mi iPad al que accedo y los abro desde la carpeta designada de Dropbox.
Tengo otra regla que establece la etiqueta de color de las aplicaciones individuales en mi carpeta de aplicaciones, rojo, si no se han abierto en los últimos 465 días. Activo esta regla solo cuando quiero seleccionar y eliminar aplicaciones que no he usado en mucho tiempo.
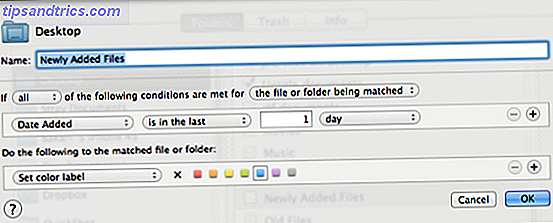
Y para eliminar rápidamente las etiquetas de color rojo, por supuesto , configuro otra regla para hacer eso. De nuevo, solo activo esto cuando lo necesito.
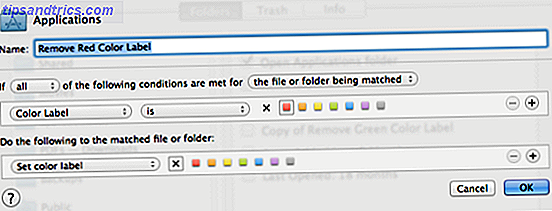
La mejor manera de aprovechar al máximo Hazel o cualquier programa de automatización es pensar en las acciones que realiza manualmente de forma regular. Si piensa en esto, esas acciones redundantes normalmente pueden hacerse por usted mediante programas como Hazel, Automator u otro de mis programas favoritos, Keyboard Maestro.
Déjame saber qué piensas de Hazel y cómo lo usas para administrar tareas en Mac.