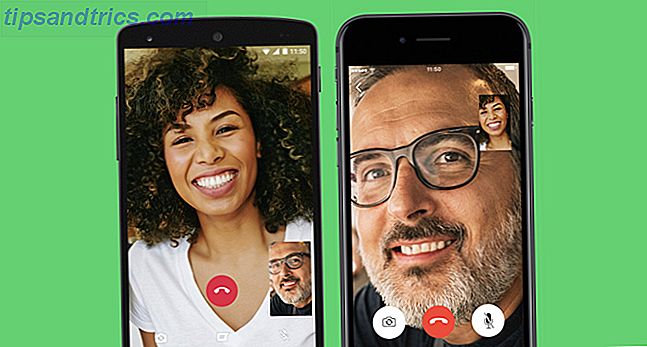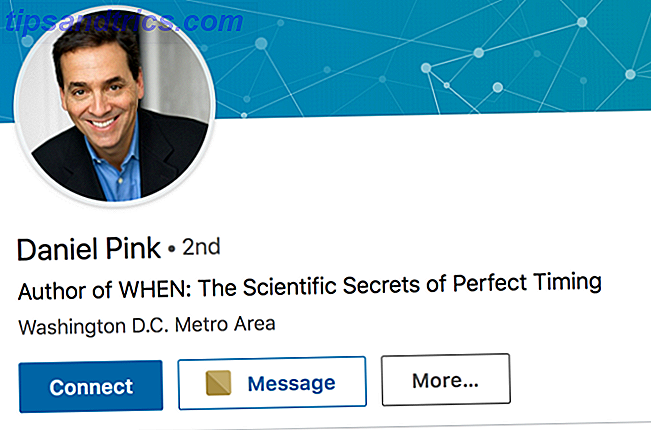¿Necesita iniciar su PC desde un dispositivo USB o unidad óptica para instalar o probar un nuevo sistema operativo? Tal vez te hayas topado con un problema común: aunque hayas insertado la unidad USB o CD / DVD, ¡la computadora no arrancará desde allí!
Para solucionarlo, deberá cambiar el orden de arranque de su sistema, configurando el dispositivo preferido como la unidad de arranque principal. Suena complicado, pero no lo es. Esto es lo que debes hacer.
Por qué es posible que desee cambiar el orden de inicio
Hay varias razones por las que es posible que desee cambiar el orden de arranque.
Por ejemplo, es posible que haya agregado una nueva unidad de disco duro y quiera usarla como su dispositivo de arranque principal; cambiar el orden de arranque le permitirá instalar su sistema operativo.
Alternativamente, puede tener problemas para arrancar Windows. Configurar una unidad óptica o una unidad USB como dispositivo principal le permitirá usar un disco, almacenamiento flash o disco duro externo para brindar asistencia en la recuperación de datos o en la reparación del sistema operativo.
Las soluciones para estos problemas incluyen la instalación de Windows desde una unidad USB. Cómo instalar Windows desde una unidad USB. Cómo instalar Windows desde una unidad USB. Es preferible usar una memoria USB si regularmente necesita reinstalar el sistema operativo o si necesita instalar el software en varias máquinas Lea más, o use un dispositivo USB de arranque múltiple para instalar un nuevo sistema operativo Cómo crear un USB de arranque múltiple para Windows y Linux Cómo crear un USB de arranque múltiple para Windows y Linux Solo necesita una unidad flash USB para arrancar, instalar y solucionar problemas de varios sistemas operativos. Le mostraremos cómo crear un USB de arranque múltiple, que incluye instaladores de Windows y Linux y herramientas de recuperación. Lee mas .
Comprender el procedimiento de inicio de su PC
¿Qué sucede cuando inicias tu PC? En la mayoría de los casos (y en pocas palabras), después de que el interruptor de alimentación haya controlado el flujo de electricidad a la placa base y los ventiladores se hayan encendido, su unidad de disco duro se inicializará y comenzará a leer el sector de arranque.
Desde aquí, el sistema operativo se cargará desde la unidad de disco duro a la RAM. Si no hay un sistema operativo o si el sistema operativo se ha visto comprometido, será necesario repararlo o reemplazarlo. Ninguna opción es posible, sin embargo, sin un instalador de sistema operativo de arranque.
Para usar un dispositivo de arranque alternativo, debe decirle a la computadora que ha cambiado la unidad de arranque. De lo contrario, asumirá que desea el sistema operativo habitual al inicio. Para cambiar el dispositivo de inicio, tendrá que acceder al menú de inicio en el BIOS.
Cómo acceder a la pantalla de BIOS
Hay diferentes formas de acceder a la pantalla del BIOS. Debes ser rápido con los dedos, estar cerca del teclado cuando enciendes la computadora y asegurarte de que tu monitor / pantalla ya está encendida, de lo contrario, podrías perder las instrucciones.
Lo que sucede es que una línea corta de texto, generalmente en la parte inferior de la pantalla, indicará qué tecla debe presionar para abrir la pantalla del BIOS. Suele ser la tecla Eliminar, pero también podría ser F1, F2 o alguna de las otras teclas de función.
En algunos casos, es posible que deba restablecer la computadora si progresa hasta cargar Windows demasiado rápido. Recomendamos que espere a que Windows cargue (suponiendo que no tenga problemas de carga de Windows) en lugar de presionar el botón de reinicio, ya que esto puede causar problemas más adelante.
Tenga en cuenta que si tiene una contraseña configurada en su BIOS, será necesario antes de que pueda acceder a cualquiera de los menús y opciones.
Cómo acceder al menú de orden de inicio del BIOS
Una vez que haya ingresado al BIOS, necesitará encontrar el menú de Inicio. Encontrará este Boot etiquetado en pantallas BIOS anteriores, pero también se puede encontrar como un submenú en Configuración del sistema, y se accede navegando con las teclas de flecha izquierda / derecha (estos y otros controles generalmente se muestran como una leyenda) en la parte inferior de la pantalla).
No importa si su sistema usa BIOS tradicional o UEFI (aquí le mostramos cómo verificar Cómo verificar si su PC usa UEFI o firmware BIOS Cómo verificar si su PC usa UEFI o firmware BIOS A veces, cuando necesita resolver problemas, necesitará saber ya sea que su PC use UEFI o BIOS. Así es como puede verificar con facilidad. Lea más), se puede acceder al menú de Inicio de la misma manera.
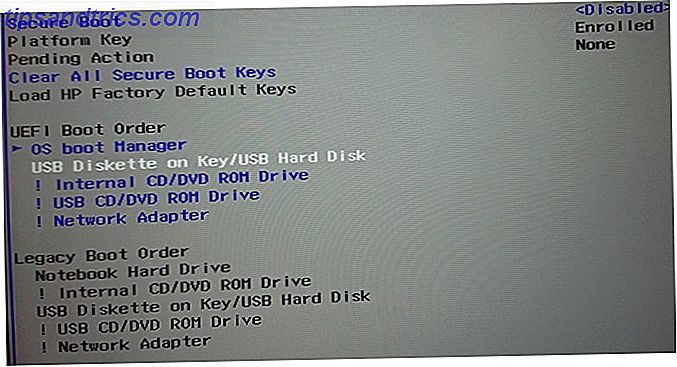
En el menú de orden de inicio, deberá usar las teclas de flecha hacia arriba y hacia abajo para seleccionar un elemento y, probablemente, toque Enter para seleccionarlo. Esto podría abrir un menú secundario en el que volverá a utilizar las flechas para navegar y Entrar para confirmar su elección.
Nota: En algunos menús del BIOS, puede que no haya ninguna opción para seleccionar. En su lugar, las teclas Re Pág / Av Pág se usarán para alternar el elemento de inicio hacia arriba y hacia abajo en la lista. Una vez más, verifique la leyenda en la parte inferior de la pantalla.
Una vez que haya cambiado la unidad de arranque, deberá guardar el cambio. Debería ver una opción de menú etiquetada Guardar y Salir, por lo tanto navegue hasta aquí y use las teclas de flecha e Intro para guardar los cambios. Muchas placas base ofrecen un atajo de teclado para este comando, a menudo F10.
Con este paso completado, la computadora debe reiniciarse, lo que le permite acceder al dispositivo de arranque elegido.
Alternativamente, use el menú de inicio dedicado
Cada vez más, las computadoras se envían con un menú adicional que le permite cambiar el orden de inicio sin tener que acceder al BIOS.
Cómo hacer esto variará según el fabricante de su PC o computadora portátil. Sin embargo, el comando correcto (generalmente Esc o F8) se mostrará cuando se inicie la computadora, junto con el mensaje de BIOS. Una vez que esta pantalla se haya abierto, todo lo que necesita hacer es resaltar el dispositivo desde el que desea iniciar utilizando las teclas de flecha, luego Enter para seleccionar.

Una vez que haya hecho su elección, use las teclas de flecha para seleccionar su unidad USB, aplique el cambio y reinicie. Su computadora se reiniciará y arrancará desde el dispositivo USB.
Nota: En las computadoras con Windows, una vez que la pantalla BIOS POST se ha cerrado, la función F8 se desactiva y es utilizada por una función diferente: el Menú de arranque avanzado de Windows.
Cómo iniciar desde USB en Windows 10
Teniendo en cuenta todo lo anterior, si desea iniciar desde USB en Windows 10, el proceso es simple.

Comience conectando la unidad USB de arranque, luego en Windows 10 abra Configuración (tecla de Windows + I), luego Recuperación . Encuentre Inicio avanzado y seleccione Reiniciar ahora . En la siguiente pantalla, seleccione Usar un dispositivo, y cuando vea su unidad USB en la lista, toque o haga clic en esto.
Su computadora se reiniciará e iniciará en el entorno (o asistente de instalación) en el disco USB.
Cambie fácilmente el orden de inicio en Windows 10
Ahora debería poder cambiar el orden de inicio de su PC sin problema. Si bien puede parecer un entorno desconocido, es un procedimiento simple de cinco pasos:
- Inserta la unidad USB de arranque.
- Reinicia la computadora.
- Toque la tecla para abrir la pantalla de BIOS o de orden de inicio.
- Seleccione el dispositivo USB o cualquier otra unidad de arranque.
- Guardar y Salir.
Luego podrá reparar su computadora o reinstalar Windows desde la unidad USB. Cómo instalar Windows desde una unidad USB. Cómo instalar Windows desde una unidad USB. Usar una memoria USB es preferible si necesita reinstalar regularmente el sistema operativo o necesita instalar el software en varias máquinas. Lee mas .