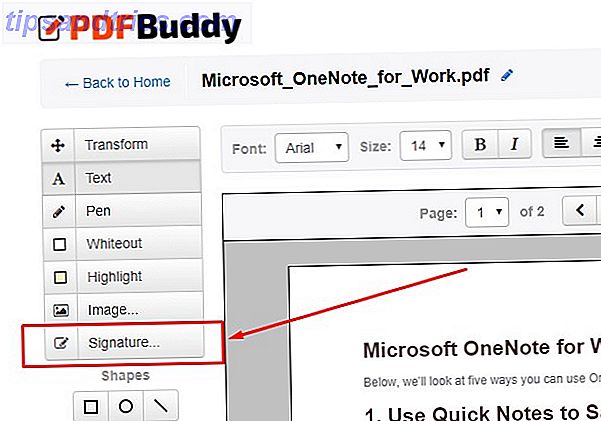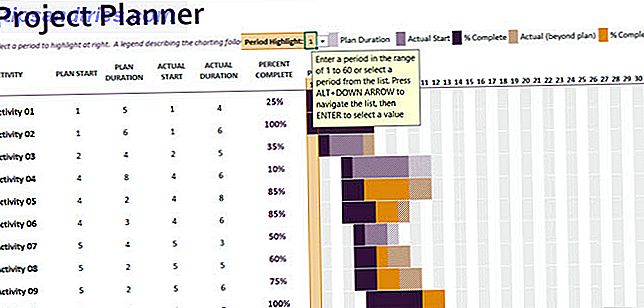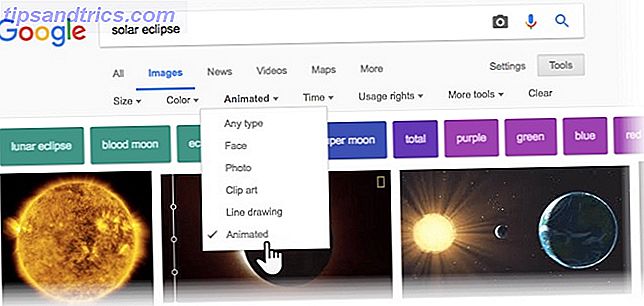La mayoría de los teléfonos inteligentes modernos están equipados con anclaje de Wi-Fi, que le permite compartir la conexión de datos de su teléfono con una computadora a través de Wi-Fi (sí, incluso teléfonos con Windows). Comparta su teléfono con Windows. Conexión a Internet mediante la función de anclaje. La función Tethering Windows Phone se está convirtiendo en una plataforma cada vez más popular, pero su lanzamiento inicial en 2010 desconcertó a los comentaristas al omitir funcionalidades clave como copiar y pegar y anclar. Omitir estas características podría castigar la plataforma, lo que resulta ... Leer más). Teóricamente, los teléfonos Android también pueden conectarse a través de USB en lugar de Wi-Fi. Esto tiene una serie de ventajas; no recibirá interferencias de otros dispositivos inalámbricos, y la diferencia en la latencia es notable.
En Windows, esto generalmente funciona como se anuncia, pero a Mac OS X le faltan algunos controladores de red USB esenciales. Sin esos controladores, el anclaje USB de Android es esencialmente inutilizable.
Esta incompatibilidad rara vez es mencionada por Google y Apple (como en: nada), por lo que te dejan en tus propios dispositivos. Aquí está cómo resolverlo.
1. Instalar el controlador HoRNDIS
Como se mencionó anteriormente, el problema surge de un problema con el controlador. Afortunadamente, Joshua Wise tomó el asunto en sus propias manos y desarrolló el controlador USB tethering HoRNDIS (pronunciado horrendo ) para Mac OS X.
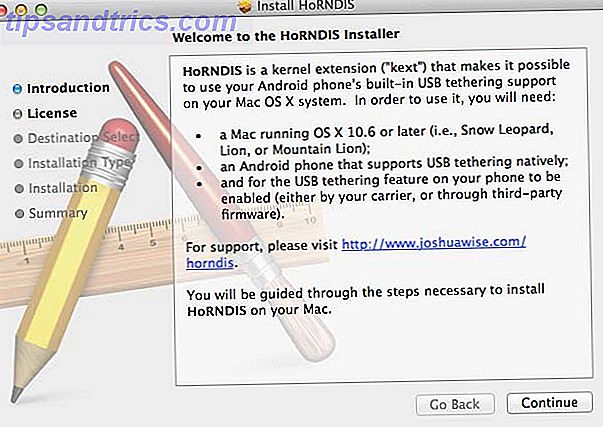
Vaya al sitio web de HoRNDIS y descargue el último binario. El controlador HoRNDIS viene como un paquete, así que simplemente haga doble clic en él y siga los pasos para finalizar la instalación.
Por lo general, es un proceso simple. Sin embargo, si está en Mavericks (OS X 10.9) y actualizó desde una versión anterior de los controladores HoRNDIS, es posible que experimente algunos pequeños problemas. Si su teléfono comienza a aparecer varias veces dentro de las Preferencias del sistema de red, puede haber algunos problemas con sus preferencias de red. Lea la sección correspondiente en el sitio web de HoRNDIS para resolver estos problemas.
2. Habilite el anclaje a red USB en su teléfono Android
Asegúrese de estar conectado a una red de su teléfono inteligente, ya sea Wi-Fi o datos móviles. Puede habilitar el anclaje a red USB en una subsección de las opciones inalámbricas. Mostraremos los pasos para Android 4.2, pero esto también se ve muy similar en otras versiones de Android.
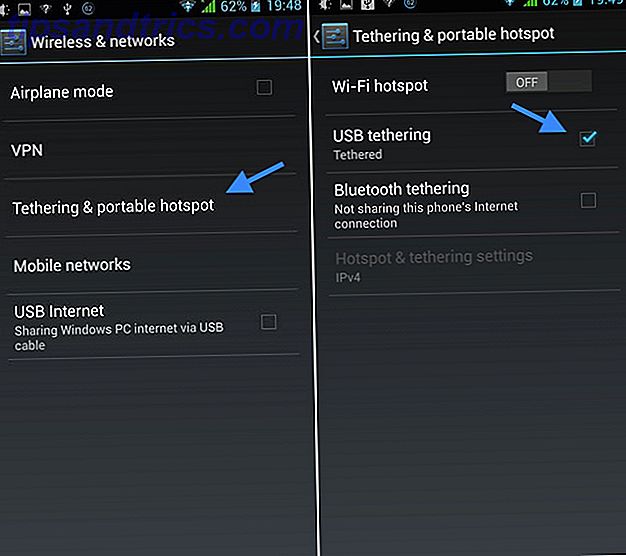
Abra la aplicación Configuración y vaya a Conexiones inalámbricas y redes (a veces se encuentran en otras ). Es tentador activar USB Internet aquí, pero no es así. Esta es una característica diferente, aunque el nombre seguro es confuso. En su lugar, vaya a la subsección Punto de acceso y conexión portátil .
Aquí, activa la opción de anclaje USB . En teoría, también puede mantener su hotspot de wifi en soporte, pero probablemente sea menos agobiante para su teléfono (y su conexión de datos móviles) para desactivarlo.
3. Conéctese a su teléfono inteligente en su computadora
En su Mac, abra Preferencias del sistema y navegue hasta la configuración de red . En este panel, su computadora mantiene una lista de todas las interfaces de red disponibles (como Wi-Fi, Thunderbolt y Bluetooth PAN). En esta lista, debería poder encontrar su teléfono inteligente.
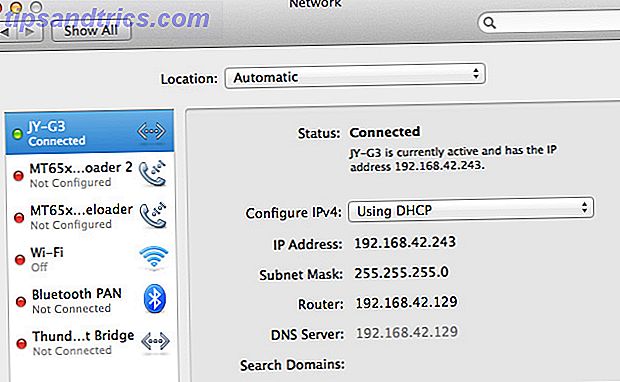
Si la luz indicadora al lado de la conexión está verde, ¡ya estás conectado! De lo contrario, solo haga doble clic en la conexión para establecer contacto con su teléfono. Puede usar la configuración avanzada para personalizar su conexión a Internet si desea usar servidores DNS personalizados. Cómo optimizar su DNS para una Internet más rápida Cómo optimizar su DNS para una Internet más rápida "Internet es solo una serie de tubos" como un hombre tan sabiamente fijado. Desafortunadamente, no es tan simple como eso. Hay una arquitectura compleja que admite Internet, y los paquetes de datos necesitan viajar ... Leer más o proxies, pero la mayoría de los usuarios deberían estar configurados en este punto. Si no planeas usarlo, ¡incluso puedes apagar tu conexión de Wi-Fi por completo!
¡Eso es!
No tienes nada que te impida volver a atarte los calcetines ahora. ¿Usas mucho tethering? ¡Comparte tus consejos y experiencias con nosotros en la sección de comentarios debajo del artículo!